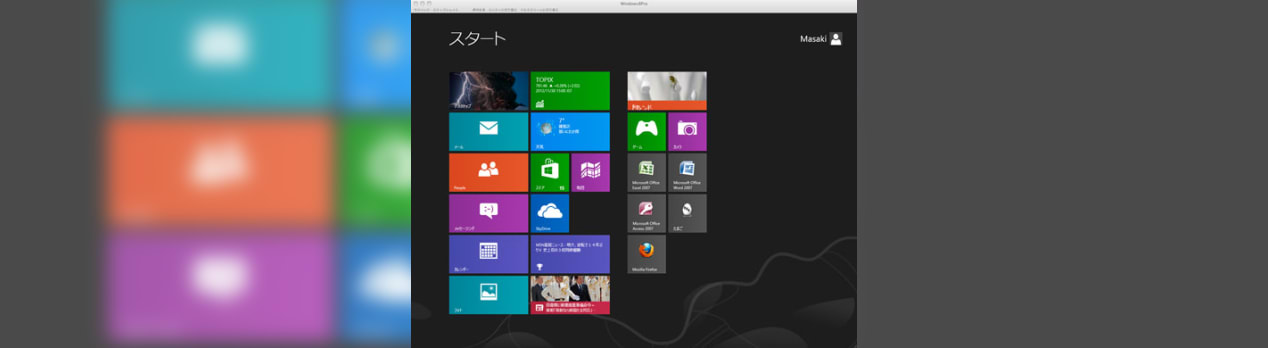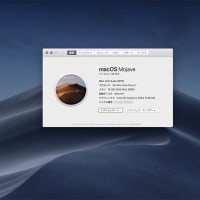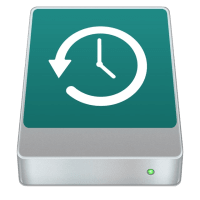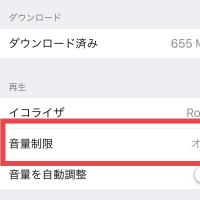XPからだと3300円
大したことやってないし、面倒なんで上書き。
マイクロソフトからシリアルキーを購入してインストール。
サクサクダウンロードしてセットアップ開始。しかしすぐに問題発生。。。。

う~んナンジャラホイ??
困ったときはグーグル先生に聞くに限る。
ググったら解決方法はここにあった。
VM上ではHDDはSCSIと認識してるらしい。
これをIDEに変更すればいいようだ。
【対処方法】
手順 01:VMware FUSION 5で、Windows XP を起動してください。
手順 02:メニューバー>設定>共有の設定をオフにしてください。
手順 03:Windows XP をシャットダウンしてください(サスペンドでは作業が出来ません)。
手順 04:メニューバー>仮想マシン>スナップショット>スナップショットをクリックしてください>スナップショットウィンドウが開きます。
手順 05:「現在の状態」を残して、他を削除してください。
手順 06:メニューバー>仮想マシン>設定>ハードディスクを開いてください。
手順 07:詳細オプションを開き、ハードディスクを削除をクリックしてください。
手順 08:ファイルの保持 をクリックしてください。
手順 09:仮想マシンのライブラリ(メニューバー>ウィンドウから出せます)を開いてください。
手順 10:Windows XP の仮想マシンを選択し、右クリック(またはcontrol+クリック)>ファインダに表示を選んでください>Finderで仮想マシンファイルが表示されます。
手順 11:仮想マシンファイルを選択してください。
手順 12:右クリック(またはcontrol+クリック)>パッケージの内容を表示をクリックしてください>仮想マシンファイルの中身が表示されます。
手順 13:仮想マシンの名前のついた、拡張子が .vmdk となっているファイルを見つけてください(連番が付いていないものです)。
手順 14:選択して右クリック(またはcontrol+クリック)>このアプリケーションで開く>テキストエディットを選んでください。>テキストエディットで情報が表示されます。
手順 15:buslogic の文字を探して、ide に書き換えていただき、そのまま上書き保存してください。
手順 16:メニューバー>仮想マシン>設定を開いてください。
手順 17:右上の、 デバイスを追加 をクリックしてください。
手順 18:既存のハードディスクを選択してください。
手順 19:下側に表示されている3つの選択肢の中から、「この仮想ディスクを作成した仮想マシンと仮想ディスクを共有する」 を選んでください。
手順 20:仮想マシンの名前のついた(連番が付いていないものです)、拡張子が .vmdk となっているファイルを見つけて選択して「開くをクリックしてください。
手順 21:ハードディスクの詳細オプションにあるバスタイプが「IDE」になっていることを確認してください。
って、面倒くさ><
で、変更したらあっけなくインストールが終了。
起動したが今度はネットに繋がらない。。。><
で、またググルと、ここが参考になった。
・「仮想マシン名.vmwarevm」を右クリック、パッケージの内容を表示し、拡張子 .vmx ファイルを確認する
・ 確認した vmx ファイルをテキストエディットなどで開き、一番下で良いので以下の行を追加する
ethernet0.virtualDev = "e1000e"
・ファイルを保存する
だそうだ。
サクサクと変更して起動すると無事にネットに繋がった。
ふ~~
どうして明け方にこんなコトしてるのだろう。。。。><
全体な印象はXpより早く感じ、今のところ快適。
う~んしかし、このMetro。。。。どうなんだろ?
思わず画面にタッチしたくなるのだが。。。。
しかし、デスクトップにはスタートメニュー無いのはキツイ。。。