
DVD書き込みソフトWinX DVD Copy Proには残念ながらDVD圧縮機能がありませんので、ISOイメージファイルを圧縮できないです。
4.7GBを超えるISOファイルを1層式(4.7GB)DVDメディアに焼くには、事前に定番の圧縮フリーソフトDVD Shirnkで4.7GBを超えるISOファイルを圧縮してサイズを減らしておく必要があります。
以下、DVD ShrinkとWinX DVD Copy Proを連携させて、ISOイメージファイルを圧縮してDVDに焼く方法をまとめておきます。
(DVD書き込みが容量オーバーでできない時の原因と対処方法>>)
【iSO書き込み】ISOイメージファイルを圧縮してDVD-Rに焼く方法
DVD Shrinkを起動してから、上部メニューから「ファイル(F)」→「ディスクイメージを開く(I)」→圧縮したいISOイメージファイルを選択してください。
上部メニューの「編集(E)」→「各種設定」を開き、目標のDVDサイズを「DVD-5(4.7GB)」にします。
「DVD構造」タブでメインムービを選択します。
「圧縮設定」タブでビデオの圧縮率やコピーしたい音声と字幕を選択します。
「ビデオ」項目…1層式(4.7GB)DVD-R用のデータに圧縮するには、「自動」選択します。
「音声」「字幕」項目…不要な音声や字幕の☑チェックを外してください。
もし、出力されるファイルが1層式(4.7GB)DVD-Rの4.7 GBの容量を超えている時、緑のバーが表示される部分に赤い部分が出ます。
バーから赤い部分がなくなるように、画面上部の「再編集」を押します。
表示された動画タイトル部分から焼きたいタイトルを右クリックして、「追加」をクリックします。
これで、画面上部のバーが全部緑色になっています。
設定が終わったら「バックアップ!」をクリックし、出力先デバイスや品質設定などを選択してから「OK」ボタンをクリックすると、1層式(4.7GB)DVD-R用のISOファイルに圧縮がスタートします。
「バックアップの完了」のダイアログが出ていれば、ISO圧縮は終了です。
後は、WinX DVD Copy Proで先圧縮したISOファイルを選択します。
DVD書き込みが容量オーバーでできない時の原因と対処方法>>
WinX DVD Copy Proで圧縮したISOイメージファイルをDVDに書き込む方法
まずDVD書き込みソフトの【WinX DVD Copy Pro】を起動します。
次に、左側のメニューバーの「DVDバーナー」を選択して、画面右側の「ISO」ボタンをクリックします。
そしてDVDに書き込みたいISOファイルを指定し「開く」をクリックします。
選択したISOファイルが取り込まれていると、そのファイル名が表示されています。
ディスクドライブに空のDVDを挿入します。
「ターゲットDVDバーナー」タブで書き込み用のドライブを確認します。
準備が完了したら「Run」ボタンをクリックしてDVDへの書込みを開始します。
書き込みが終わると、上記のようなメッセージが表示され、「OK」ボタンをクリックします。
これでISOファイルをDVDに書き込みのが完成です。













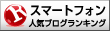


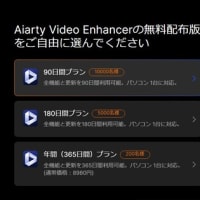












※コメント投稿者のブログIDはブログ作成者のみに通知されます