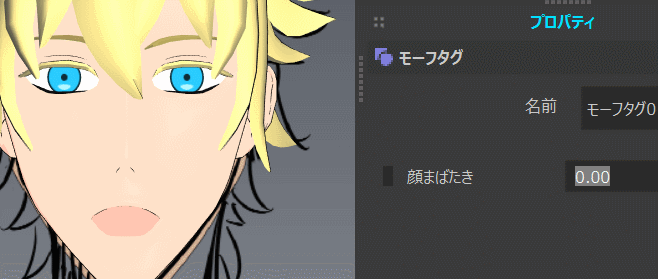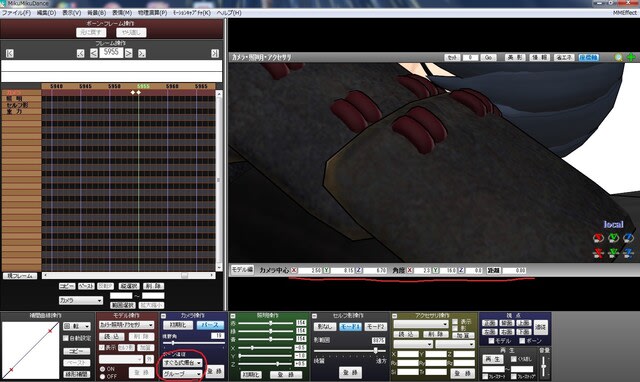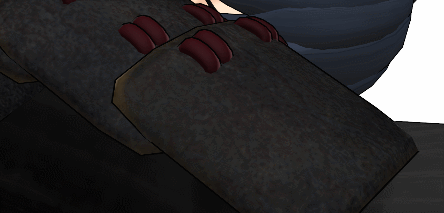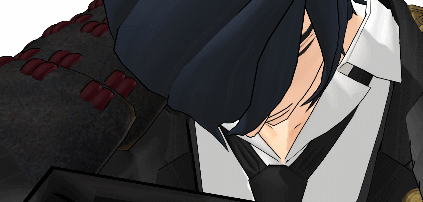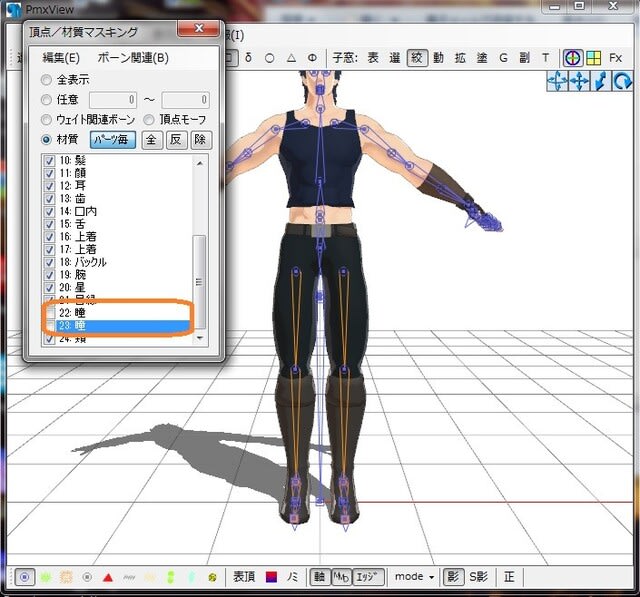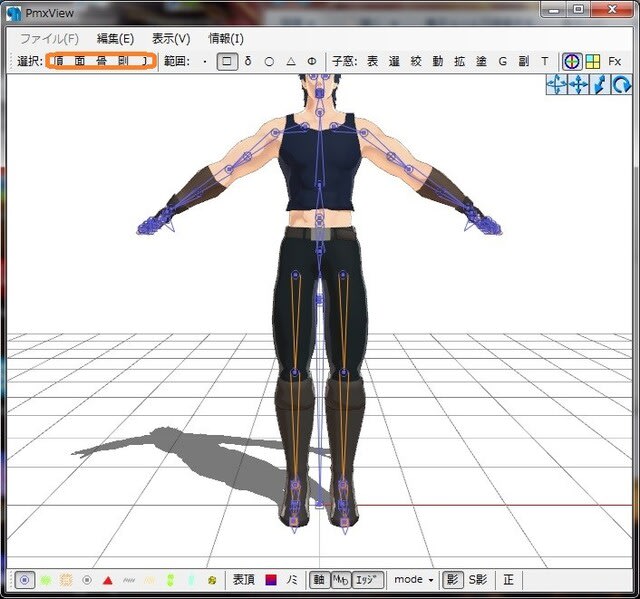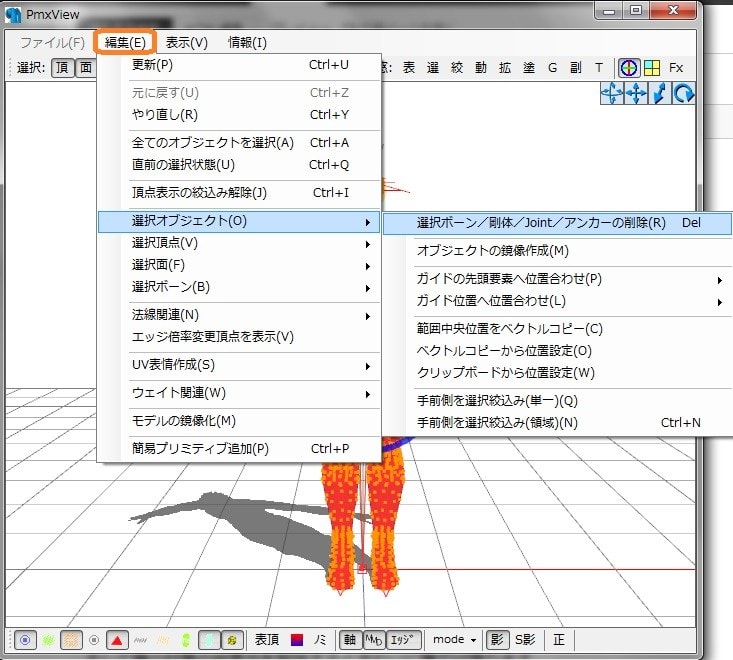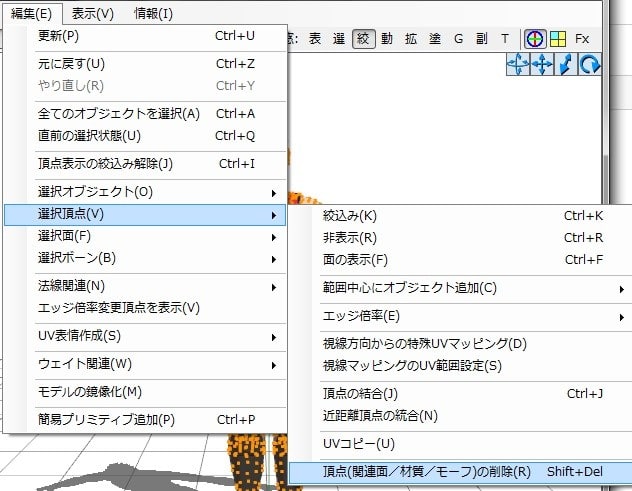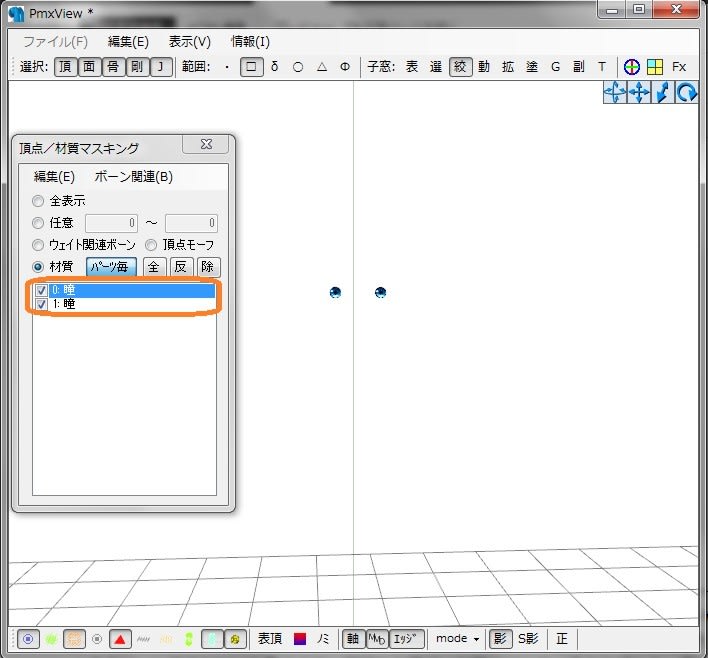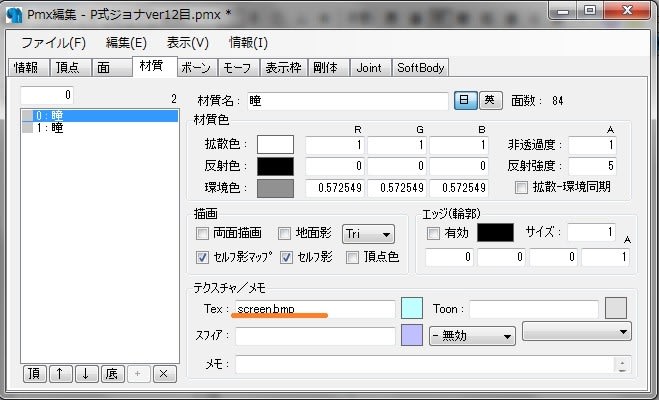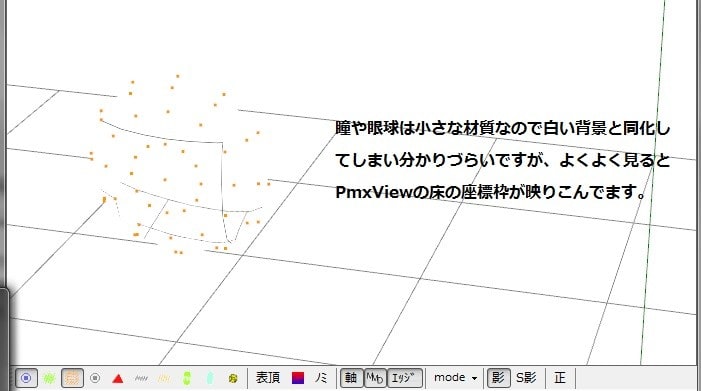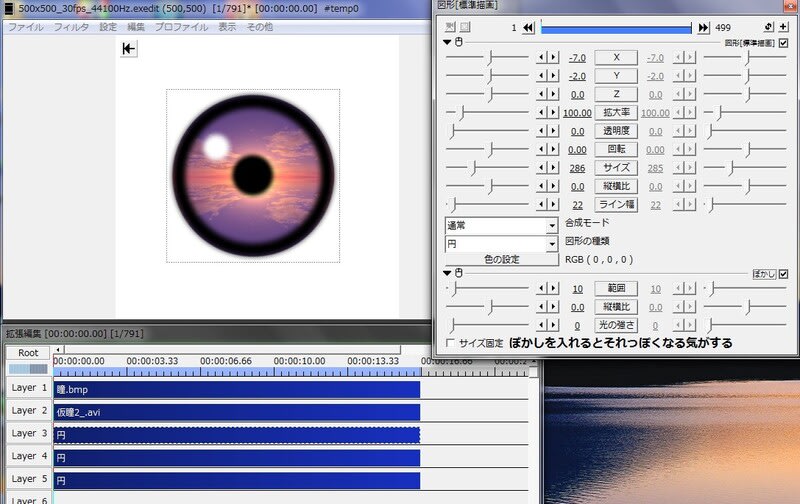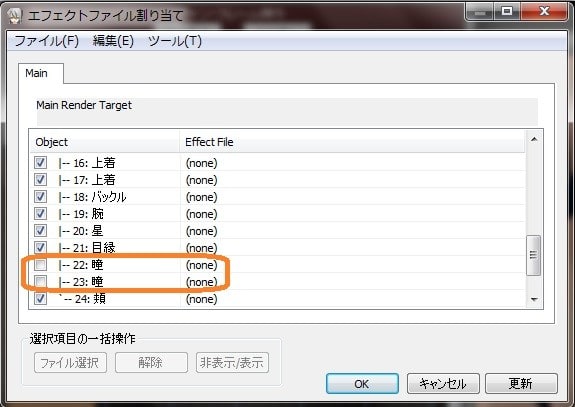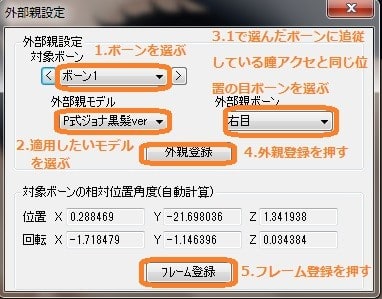【まばたきモーフ作成の例】
1.モーフ変形後の状態のメッシュノードを用意する
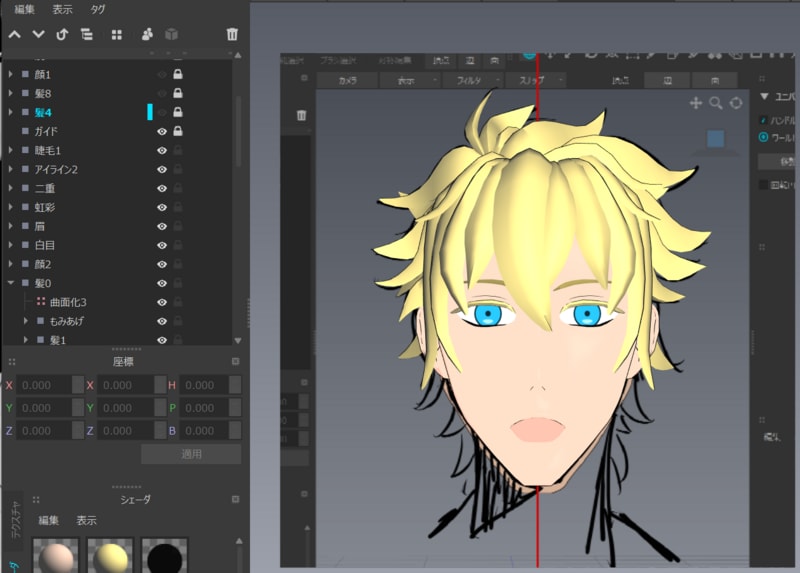
↑デフォルト

↑まばたき状態。赤ラインのメッシュノードがモーフ用のメッシュノード。
デフォルト状態の各メッシュノード(ここでは顔、二重、睫毛、アイライン部分)を複製し、目を閉じている状態を作る。
2.デフォルト用とモーフ用のメッシュノードにタグを追加する
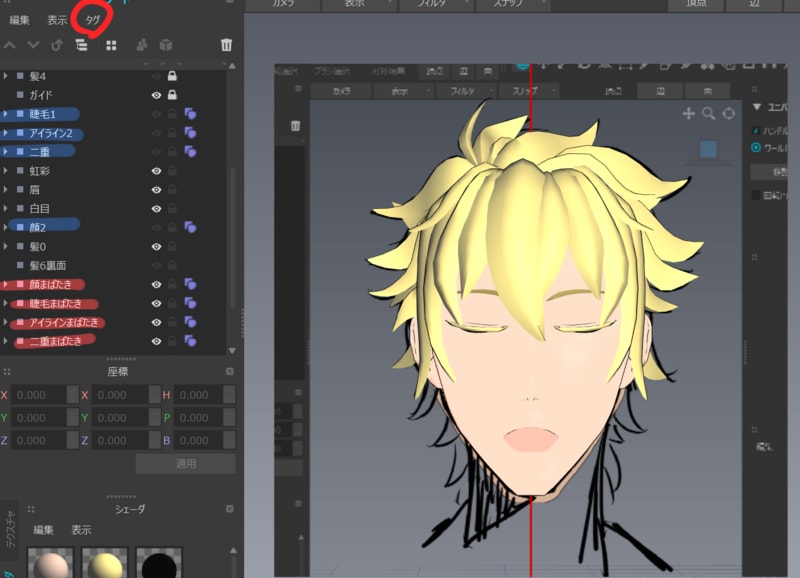
↑赤ラインのノードがモーフ用、青ラインがデフォルトのメッシュノード。その右の紫色のアイコンがモーフタグ。
デフォルト用、モーフ用メッシュノードをそれぞれ選択し、ノードウィンドウの[タグ]のタブからにモーフタグを追加する。
3.モーフ用メッシュノードをモーフ割り当て
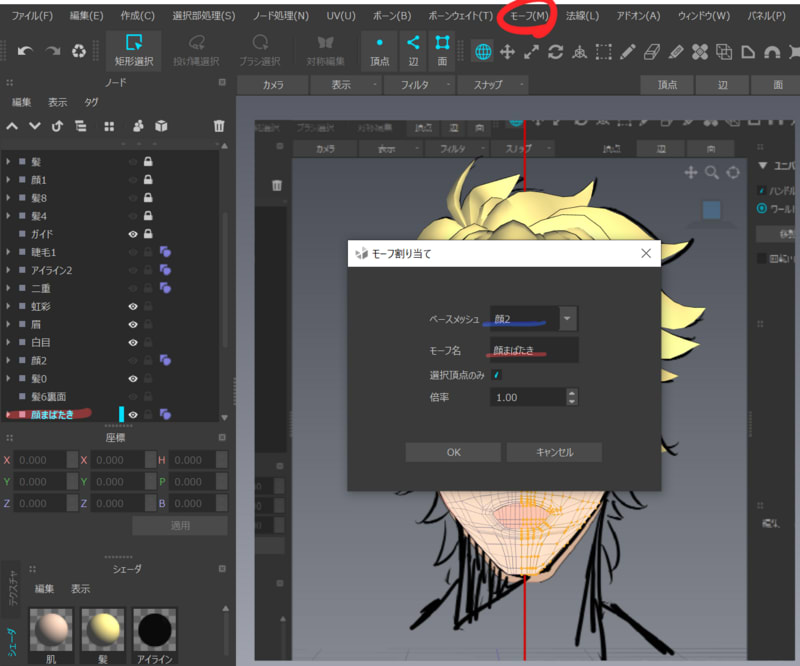
モーフ用ノードをひとつ選択し、メニューバーの[モーフ]からモーフを割り当てる。
ベースメッシュがデフォルト用のノードになっていることを確認しOKをクリック。
顔、二重、睫毛、アイライン部分のモーフ用ノードで同じ作業をする。
顔など複数のモーフを作るノードの場合、モーフ用ノードの該当頂点を選択し[選択頂点のみ]にチェックを入れる。
4.スケマティックビューにモーフノードを追加する
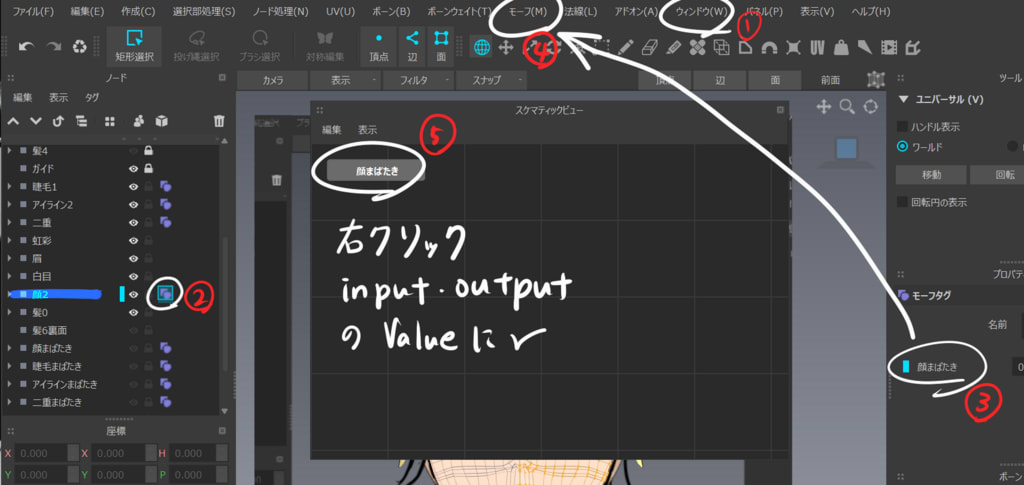
メニューバーの[ウィンドウ]からスケマティックビューにチェックを入れて表示する(①)。
デフォルト用ノードのモーフタグを選択し(②)、右のモーフタグウィンドウのモーフノードを選択する(③)。
その後メニューバーの[モーフ]からスケマティックビューに登録を実行(④)。
スケマティックビューにモーフノードが追加されるので右クリックし、Input・OutputのValueにそれぞれチェックを入れる(⑤)。
5.モーフノードを繋ぐ
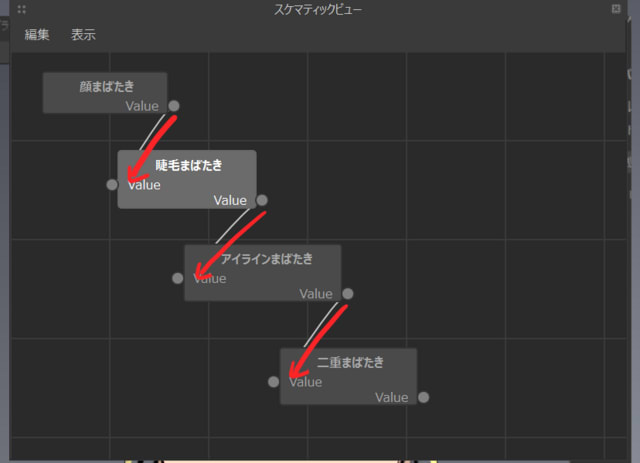
上の画像のように点と点をドラッグし、各モーフノードのOutput・Inputを繋ぐ。
左の点がInput、右がOutput。
ここでは【顔まばたき】モーフが親になっているので、デフォルト用ノードである【顔2】のモーフタグの【顔まばたき】モーフの数値を変えると睫毛、二重、アイラインのモーフが連動する。(4.での③のモーフ)
↓動かすとこんな感じ。