****************************自作PC過去ログより引用************************************
メモ帳に保存していた個人データをペーストして公開します、ですが理解しずらい部分がかなりありと思われます。
ご質問を頂ければアドバイスは可能です。
================================================
※※最近のWindowsエラーの主な原因はWindowsアップデートによりシステムリソースが破損する案件がメインと思慮される***更新の都度ダウンロードされるデータは(.cab)キャビネットファイルであり、圧縮と共に断片化が激しい⇒断片化したデータファイルをインストールするとストレージ内部では様々な異常が発生する:ストレージアクセス権限が変更される:デバイスドライバーが書き換えられる(上書きされて機能不全を起こす):復元ポイントが消滅する:等々あげればキリがなくその都度ユーザーはストレージのメンテナンスが必須となり、メンテナンスを行えないユーザーは原因を特定できず、その他のアプリの不具合と勘違い&マイクロソフト社を疑うことさえ考えようとしない。⇒メンテナンスは必須アイテムです※※
・・[・sfc /scannow:・DISM.exe /Online /Cleanup-image /Restorehealth]の操作が必要な状況(システムリソース破損)の簡単な確認方法
・・・キーボードの田マークを押して[マウス操作で画面左下の田マークをクリック]スタートメニューを起動させる:起動しない場合、殆んどの場合システムリソースが破損している。
※・sfcコマンド(システム・ファイル・チェッカー)の使用結果と使用頻度から考慮可能な事案、Windowsアップデート1/2回の確率でシステムリソースが破損していた。再現実験と解決結果⇔(結果から原因を特定する⇔不調を再現しその不調を除く方法)
※※Windows PowerShell(管理者)の実行コマンド※※
※・※・オンラインでシステムリソース・エラーを復元(所要時間:30分~45分・システム構成・ハードウェア構成・ネットワーク接続速度等により可変)※・※
※※・DISM.exe /Online /Cleanup-image /Restorehealth
・システムリソース・エラーを修復
※※・sfc /scannow
・・ディスクエラーを回復
※※・chkdsk /scan
・・システムを再起動
※※・shutdown /r
※------システムリソースが破損する--2019年6月22日更新------------此処迄------※
※--------edbファイルを(最適化)リサイズする方法----2019年6月19日更新-----------
Device Association Framework Provider Host
Windows.edb PST ファイルは、Windows のインデックスを作成するときに予想よりも大きい
この問題を回避するには、次の手順を実行します。※SSDは多くの場合以下のコマンドは受け付けない場合が多く発生し、その場合****インデックスを再構築する手順****を選択するのがベストであると思われます。
以下のコンテンツのインデックスを作成します。大量のコンテンツがあれば、Windows.edb が非常に大きく期待できます。ローカル (で outlook に少ないメールをローカルでまたはインデックス作成のオプションのスコープを変更することによって、キャッシュが変更、詳細設定からインデックスの再構築の後に -> -> 以下のコンテンツのインデックスを作成するディスク使用量を削減する唯一の方法は、この例では、します。再構築) します。
コマンド プロンプトから .edb ファイルのオフラインでの最適化を実行します。次のコマンドを実行することによって:原文(マイクロソフト:サイト)
1:Sc config wsearch start=disable
2:Net stop wsearch
3:EsentUtl.exe /d %AllUsersProfile%\Microsoft\Search\Data\Applications\Windows\Windows.edb
4:Sc config wsearch start=delayed-auto
5:Net start wsearch
・コマンド実行順序(1:でエラー表記になるが気にせず続ける⇔:より右がペーストするコマンドです)。
・・マイクロソフト:サイトでは上記の手順解説だが、私の場合『2:~5:』の操作のみで実行可であった、また上記の操作でリサイズ(.edb ファイルのオフラインでの最適化)出来ないエラーが発生した場合にはコントロールパネルの操作で以下の参照画像の①②③の順にマウス操作を行いインデックス再構築を行います。
※SSDの場合******************************************************************(2019年7月末日現在)
1).コントロールパネルのインデックス再構築ボタンをクリック
2).コマンドを起動(再起動を行わずインデックス再構築を行う)以下のコマンドを順に入力
3).①Net stop wsearch ②Sc config wsearch start=delayed-auto ③Net start wsearch ④コマンドを閉じる
4).(C:\ProgramData\Microsoft\Search\Data\Applications\Windows)のセキュリティーポリシーを確認:変更を行う、「ポイント*所有権追加①TrustedInstaller②Administrators**ポイント監査エントリ追加①TrustedInstaller②Administrators」変更ではなく追加にするのがポイントです。
※ポイント①TrustedInstallerを追加する際、「選択するオブジェクト名を入力してください」の欄に「NT SERVICE\TrustedInstaller」を入力しOKを選択する
②Administrators*を追加③DefaultAccount(管理ユーザー名・例:SUZAKU****)④管理ユーザー名例:SUZAKU****⑤SYSTEM ※以上①~⑤のプリシンバルにフルコントロールの管理権限を設定*監査権限は①と②を追加で所有権は⑤SYSTEMのまま変更しない**。
5).上記操作を行った後、edbファイルデフラグが行えない場合C¥のアクセス(管理者権限)権が改変されている場合がある。
6).簡易なSSDアクセス権の確認と変更
①デスクトップにPCその他のクイックランチャー(ショートカット)の常駐:②PCを⇒右クリック;管理(G)を開く:③:コントロールパネルインデックスオプションメニューを開き、再構築(R)をクリックする:④コンピューターの管理メニューから*サービスを選択しこの欄にあるサービスの再起動をクリックする:⑤インデックス再構築がPC再起動行うことなく開始されるので、SSDのクイックデフラグ及び最適化ドライブ(P)を実行しSSD内部(0埋めしドライブの最適化)を最適化することにより、PC(WindowsSearch高速化等)の過負荷軽減が図れる。*edbファイル肥大化解消ではSSDではコマンド実行より有益性が認められる。
**アクセス権については上記4)記載のように行えばよい。
⑥SSD最適化~空き領域最適化~デフラグが完了後にはシステムを再起動しメンテナンスを完了する。
⑦デフラグの設定値;クイックデフラグの設定値は以下にように設定(2019年7月末日現在)
☑選択した拡張子のみ移動(*登録する拡張子は必ずインデックスを作成する*)
拡張子(他に追加したい拡張子がある場合次の書式⇒*.拡張子|で入力する:インデックス欄の書式⇒.拡張子)です。*⇐属にワイルドカードと小生の時代には呼んでいましたが・・・PCが8bit時代からあるマシン語?
☑Archives:*.edb|*.esb|*.arj|*.tar|*.rar|*.zip|*.cab|*.7z|*.db|*.sdb|*
☑Disk images:*.gthr|*.etl|*.bin|*.iso|*.mdf|*.vhd|*.iwd|*.msi|*.mui|*.pak|*.evtx|*
☑media file:*.avi|*.mkv|*.mpg|*.mov|*.mp4|*.mpeg|*.wmv|*.asx|*.asf|*.mov|*.mp2|*.m2p|*.qt|*.ra|*.ram|*.rm|*.swf|*.wav|*.wma|*.m4a|*
クイックデフラグ(設定値)
☑これより小さい断片を含む・・・・:5000MB
☑これより多い断片を含む・・・・・:4フラグメント
☑最小値:・・・・・・・・・・・・:0MB
☑最大値:・・・・・・・・・・・・:34555MB(?4555⇒?部分任意設定可能⇒⇒例:64555)
拡張設定
☑独自の断片化設定を使用する(定義)
・☑復元ポイントを除外
その他の設定
・・アクション(A)⇔Advanced > ⇔ 空きスペース(領域)のデフラグ
上記の手順通りマウス操作を行い『空きスペース(領域)のデフラグ』を実行する
☑設定:ブートタイムデフラグ⇔毎回(E)
☑設定:プロセスの優先度⇔通常
※作業中デフラグの場合(事務用PC等)バックグラウンド(B)で稼働可能
7).上記の場合C\に対し4~6で行った操作と同様な操作を行うとほぼ(99.99%)解消されます。
************************************************************************************
・・ディスクエラーを回復
※※・chkdsk /scan
・・ディスクエラーを回復(再起動後C\自動チェック)
※※・chkdsk /spotfix
・・システムを再起動
※※・shutdown /r
全てのドライブを最適化(SSD非対応*通常)*defrag /c /h /u /v
全てのドライブ分析レポート抽出 /A
※※・defrag /c /h /a
※※・何故全てのドライブを対象にするのか?⇒MBR・GBT・共にC\以外に隠しパーテーションが存在し、隠しパーテーションにはシステム起動に必要不可欠なデータが存在する⇒⇒これらのファイルに異常が発生した場合最悪、システム(OS)が起動しなくなるなどシステムが不安定になる状況が起こる⇒⇒⇒日常的にこれらの隠しパーテーションのメンテナンスは必要不可欠であると小生は考えます。
※※*コマンドプロンプロセッサーの簡単な呼び出し方
*タスクバー右クリック⇒タスクマネージャー起動⇒ファイル(F)新しいタスクの実行(N)⇒開く(C)ウィンドウボックスに cmd と入力⇒☑このタスクに管理者権限を付与するにチェックを入れる⇒コマンドプロンプロセッサー起動後不要ならタスクマネージャーを終了する。
以上が管理者権限でのコマンドプロンプロセッサー起動方法です。
※--本文をメモ帳へコピーペーストし:Unicode又はUTF-8形式で保存(外部メディアと常時使用容易個所の2か所以上を推奨)日常メンテに利用頂ければ幸いです。--※
--------------------------------------------------------------
※--------Defragglerとシステムメンテナンス(私のorハードなHDD断片化解消・解決)--2019年3月22日内部更新[公開:2019年6月**日予定]----※
※1)・システムディスク管理者権限の取得とアプリケーションは管理者権限にて実行、セキュリティー証明書は(ローカル&ユーザー)共にインストールする。
・・・管理者権限取得方法の概略は以下のURLを参照してください。
https://helpx.adobe.com/jp/x-productkb/global/cpsid_83128.html
https://helpx.adobe.com/jp/x-productkb/global/230789.html
※2)・断片化を起こしやすいファイルデータの一部に(|*.db:|*.edb)がある、これらはインデックスオプションメニューに於いて、インデックス作成対象ファイルとする。
・・・インデックス作成方法の概略は以下のURL
https://www.billionwallet.com/goods/windows10/win10_search-index.html
※3)・ソフトウェアの良い更新
・・・64bitマシンの場合⇔例えば(マイクロソフトC++:ヴィジュアルCランタイム)を更新(インストール)する場合、64bitマシン環境で64bit&32bit双方のアプリケーション(ソフトウェア)が使用可能だし現に32bitアプリケーションは既定(Office等)でインストールされている。
・・・・なので(マイクロソフトC++)を更新(インストール)する場合には、64bit&32bit双方のバージョンをダウンロード&更新するのが最善のアプリケーション(ソフトウェア)更新方法と思慮される・・(マイクロソフトC++に限らず他のランタイム等も64bit&32bit双方のバージョンが利用可能性がある場合は同じ事が言える)アドビ社のフラッシュ等も32ビット版があるので必要に応じて使用をお勧めします。。
https://helpx.adobe.com/jp/air/kb/cpsid_82590.html
https://helpx.adobe.com/jp/creative-cloud/kb/vc2015_update.html
https://knowledge.autodesk.com/ja/search-result/caas/sfdcarticles/sfdcarticles/JPN/How-to-remove-and-reinstall-Microsoft-Visual-C-Runtime-Libraries.html
Defraggler64.exe
https://www.ccleaner.com/defraggler/download/standard
例・Defraggler (デフラグラー)の設定
※HDD&SSD対応
◆☑追加した拡張子{※重要コントロールパネル⇒インデックス作成メニューからファイル拡張子追加メニューで以下の拡張子をインデックス作成するよう設定⇒新しい拡張子を一覧に追加⇒空欄に .sdb などのように以下の拡張子を追加してシステムの整合性を保つよう設定します。※}◆
*.iwd|
*.msi|*.mui|
*.index|*.wbcat|*.config|*.idx|*.log|*.db-wal|*.ft|*.log|*.ini|*.mft|*
*.vhdx|*.tib|*.sdb|
*.mft|* 5月14日追加
*.wci|*6月2日追加(System Volume Information・・?)
*.$cache|*.$mft|* 5月17日排除
☑すべての設定をiniファイルに保存* 5月17日排除
☑ファイルリストにフォルダのインデックスを表示する* 5月17日排除
☑複数ドライブの解析データをキャッシュ(SSDのキャッシュMBRの2番目の隠しドライブを拡張~1GB⇒4GBへ拡大:AOMEI Partition Assistant Standard Editionを使用してシステムパーテーションを拡大化に成功)
☑NTFSボリュームのドライブデフラグ時はVSSを停止* 5月17日排除
拡張設定
☑独自の断片化設定を使用する(定義)
・☑復元ポイントを除外
その他の設定
☑設定:ブートタイムデフラグ⇔毎回(E)
☑設定:プロセスの優先度⇔通常
※作業中デフラグの場合(事務用PC等)バックグラウンド(B)で稼働可能
※--------Defraggler(私のorハードな断片化HDD)--2019年6月15日更新----此処迄-----※
***************************************************************************************
※--------Defraggler既定の設定を変更
デフラグ(設定値)
☑ドライブのデフラグ中に巨大なファイルをドライブ後方へ移動
・移動に関する設定
・最小ファイルサイズ: 64MB~8MB(62.5⇒8000÷128=62.5・・⇒基本=62.0)*ラム(メモリ容量÷メモリ端子数÷2=128)ラム(メモリ)稼働上最適な設定値
+α
https://www.fmworld.net/biz/fmv/esprimo/1410/d583k/spec.html
標準2GB / 最大16GB(DDR3 SDRAM PC3-12800 DIMM CL11)(注21)
インテル® CoreTM i5-4690 プロセッサー
=https://ark.intel.com/content/www/jp/ja/ark/products/80810/intel-core-i5-4690-processor-6m-cache-up-to-3-90-ghz.html
コアの数4 スレッド数4 キャッシュ6 MB SmartCache バススピード5 GT/s DMI
ここで得たディスクデフラグの値は***8MBと自己認識(理由は延べられません)
☑選択した拡張子のみ移動
拡張子(他に追加したい拡張子がある場合次の書式⇒*.拡張子|で入力する:インデックス欄の書式⇒.拡張子)です。*⇐属にワイルドカードと小生の時代には呼んでいましたが・・・PCが8bit時代からあるマシン語?
☑Archives:*.edb|*.esb|*.arj|*.tar|*.rar|*.zip|*.cab|*.7z|*.db|*.sdb|*
☑Disk images:*.gthr|*.etl|*.bin|*.iso|*.mdf|*.vhd|*.iwd|*.msi|*.mui|*.pak|*.evtx|*
☑media file:*.avi|*.mkv|*.mpg|*.mov|*.mp4|*.mpeg|*.wmv|*.asx|*.asf|*.mov|*.mp2|*.m2p|*.qt|*.ra|*.ram|*.rm|*.swf|*.wav|*.wma|*.m4a|*
クイックデフラグ(設定値)
☑これより小さい断片を含む・・・・:5000MB
☑これより多い断片を含む・・・・・:4フラグメント
☑最小値:・・・・・・・・・・・・:0MB
☑最大値:・・・・・・・・・・・・:24555MB(?4555⇒?部分任意設定可能⇒⇒例:64555)
拡張設定
☑独自の断片化設定を使用する(定義)
・☑復元ポイントを除外
その他の設定
・・アクション(A)⇔Advanced > ⇔ 空きスペース(領域)のデフラグ
上記の手順通りマウス操作を行い『空きスペース(領域)のデフラグ』を実行する
☑設定:ブートタイムデフラグ⇔毎回(E)
☑設定:プロセスの優先度⇔通常
※作業中デフラグの場合(事務用PC等)バックグラウンド(B)で稼働可能
※Defraggler (デフラグラー)稼働中に*.edbファイルのリードエラー(読み込みエラー)が発生して、*.edbファイルのデフラグが完了しない(数値が1にならず2以上の複数値)場合、*.edbファイルをリサイズ(デフラグ)が可能・ページ中に方法を記載する(コマンドを使用)。
※・※・オンラインでシステムリソース・エラーを復元(所要時間:10分~45分・システム構成・ハードウェア構成・ネットワーク接続速度等により可変)※・※
※※・DISM.exe /Online /Cleanup-image /Restorehealth
・システムリソース・エラーを修復
※※・sfc /scannow
・・ディスクエラーを回復
chkdsk /scan
・・システムを再起動後ディスクエラーを回復
chkdsk /spotfix
・・・システムを再起動(Windows10既定は凡そ1分後に全てのアプリを閉じて強制再起動する)
・・システムを再起動
※※・shutdown /r
全てのドライブを最適化 defrag /c /h /u /v
全てのドライブ分析レポートを表示/A
※※・defrag /c /h /a
***************************************************************************************
※--------2019年4月23日内部更新[公開:2019年5月**日予定]------------此処迄------
******************************************************************************************
※----Defraggler(私の断片化HDD)デフラグラー使用方法--システムリソースが破損する--2019年6月11日更新----謝辞
主な改正点(5項目)
Defraggler64.exe
https://www.ccleaner.com/defraggler/download/standard
例・Defraggler (デフラグラー)の設定
*主な改正1
・Defraggler (デフラグラー)による空き領域(スペース)のデフラグ
参照画像
・・使用方法
・・・アクション(A)⇔Advanced > ⇔ 空きスペース(領域)のデフラグ
上記の手順通りマウス操作を行い『空きスペース(領域)のデフラグ』を実行する(所要時間:[初期値]平均で1~3時間:HDDサイズと環境[SSD等々]で変化)。
コマンドプロセッサーによる『Microsoft ドライブ最適化ツール』との併用(同時稼働)は可能で有ったがシステムに不安があるユーザーへはお勧めし難い。
・・・・※注意点1:Defraggler(デフラグラー)による空き領域(スペース)のデフラグを実行した場合、その後にDefraggler(デフラグラー)によるクイックデフラグ又はデフラグを実行する必要が発生しますので『相当のメンテナンス時間を確保』出来ない場合は[Defraggler(デフラグラー)による空き領域(スペース)のデフラグ]の実行は見合わせるのが良いと思われます。
・・・・※注意点2:Defraggler(デフラグラー)による空き領域(スペース)のデフラグとMicrosoft ドライブ最適化ツールとの併用により空き領域の数値が10.000以下になる状況下でOS稼働した場合[OS稼働高速化]が見込めますので『相当のメンテナンス時間(初めてで激しい空きスペース断片化の場合3時間前後)を確保』できる場合本操作の実行をお勧めします。※尚SSDの仕様によってはCMDコマンド(C:\WINDOWS\system32>defrag c: /h /u /v)を受け付けませんのでご注意を⇒Defragglerでは問題なく行えます+SCANDISKのオプションスイッチ(chkdsk /spotfix)と同等機能のドライブチェックフェーズも搭載していますので便利です。
◆奨励される空き領域の数値(5000前後)
※次のコマンドは小生PC(クルーシャルSSD)は受け付けます。⇓
*defrag c: /d /h /u /v
*defrag d: /d /e /h /u /v
***********************必要な場合ご自分のシステムに合わせて変更可能です。
*主な改正2
デフラグ(設定値)
☑ドライブのデフラグ中に巨大なファイルをドライブ後方へ移動
・移動に関する設定
・最小ファイルサイズ: 64MB~8MB(SSDは可変可?)HDD*WDブラックシリーズも設定値8MBで最適稼働しました。
デフラグ(設定値)を・最小ファイルサイズ: 64MBに設定しないとコマンドプロセッサーによるMicrosoft ドライブ最適化ツール( 注意: 64 MB よりも大きいファイルの断片は、断片化の統計情報には含まれません。)との整合性を求める設定値。
・・デフラグ(設定値)を上記の(・最小ファイルサイズ:64MB~8MB)の設定により空き領域の最小化が見込める。
・・・64MBより小さいファイルデータはクイックデフラグを実行する事により解決【99.99%のデフラグ可能】。
※デフラグ実行サイクル:1回/10日~14日|クイックデフラグ実行サイクル:随時(私の場合Windows稼働と同時に起動&Windows更新時は常時稼働)「望ましいのはWindows起動と同時にクイックデフラグを行う設定にプログラムを変更することだがPRG改変はSEとしては禁止事項なのでアイデアだけに留め置く」。
*最小ファイルサイズ:8MBに設定した理由は、小生PCのプロセッサー機能とメモリモジュール(RAM)の特性からはじき出した、小生PCの最適な値です。
**小生PCのRAM最小値は2GB:端子数256(2000÷256=7.8125)1端子が標準に処理するデータ量は約8MB**プロセッサの処理能力で最適な値が8MB**HDD又はSSDが処理可能であれば最適な設定値は8MBと断定した。
*主な改正3
クイックデフラグ(設定値)
☑これより多い断片を含む・・・・・:4フラグメント
・・デフラグが不要なファイルをデフラグメントする可能性が考慮される。
*主な改正4
Defraggler (デフラグラー)実行時に挙動が不安定(例:デフラグ実行スイッチでスタートさせたが数分間無反応:デフラグ実行時間があまりにも長い)な時の対処
・・キーボード操作でCTRL+Fn+Escのキーを同時押ししてスタートメニューを表示⇔キーボード操作で田キーを押し表示を閉じる。
・・・上記操作で小生のマシンでは、デフラグ実行速度が速く(実感では3~4割増)なったが・・・
Defragglerで最も時間を要するのはVscode(visualC++)ファイル(概ね20%前後のタイミング)だが、visualC++は正常稼働必須プログラムなので(所要20分程度)我慢が必要です。
※**重要**※**上記につきWindowsシェル拡張機能が正常に稼働していればOK~タスクマネージャ起動でWindowsシェルエクスペリエンスホスト(Windows Shell Experience Host)が稼働していない場合様々なアプリケーション・エラーが発生しました(小生PCにおいて)。
C:\Windows\SystemApps\ShellExperienceHost_cw5n1h2txyewy
***回避策1:SFCコマンドによりシステムファイルを修復する⇒2:MBRディスクを修復する(Cドライブ+システムドライブ)⇒3:ドライブを初期に回復する(外部メディアにシステムイメージ、又はバックアップが保存してある場合は修復ディスクかWindowsインストールディスクDVDを使いMBRを修復する)*設定ページ・更新とセキュリティを続けてクリックすると画面左側ツリー一覧に(時計マーク)回復があるのでクリック⇒このPCを初期状態に戻す
メニューがあるので任意(個人用ファイルを保持する・デバイスドライバ等)の選択が可能。
私見ですがデバイスドライバ、他アプリ⇒(PDFリーダー:ウィルスバスター等)は経験上新規にインストール(上書きインストール)が良いと思慮されます。
あとは⇒開始するをクリックしたら回復が始まり、他の操作ができなくなるので出来る事は準備をしておいてから初期状態に戻します。
*主な改正5
OSをSSDへ移行につき☑administrator_settingを追加
※以下の設定によりWindowsとの統合が使用不可となるため本設定を追加と以下の追加設定。
※※尚本設定を実行直後のCドライブ使用量が10GB~25GB(MBR構成により可変)程度増加する現象が発生します。Cドライブ容量に不安があるユーザー、容量増大後にリブートし不要キャッシュ削除などの作業が面倒なユーザー様は本設定を適用しないでください。
◆(上記のシステムの整合性を保つよう新規に拡張子を追加してインデックスを追加作成する)も同時に中止してください。本設定によりC\使用量一時増加はSSD&HDD共通の現象と把握しているのが現状で具体的な打開策&対応の必要の可否は不明です(2019年5月14日)◆
◆Defraggler*追加設定:2019年5月⒳
administrator_setting *.index|*.wbcat|*.config|*.idx|*.log|*.db-wal|*.ft|*.log|*.ini|*.mft|*
※SSD対応
◆☑追加した拡張子{※重要コントロールパネル⇒インデックス作成メニューからファイル拡張子追加メニューで以下の拡張子をインデックス作成するよう設定⇒新しい拡張子を一覧に追加⇒空欄に sdb などのように以下の拡張子を追加してシステムの整合性を保つよう設定します。※}◆
*.iwd|
*.msi|*.mui|
*.index|*.wbcat|*.config|*.idx|*.log|*.db-wal|*.ft|*.log|*.ini|*.mft|*
*.vhdx|*.tib|*.sdb|
*.mft|* 5月14日追加
*.wci|*6月2日追加(System Volume Information・・?)
*.$cache|*.$mft|* 5月17日排除**(個別オプション指定可能?)
☑すべての設定をiniファイルに保存**6月22日排除**(個別オプション指定可能?)
☑ファイルリストにフォルダのインデックスを表示する**6月22日排除**(個別オプション指定可能?)
☑複数ドライブの解析データをキャッシュ(SSDのキャッシュMBRの2番目の隠しドライブを拡張~1GB⇒7GBへ拡大:AOMEI Partition Assistant Standard Editionを使用してシステムパーテーションを拡大化に成功)
☑NTFSボリュームのドライブデフラグ時はVSSを停止**6月22日排除**(個別オプション指定可能?)
拡張設定
☑独自の断片化設定を使用する(定義)
・☑復元ポイントを除外
その他の設定
☑設定:ブートタイムデフラグ⇔毎回(E)
☑設定:プロセスの優先度⇔通常
※作業中デフラグの場合(事務用PC等)バックグラウンド(B)で稼働可能
※--------Defraggler(私のorハードな断片化HDD)--2019年6月11日更新----此処迄-----※
***************************************************************************************
※※・何故全てのドライブを対象にするのか?⇒MBR・GBT・共にC\以外に隠しパーテーションが存在し、隠しパーテーションにはシステム起動に必要不可欠なデータが存在する⇒⇒これらのファイルに異常が発生した場合最悪、システム(OS)が起動しなくなるなどシステムが不安定になる状況が起こる⇒⇒⇒日常的にこれらの隠しパーテーションのメンテナンスは必要不可欠であると小生は考えます。
※※*コマンドプロンプロセッサーの簡単な呼び出し方
*タスクバー右クリック⇒タスクマネージャー起動⇒ファイル(F)新しいタスクの実行(N)⇒開く(C)ウィンドウボックスに cmd と入力⇒☑このタスクに管理者権限を付与するにチェックを入れる⇒コマンドプロンプロセッサー起動後不要ならタスクマネージャーを終了する。
以上が管理者権限でのコマンドプロンプロセッサー起動方法です。
※※*通信*接続情報:デフォルトゲートウェイを求めるコマンド*
※※*ipconfig /all
※※*route print
※--本文をメモ帳へコピーペーストし:Unicode又はUTF-8形式で保存(外部メディアと常時使用容易個所の2か所以上を推奨)日常メンテに利用頂ければ幸いです。--※※公開:2019年5月**日予定が別のトラブルのため遅延、そのおかげでデータ採取が順調に進行し、小生PCは一部アプリ不具合(chromeプライバシーデータに関する)を除き快適に稼働中とのこと申し添えて、アドバイスを終わります。
***********************************************************************************
※※追加情報です********chromeでページ反映されないのでIEでログイン試験中です****
**謝辞**********
小生最近視力低下が主な原因?か、文書校正をしていませんので、誤字脱字文法が変?・・等々あると思われますがご容赦くださいませ。
**小生の設定などご不明な点がございましたらドンドンレスをくださいますようお願い申し上げます。
※※追加情報****重要****
Defraggler (デフラグラー)実行時に挙動が不安定(例:デフラグ実行スイッチでスタートさせたが数分間無反応:デフラグ実行時間があまりにも長い)な時の対処
・・キーボード操作でCTRL+Fn+Escのキーを同時押ししてスタートメニューを表示⇔キーボード操作で田キーを押し表示を閉じる。
・・・上記操作で小生のマシンでは、デフラグ実行速度が速く(実感では3~4割増)なった:無料ソフトゆえのバグなのか?、原因は不明です。
Defragglerで最も時間を要するのはVscode(visualC++)ファイル(概ね20%前後のタイミング)だが、visualC++は正常稼働必須プログラムなので(所要20分程度)我慢が必要です。
※上記につきWindowsシェル拡張機能が正常に稼働していればOK~タスクマネージャ起動でWindowsシェルエクスペリエンスホスト(Windows Shell Experience Host)が稼働していない場合様々なアプリケーション・エラーが発生しました(小生PCにおいて)。
C:\Windows\SystemApps\ShellExperienceHost_cw5n1h2txyewy
***回避策1:SFCコマンドによりシステムファイルを修復する⇒2:MBRディスクを修復する(Cドライブ+システムドライブ)⇒3:ドライブを初期に回復する(外部メディアにシステムイメージ、又はバックアップが保存してある場合は修復ディスクかWindowsインストールディスクDVDを使いMBRを修復する)*設定ページ・更新とセキュリティを続けてクリックすると画面左側ツリー一覧に(時計マーク)回復があるのでクリック⇒このPCを初期状態に戻す
メニューがあるので任意(個人用ファイルを保持する・デバイスドライバ等)の選択が可能。
私見ですがデバイスドライバ、他アプリ⇒(PDFリーダー:ウィルスバスター等)は経験上新規にインストール(上書きインストール)が良いと思慮されます。
あとは⇒開始するをクリックしたら回復が始まり、他の操作ができなくなるので出来る事は準備をしておいてから初期状態に戻します。
※※追加情報****重要****
・・・・※注意点1:Defraggler(デフラグラー)による空き領域(スペース)のデフラグを実行した場合、その後にDefraggler(デフラグラー)によるクイックデフラグ又はデフラグを実行する必要が発生しますので『相当のメンテナンス時間を確保』出来ない場合は[Defraggler(デフラグラー)による空き領域(スペース)のデフラグ]の実行は見合わせるのが良いと思われます。
・・・・※注意点2:Defraggler(デフラグラー)による空き領域(スペース)のデフラグとMicrosoft ドライブ最適化ツールとの併用により空き領域の数値が10.000以下になる状況下でOS稼働した場合[OS稼働高速化]が見込めますので『相当のメンテナンス時間(初めてで激しい空きスペース断片化の場合3時間前後)を確保』できる場合本操作の実行をお勧めします。※尚SSDの仕様によってはCMDコマンド(C:\WINDOWS\system32>defrag c: /h /u /v)を受け付けませんのでご注意を⇒Defragglerでは問題なく行えます+SCANDISKのオプションスイッチ(chkdsk /spotfix)と同等機能のドライブチェックフェーズも搭載していますので便利です。
***************************************************
※※追加情報****重要****
◆Windows、ファイルの所有者を「TrustedInstaller」に戻す
プロパティ
↓
「セキュリティ」タブ
↓
「詳細設定(V)」ボタン押下
↓
「○○のセキュリティの詳細設定」画面
↓
「所有者」タブ
↓
「編集(E)...」ボタン押下
↓
「○○のセキュリティの詳細設定」画面
※3つ上と同じ名前だけど違う画面
↓
「他のユーザーまたはグループ(U)...」ボタン押下
↓
「ユーザー または グループの選択」画面
と移動して「選択するオブジェクト名を入力してください」の欄に
NT SERVICE\TrustedInstaller
を入力してOKボタンを押すことで、所有者の選択候補に「TrustedInstaller」が表示されるので、
あとは「TrustedInstaller」を選択すればOKです。
◆「ユーザー または グループの選択」画面で
選択するオブジェクトのところに
NT SERVICE\TrustedInstaller
と書いてOKボタンを押す⇒所有者の選択候補に「TrustedInstaller」が登場~
あとは「TrustedInstaller」を選択して「OK」ボタンを押して~
確認メッセージが出るので「OK」ボタンを押せば完了◆
http://tooljp.com/qa/TrustedInstaller.exe-E8B1.html
上記サイトより引用⇓
◆TrustedInstaller.exe とはシステムにプログラムをインストールするとき使用する時の特別な存在です。
Windows システムはとても重要なファイルなので、administrator権限でも簡単に変更できないようになっています。
簡単に変更できると、うっかり重要なファイルを消したり入れ替えたりして、Windowsが不安定になったり、全く動かなくなったりするかもしれないためです。
この機能をUACと呼びます。
しかし更新プログラム(Windows Update)は直接システムを変更します。でも先で述べた通り、administratorでは変更できません。どのようにして、システムを変更するのでしょうか。
ここでTrustedInstaller.exeの出番となります。このプロセスはシステムを変更する権限があるため、Windows Updateはこれを使えばシステムも簡単に変更できる。
"Trusted"は"信頼された"、"Installer"はそのまま"インストーラー"であり信頼されたインストーラーという意味です。◆
※※追加情報****重要****SSD対応デフラグコマンド
SSDとはいえ、ストレージでありOS稼働させる限り(特にWindows10:更新キャビネットデータ)ダウンロードした時点で断片化しており、これらをインストールして正常稼働するのが異常な状態だと断じざるを得ない。
※・ストレージは消耗品と考えるのが妥当であり、ならば最適なメンテナンスを行い最適稼働を志すのが良いと思われます。500GBSSDで¥10.000-を割り¥8.000-台で購入可能な現代の恩恵を受けるのも良いと思慮されます。
*defrag c: /d /h /u /v
*defrag d: /d /e /h /u /v
*defrag c: /d /h /o /u /v
*defrag d: /d /h /u /v
*******************************************************
※**重要**※**Windows 10 プロファイルの変更⇒Gpedit.msc
C:\Windows\PolicyDefinitions\ja-JP
グループポリシーエディターを起動する
Windowsに 管理者権限を持ったアカウントでログオン
スタートボタン右クリック
→「ファイル名を指定して実行」を選択
→「gpedit.msc」と入力
[コンピューターの構成]>[管理用テンプレート]>[Windowsコンポーネント]>[Windows Update]を開く
Updates disabled: Never apply updates'(更新を無効にする:更新を適用しない)
https://asaga-turai.at.webry.info/200810/article_2.html
cd C:\System Volume Information\catalog.wci
インデックスサービスのカタログフォルダ。
*******************************************************************************************
◇システムHDD(メインHDD)購入時のHDDを如何にしてクローンSSDに移管するか。2019年8月以降掲載予定
◇手順:①HDDのフォーマットの確認:②MBRとGBTについて:③1TB若しくはそれ以上のHDDをSSDへ移管する場合:④MBR隠しパーテーション・システムキャッシュ等を変更する利点と方法
*******************************************************************************************
※※追加情報****重要****後記此処まで2019年6月15日
※HDD:閾値の見方
※小生、HDD使用条件下に於いてほぼメンテナンスが確立出来たと自負もあり、今後はSSDクローン化&OSクリーンインストール&デバイスストレージHDD:SSDシステムパーテーション構成変更等々によるOS稼働(可能であればexFAT環境でWindows10稼働?)を目指す所存です。
※--本文をメモ帳へコピーペーストし:Unicode又はUTF-8形式で保存(外部メディアと常時使用容易個所の2か所以上を推奨)日常メンテに利用頂ければ幸いです。--※
※Windowsの最適稼働を目指す(ウィルスバスターMBG・dbの異常等)改善策----2019年5月22日内部更新[公開:2019年7月**日予定]------此処迄------※
メモ帳に保存していた個人データをペーストして公開します、ですが理解しずらい部分がかなりありと思われます。
ご質問を頂ければアドバイスは可能です。
================================================
※※最近のWindowsエラーの主な原因はWindowsアップデートによりシステムリソースが破損する案件がメインと思慮される***更新の都度ダウンロードされるデータは(.cab)キャビネットファイルであり、圧縮と共に断片化が激しい⇒断片化したデータファイルをインストールするとストレージ内部では様々な異常が発生する:ストレージアクセス権限が変更される:デバイスドライバーが書き換えられる(上書きされて機能不全を起こす):復元ポイントが消滅する:等々あげればキリがなくその都度ユーザーはストレージのメンテナンスが必須となり、メンテナンスを行えないユーザーは原因を特定できず、その他のアプリの不具合と勘違い&マイクロソフト社を疑うことさえ考えようとしない。⇒メンテナンスは必須アイテムです※※
・・[・sfc /scannow:・DISM.exe /Online /Cleanup-image /Restorehealth]の操作が必要な状況(システムリソース破損)の簡単な確認方法
・・・キーボードの田マークを押して[マウス操作で画面左下の田マークをクリック]スタートメニューを起動させる:起動しない場合、殆んどの場合システムリソースが破損している。
※・sfcコマンド(システム・ファイル・チェッカー)の使用結果と使用頻度から考慮可能な事案、Windowsアップデート1/2回の確率でシステムリソースが破損していた。再現実験と解決結果⇔(結果から原因を特定する⇔不調を再現しその不調を除く方法)
※※Windows PowerShell(管理者)の実行コマンド※※
※・※・オンラインでシステムリソース・エラーを復元(所要時間:30分~45分・システム構成・ハードウェア構成・ネットワーク接続速度等により可変)※・※
※※・DISM.exe /Online /Cleanup-image /Restorehealth
・システムリソース・エラーを修復
※※・sfc /scannow
・・ディスクエラーを回復
※※・chkdsk /scan
・・システムを再起動
※※・shutdown /r
※------システムリソースが破損する--2019年6月22日更新------------此処迄------※
※--------edbファイルを(最適化)リサイズする方法----2019年6月19日更新-----------
Device Association Framework Provider Host
Windows.edb PST ファイルは、Windows のインデックスを作成するときに予想よりも大きい
この問題を回避するには、次の手順を実行します。※SSDは多くの場合以下のコマンドは受け付けない場合が多く発生し、その場合****インデックスを再構築する手順****を選択するのがベストであると思われます。
以下のコンテンツのインデックスを作成します。大量のコンテンツがあれば、Windows.edb が非常に大きく期待できます。ローカル (で outlook に少ないメールをローカルでまたはインデックス作成のオプションのスコープを変更することによって、キャッシュが変更、詳細設定からインデックスの再構築の後に -> -> 以下のコンテンツのインデックスを作成するディスク使用量を削減する唯一の方法は、この例では、します。再構築) します。
コマンド プロンプトから .edb ファイルのオフラインでの最適化を実行します。次のコマンドを実行することによって:原文(マイクロソフト:サイト)
1:Sc config wsearch start=disable
2:Net stop wsearch
3:EsentUtl.exe /d %AllUsersProfile%\Microsoft\Search\Data\Applications\Windows\Windows.edb
4:Sc config wsearch start=delayed-auto
5:Net start wsearch
・コマンド実行順序(1:でエラー表記になるが気にせず続ける⇔:より右がペーストするコマンドです)。
・・マイクロソフト:サイトでは上記の手順解説だが、私の場合『2:~5:』の操作のみで実行可であった、また上記の操作でリサイズ(.edb ファイルのオフラインでの最適化)出来ないエラーが発生した場合にはコントロールパネルの操作で以下の参照画像の①②③の順にマウス操作を行いインデックス再構築を行います。
※SSDの場合******************************************************************(2019年7月末日現在)
1).コントロールパネルのインデックス再構築ボタンをクリック
2).コマンドを起動(再起動を行わずインデックス再構築を行う)以下のコマンドを順に入力
3).①Net stop wsearch ②Sc config wsearch start=delayed-auto ③Net start wsearch ④コマンドを閉じる
4).(C:\ProgramData\Microsoft\Search\Data\Applications\Windows)のセキュリティーポリシーを確認:変更を行う、「ポイント*所有権追加①TrustedInstaller②Administrators**ポイント監査エントリ追加①TrustedInstaller②Administrators」変更ではなく追加にするのがポイントです。
※ポイント①TrustedInstallerを追加する際、「選択するオブジェクト名を入力してください」の欄に「NT SERVICE\TrustedInstaller」を入力しOKを選択する
②Administrators*を追加③DefaultAccount(管理ユーザー名・例:SUZAKU****)④管理ユーザー名例:SUZAKU****⑤SYSTEM ※以上①~⑤のプリシンバルにフルコントロールの管理権限を設定*監査権限は①と②を追加で所有権は⑤SYSTEMのまま変更しない**。
5).上記操作を行った後、edbファイルデフラグが行えない場合C¥のアクセス(管理者権限)権が改変されている場合がある。
6).簡易なSSDアクセス権の確認と変更
①デスクトップにPCその他のクイックランチャー(ショートカット)の常駐:②PCを⇒右クリック;管理(G)を開く:③:コントロールパネルインデックスオプションメニューを開き、再構築(R)をクリックする:④コンピューターの管理メニューから*サービスを選択しこの欄にあるサービスの再起動をクリックする:⑤インデックス再構築がPC再起動行うことなく開始されるので、SSDのクイックデフラグ及び最適化ドライブ(P)を実行しSSD内部(0埋めしドライブの最適化)を最適化することにより、PC(WindowsSearch高速化等)の過負荷軽減が図れる。*edbファイル肥大化解消ではSSDではコマンド実行より有益性が認められる。
**アクセス権については上記4)記載のように行えばよい。
⑥SSD最適化~空き領域最適化~デフラグが完了後にはシステムを再起動しメンテナンスを完了する。
⑦デフラグの設定値;クイックデフラグの設定値は以下にように設定(2019年7月末日現在)
☑選択した拡張子のみ移動(*登録する拡張子は必ずインデックスを作成する*)
拡張子(他に追加したい拡張子がある場合次の書式⇒*.拡張子|で入力する:インデックス欄の書式⇒.拡張子)です。*⇐属にワイルドカードと小生の時代には呼んでいましたが・・・PCが8bit時代からあるマシン語?
☑Archives:*.edb|*.esb|*.arj|*.tar|*.rar|*.zip|*.cab|*.7z|*.db|*.sdb|*
☑Disk images:*.gthr|*.etl|*.bin|*.iso|*.mdf|*.vhd|*.iwd|*.msi|*.mui|*.pak|*.evtx|*
☑media file:*.avi|*.mkv|*.mpg|*.mov|*.mp4|*.mpeg|*.wmv|*.asx|*.asf|*.mov|*.mp2|*.m2p|*.qt|*.ra|*.ram|*.rm|*.swf|*.wav|*.wma|*.m4a|*
クイックデフラグ(設定値)
☑これより小さい断片を含む・・・・:5000MB
☑これより多い断片を含む・・・・・:4フラグメント
☑最小値:・・・・・・・・・・・・:0MB
☑最大値:・・・・・・・・・・・・:34555MB(?4555⇒?部分任意設定可能⇒⇒例:64555)
拡張設定
☑独自の断片化設定を使用する(定義)
・☑復元ポイントを除外
その他の設定
・・アクション(A)⇔Advanced > ⇔ 空きスペース(領域)のデフラグ
上記の手順通りマウス操作を行い『空きスペース(領域)のデフラグ』を実行する
☑設定:ブートタイムデフラグ⇔毎回(E)
☑設定:プロセスの優先度⇔通常
※作業中デフラグの場合(事務用PC等)バックグラウンド(B)で稼働可能
7).上記の場合C\に対し4~6で行った操作と同様な操作を行うとほぼ(99.99%)解消されます。
************************************************************************************
・・ディスクエラーを回復
※※・chkdsk /scan
・・ディスクエラーを回復(再起動後C\自動チェック)
※※・chkdsk /spotfix
・・システムを再起動
※※・shutdown /r
全てのドライブを最適化(SSD非対応*通常)*defrag /c /h /u /v
全てのドライブ分析レポート抽出 /A
※※・defrag /c /h /a
※※・何故全てのドライブを対象にするのか?⇒MBR・GBT・共にC\以外に隠しパーテーションが存在し、隠しパーテーションにはシステム起動に必要不可欠なデータが存在する⇒⇒これらのファイルに異常が発生した場合最悪、システム(OS)が起動しなくなるなどシステムが不安定になる状況が起こる⇒⇒⇒日常的にこれらの隠しパーテーションのメンテナンスは必要不可欠であると小生は考えます。
※※*コマンドプロンプロセッサーの簡単な呼び出し方
*タスクバー右クリック⇒タスクマネージャー起動⇒ファイル(F)新しいタスクの実行(N)⇒開く(C)ウィンドウボックスに cmd と入力⇒☑このタスクに管理者権限を付与するにチェックを入れる⇒コマンドプロンプロセッサー起動後不要ならタスクマネージャーを終了する。
以上が管理者権限でのコマンドプロンプロセッサー起動方法です。
※--本文をメモ帳へコピーペーストし:Unicode又はUTF-8形式で保存(外部メディアと常時使用容易個所の2か所以上を推奨)日常メンテに利用頂ければ幸いです。--※
--------------------------------------------------------------
※--------Defragglerとシステムメンテナンス(私のorハードなHDD断片化解消・解決)--2019年3月22日内部更新[公開:2019年6月**日予定]----※
※1)・システムディスク管理者権限の取得とアプリケーションは管理者権限にて実行、セキュリティー証明書は(ローカル&ユーザー)共にインストールする。
・・・管理者権限取得方法の概略は以下のURLを参照してください。
https://helpx.adobe.com/jp/x-productkb/global/cpsid_83128.html
https://helpx.adobe.com/jp/x-productkb/global/230789.html
※2)・断片化を起こしやすいファイルデータの一部に(|*.db:|*.edb)がある、これらはインデックスオプションメニューに於いて、インデックス作成対象ファイルとする。
・・・インデックス作成方法の概略は以下のURL
https://www.billionwallet.com/goods/windows10/win10_search-index.html
※3)・ソフトウェアの良い更新
・・・64bitマシンの場合⇔例えば(マイクロソフトC++:ヴィジュアルCランタイム)を更新(インストール)する場合、64bitマシン環境で64bit&32bit双方のアプリケーション(ソフトウェア)が使用可能だし現に32bitアプリケーションは既定(Office等)でインストールされている。
・・・・なので(マイクロソフトC++)を更新(インストール)する場合には、64bit&32bit双方のバージョンをダウンロード&更新するのが最善のアプリケーション(ソフトウェア)更新方法と思慮される・・(マイクロソフトC++に限らず他のランタイム等も64bit&32bit双方のバージョンが利用可能性がある場合は同じ事が言える)アドビ社のフラッシュ等も32ビット版があるので必要に応じて使用をお勧めします。。
https://helpx.adobe.com/jp/air/kb/cpsid_82590.html
https://helpx.adobe.com/jp/creative-cloud/kb/vc2015_update.html
https://knowledge.autodesk.com/ja/search-result/caas/sfdcarticles/sfdcarticles/JPN/How-to-remove-and-reinstall-Microsoft-Visual-C-Runtime-Libraries.html
Defraggler64.exe
https://www.ccleaner.com/defraggler/download/standard
例・Defraggler (デフラグラー)の設定
※HDD&SSD対応
◆☑追加した拡張子{※重要コントロールパネル⇒インデックス作成メニューからファイル拡張子追加メニューで以下の拡張子をインデックス作成するよう設定⇒新しい拡張子を一覧に追加⇒空欄に .sdb などのように以下の拡張子を追加してシステムの整合性を保つよう設定します。※}◆
*.iwd|
*.msi|*.mui|
*.index|*.wbcat|*.config|*.idx|*.log|*.db-wal|*.ft|*.log|*.ini|*.mft|*
*.vhdx|*.tib|*.sdb|
*.mft|* 5月14日追加
*.wci|*6月2日追加(System Volume Information・・?)
*.$cache|*.$mft|* 5月17日排除
☑すべての設定をiniファイルに保存* 5月17日排除
☑ファイルリストにフォルダのインデックスを表示する* 5月17日排除
☑複数ドライブの解析データをキャッシュ(SSDのキャッシュMBRの2番目の隠しドライブを拡張~1GB⇒4GBへ拡大:AOMEI Partition Assistant Standard Editionを使用してシステムパーテーションを拡大化に成功)
☑NTFSボリュームのドライブデフラグ時はVSSを停止* 5月17日排除
拡張設定
☑独自の断片化設定を使用する(定義)
・☑復元ポイントを除外
その他の設定
☑設定:ブートタイムデフラグ⇔毎回(E)
☑設定:プロセスの優先度⇔通常
※作業中デフラグの場合(事務用PC等)バックグラウンド(B)で稼働可能
※--------Defraggler(私のorハードな断片化HDD)--2019年6月15日更新----此処迄-----※
***************************************************************************************
※--------Defraggler既定の設定を変更
デフラグ(設定値)
☑ドライブのデフラグ中に巨大なファイルをドライブ後方へ移動
・移動に関する設定
・最小ファイルサイズ: 64MB~8MB(62.5⇒8000÷128=62.5・・⇒基本=62.0)*ラム(メモリ容量÷メモリ端子数÷2=128)ラム(メモリ)稼働上最適な設定値
+α
https://www.fmworld.net/biz/fmv/esprimo/1410/d583k/spec.html
標準2GB / 最大16GB(DDR3 SDRAM PC3-12800 DIMM CL11)(注21)
インテル® CoreTM i5-4690 プロセッサー
=https://ark.intel.com/content/www/jp/ja/ark/products/80810/intel-core-i5-4690-processor-6m-cache-up-to-3-90-ghz.html
コアの数4 スレッド数4 キャッシュ6 MB SmartCache バススピード5 GT/s DMI
ここで得たディスクデフラグの値は***8MBと自己認識(理由は延べられません)
☑選択した拡張子のみ移動
拡張子(他に追加したい拡張子がある場合次の書式⇒*.拡張子|で入力する:インデックス欄の書式⇒.拡張子)です。*⇐属にワイルドカードと小生の時代には呼んでいましたが・・・PCが8bit時代からあるマシン語?
☑Archives:*.edb|*.esb|*.arj|*.tar|*.rar|*.zip|*.cab|*.7z|*.db|*.sdb|*
☑Disk images:*.gthr|*.etl|*.bin|*.iso|*.mdf|*.vhd|*.iwd|*.msi|*.mui|*.pak|*.evtx|*
☑media file:*.avi|*.mkv|*.mpg|*.mov|*.mp4|*.mpeg|*.wmv|*.asx|*.asf|*.mov|*.mp2|*.m2p|*.qt|*.ra|*.ram|*.rm|*.swf|*.wav|*.wma|*.m4a|*
クイックデフラグ(設定値)
☑これより小さい断片を含む・・・・:5000MB
☑これより多い断片を含む・・・・・:4フラグメント
☑最小値:・・・・・・・・・・・・:0MB
☑最大値:・・・・・・・・・・・・:24555MB(?4555⇒?部分任意設定可能⇒⇒例:64555)
拡張設定
☑独自の断片化設定を使用する(定義)
・☑復元ポイントを除外
その他の設定
・・アクション(A)⇔Advanced > ⇔ 空きスペース(領域)のデフラグ
上記の手順通りマウス操作を行い『空きスペース(領域)のデフラグ』を実行する
☑設定:ブートタイムデフラグ⇔毎回(E)
☑設定:プロセスの優先度⇔通常
※作業中デフラグの場合(事務用PC等)バックグラウンド(B)で稼働可能
※Defraggler (デフラグラー)稼働中に*.edbファイルのリードエラー(読み込みエラー)が発生して、*.edbファイルのデフラグが完了しない(数値が1にならず2以上の複数値)場合、*.edbファイルをリサイズ(デフラグ)が可能・ページ中に方法を記載する(コマンドを使用)。
※・※・オンラインでシステムリソース・エラーを復元(所要時間:10分~45分・システム構成・ハードウェア構成・ネットワーク接続速度等により可変)※・※
※※・DISM.exe /Online /Cleanup-image /Restorehealth
・システムリソース・エラーを修復
※※・sfc /scannow
・・ディスクエラーを回復
chkdsk /scan
・・システムを再起動後ディスクエラーを回復
chkdsk /spotfix
・・・システムを再起動(Windows10既定は凡そ1分後に全てのアプリを閉じて強制再起動する)
・・システムを再起動
※※・shutdown /r
全てのドライブを最適化 defrag /c /h /u /v
全てのドライブ分析レポートを表示/A
※※・defrag /c /h /a
***************************************************************************************
※--------2019年4月23日内部更新[公開:2019年5月**日予定]------------此処迄------
******************************************************************************************
※----Defraggler(私の断片化HDD)デフラグラー使用方法--システムリソースが破損する--2019年6月11日更新----謝辞
主な改正点(5項目)
Defraggler64.exe
https://www.ccleaner.com/defraggler/download/standard
例・Defraggler (デフラグラー)の設定
*主な改正1
・Defraggler (デフラグラー)による空き領域(スペース)のデフラグ
参照画像
・・使用方法
・・・アクション(A)⇔Advanced > ⇔ 空きスペース(領域)のデフラグ
上記の手順通りマウス操作を行い『空きスペース(領域)のデフラグ』を実行する(所要時間:[初期値]平均で1~3時間:HDDサイズと環境[SSD等々]で変化)。
コマンドプロセッサーによる『Microsoft ドライブ最適化ツール』との併用(同時稼働)は可能で有ったがシステムに不安があるユーザーへはお勧めし難い。
・・・・※注意点1:Defraggler(デフラグラー)による空き領域(スペース)のデフラグを実行した場合、その後にDefraggler(デフラグラー)によるクイックデフラグ又はデフラグを実行する必要が発生しますので『相当のメンテナンス時間を確保』出来ない場合は[Defraggler(デフラグラー)による空き領域(スペース)のデフラグ]の実行は見合わせるのが良いと思われます。
・・・・※注意点2:Defraggler(デフラグラー)による空き領域(スペース)のデフラグとMicrosoft ドライブ最適化ツールとの併用により空き領域の数値が10.000以下になる状況下でOS稼働した場合[OS稼働高速化]が見込めますので『相当のメンテナンス時間(初めてで激しい空きスペース断片化の場合3時間前後)を確保』できる場合本操作の実行をお勧めします。※尚SSDの仕様によってはCMDコマンド(C:\WINDOWS\system32>defrag c: /h /u /v)を受け付けませんのでご注意を⇒Defragglerでは問題なく行えます+SCANDISKのオプションスイッチ(chkdsk /spotfix)と同等機能のドライブチェックフェーズも搭載していますので便利です。
◆奨励される空き領域の数値(5000前後)
※次のコマンドは小生PC(クルーシャルSSD)は受け付けます。⇓
*defrag c: /d /h /u /v
*defrag d: /d /e /h /u /v
***********************必要な場合ご自分のシステムに合わせて変更可能です。
*主な改正2
デフラグ(設定値)
☑ドライブのデフラグ中に巨大なファイルをドライブ後方へ移動
・移動に関する設定
・最小ファイルサイズ: 64MB~8MB(SSDは可変可?)HDD*WDブラックシリーズも設定値8MBで最適稼働しました。
デフラグ(設定値)を・最小ファイルサイズ: 64MBに設定しないとコマンドプロセッサーによるMicrosoft ドライブ最適化ツール( 注意: 64 MB よりも大きいファイルの断片は、断片化の統計情報には含まれません。)との整合性を求める設定値。
・・デフラグ(設定値)を上記の(・最小ファイルサイズ:64MB~8MB)の設定により空き領域の最小化が見込める。
・・・64MBより小さいファイルデータはクイックデフラグを実行する事により解決【99.99%のデフラグ可能】。
※デフラグ実行サイクル:1回/10日~14日|クイックデフラグ実行サイクル:随時(私の場合Windows稼働と同時に起動&Windows更新時は常時稼働)「望ましいのはWindows起動と同時にクイックデフラグを行う設定にプログラムを変更することだがPRG改変はSEとしては禁止事項なのでアイデアだけに留め置く」。
*最小ファイルサイズ:8MBに設定した理由は、小生PCのプロセッサー機能とメモリモジュール(RAM)の特性からはじき出した、小生PCの最適な値です。
**小生PCのRAM最小値は2GB:端子数256(2000÷256=7.8125)1端子が標準に処理するデータ量は約8MB**プロセッサの処理能力で最適な値が8MB**HDD又はSSDが処理可能であれば最適な設定値は8MBと断定した。
*主な改正3
クイックデフラグ(設定値)
☑これより多い断片を含む・・・・・:4フラグメント
・・デフラグが不要なファイルをデフラグメントする可能性が考慮される。
*主な改正4
Defraggler (デフラグラー)実行時に挙動が不安定(例:デフラグ実行スイッチでスタートさせたが数分間無反応:デフラグ実行時間があまりにも長い)な時の対処
・・キーボード操作でCTRL+Fn+Escのキーを同時押ししてスタートメニューを表示⇔キーボード操作で田キーを押し表示を閉じる。
・・・上記操作で小生のマシンでは、デフラグ実行速度が速く(実感では3~4割増)なったが・・・
Defragglerで最も時間を要するのはVscode(visualC++)ファイル(概ね20%前後のタイミング)だが、visualC++は正常稼働必須プログラムなので(所要20分程度)我慢が必要です。
※**重要**※**上記につきWindowsシェル拡張機能が正常に稼働していればOK~タスクマネージャ起動でWindowsシェルエクスペリエンスホスト(Windows Shell Experience Host)が稼働していない場合様々なアプリケーション・エラーが発生しました(小生PCにおいて)。
C:\Windows\SystemApps\ShellExperienceHost_cw5n1h2txyewy
***回避策1:SFCコマンドによりシステムファイルを修復する⇒2:MBRディスクを修復する(Cドライブ+システムドライブ)⇒3:ドライブを初期に回復する(外部メディアにシステムイメージ、又はバックアップが保存してある場合は修復ディスクかWindowsインストールディスクDVDを使いMBRを修復する)*設定ページ・更新とセキュリティを続けてクリックすると画面左側ツリー一覧に(時計マーク)回復があるのでクリック⇒このPCを初期状態に戻す
メニューがあるので任意(個人用ファイルを保持する・デバイスドライバ等)の選択が可能。
私見ですがデバイスドライバ、他アプリ⇒(PDFリーダー:ウィルスバスター等)は経験上新規にインストール(上書きインストール)が良いと思慮されます。
あとは⇒開始するをクリックしたら回復が始まり、他の操作ができなくなるので出来る事は準備をしておいてから初期状態に戻します。
*主な改正5
OSをSSDへ移行につき☑administrator_settingを追加
※以下の設定によりWindowsとの統合が使用不可となるため本設定を追加と以下の追加設定。
※※尚本設定を実行直後のCドライブ使用量が10GB~25GB(MBR構成により可変)程度増加する現象が発生します。Cドライブ容量に不安があるユーザー、容量増大後にリブートし不要キャッシュ削除などの作業が面倒なユーザー様は本設定を適用しないでください。
◆(上記のシステムの整合性を保つよう新規に拡張子を追加してインデックスを追加作成する)も同時に中止してください。本設定によりC\使用量一時増加はSSD&HDD共通の現象と把握しているのが現状で具体的な打開策&対応の必要の可否は不明です(2019年5月14日)◆
◆Defraggler*追加設定:2019年5月⒳
administrator_setting *.index|*.wbcat|*.config|*.idx|*.log|*.db-wal|*.ft|*.log|*.ini|*.mft|*
※SSD対応
◆☑追加した拡張子{※重要コントロールパネル⇒インデックス作成メニューからファイル拡張子追加メニューで以下の拡張子をインデックス作成するよう設定⇒新しい拡張子を一覧に追加⇒空欄に sdb などのように以下の拡張子を追加してシステムの整合性を保つよう設定します。※}◆
*.iwd|
*.msi|*.mui|
*.index|*.wbcat|*.config|*.idx|*.log|*.db-wal|*.ft|*.log|*.ini|*.mft|*
*.vhdx|*.tib|*.sdb|
*.mft|* 5月14日追加
*.wci|*6月2日追加(System Volume Information・・?)
*.$cache|*.$mft|* 5月17日排除**(個別オプション指定可能?)
☑すべての設定をiniファイルに保存**6月22日排除**(個別オプション指定可能?)
☑ファイルリストにフォルダのインデックスを表示する**6月22日排除**(個別オプション指定可能?)
☑複数ドライブの解析データをキャッシュ(SSDのキャッシュMBRの2番目の隠しドライブを拡張~1GB⇒7GBへ拡大:AOMEI Partition Assistant Standard Editionを使用してシステムパーテーションを拡大化に成功)
☑NTFSボリュームのドライブデフラグ時はVSSを停止**6月22日排除**(個別オプション指定可能?)
拡張設定
☑独自の断片化設定を使用する(定義)
・☑復元ポイントを除外
その他の設定
☑設定:ブートタイムデフラグ⇔毎回(E)
☑設定:プロセスの優先度⇔通常
※作業中デフラグの場合(事務用PC等)バックグラウンド(B)で稼働可能
※--------Defraggler(私のorハードな断片化HDD)--2019年6月11日更新----此処迄-----※
***************************************************************************************
※※・何故全てのドライブを対象にするのか?⇒MBR・GBT・共にC\以外に隠しパーテーションが存在し、隠しパーテーションにはシステム起動に必要不可欠なデータが存在する⇒⇒これらのファイルに異常が発生した場合最悪、システム(OS)が起動しなくなるなどシステムが不安定になる状況が起こる⇒⇒⇒日常的にこれらの隠しパーテーションのメンテナンスは必要不可欠であると小生は考えます。
※※*コマンドプロンプロセッサーの簡単な呼び出し方
*タスクバー右クリック⇒タスクマネージャー起動⇒ファイル(F)新しいタスクの実行(N)⇒開く(C)ウィンドウボックスに cmd と入力⇒☑このタスクに管理者権限を付与するにチェックを入れる⇒コマンドプロンプロセッサー起動後不要ならタスクマネージャーを終了する。
以上が管理者権限でのコマンドプロンプロセッサー起動方法です。
※※*通信*接続情報:デフォルトゲートウェイを求めるコマンド*
※※*ipconfig /all
※※*route print
※--本文をメモ帳へコピーペーストし:Unicode又はUTF-8形式で保存(外部メディアと常時使用容易個所の2か所以上を推奨)日常メンテに利用頂ければ幸いです。--※※公開:2019年5月**日予定が別のトラブルのため遅延、そのおかげでデータ採取が順調に進行し、小生PCは一部アプリ不具合(chromeプライバシーデータに関する)を除き快適に稼働中とのこと申し添えて、アドバイスを終わります。
***********************************************************************************
※※追加情報です********chromeでページ反映されないのでIEでログイン試験中です****
**謝辞**********
小生最近視力低下が主な原因?か、文書校正をしていませんので、誤字脱字文法が変?・・等々あると思われますがご容赦くださいませ。
**小生の設定などご不明な点がございましたらドンドンレスをくださいますようお願い申し上げます。
※※追加情報****重要****
Defraggler (デフラグラー)実行時に挙動が不安定(例:デフラグ実行スイッチでスタートさせたが数分間無反応:デフラグ実行時間があまりにも長い)な時の対処
・・キーボード操作でCTRL+Fn+Escのキーを同時押ししてスタートメニューを表示⇔キーボード操作で田キーを押し表示を閉じる。
・・・上記操作で小生のマシンでは、デフラグ実行速度が速く(実感では3~4割増)なった:無料ソフトゆえのバグなのか?、原因は不明です。
Defragglerで最も時間を要するのはVscode(visualC++)ファイル(概ね20%前後のタイミング)だが、visualC++は正常稼働必須プログラムなので(所要20分程度)我慢が必要です。
※上記につきWindowsシェル拡張機能が正常に稼働していればOK~タスクマネージャ起動でWindowsシェルエクスペリエンスホスト(Windows Shell Experience Host)が稼働していない場合様々なアプリケーション・エラーが発生しました(小生PCにおいて)。
C:\Windows\SystemApps\ShellExperienceHost_cw5n1h2txyewy
***回避策1:SFCコマンドによりシステムファイルを修復する⇒2:MBRディスクを修復する(Cドライブ+システムドライブ)⇒3:ドライブを初期に回復する(外部メディアにシステムイメージ、又はバックアップが保存してある場合は修復ディスクかWindowsインストールディスクDVDを使いMBRを修復する)*設定ページ・更新とセキュリティを続けてクリックすると画面左側ツリー一覧に(時計マーク)回復があるのでクリック⇒このPCを初期状態に戻す
メニューがあるので任意(個人用ファイルを保持する・デバイスドライバ等)の選択が可能。
私見ですがデバイスドライバ、他アプリ⇒(PDFリーダー:ウィルスバスター等)は経験上新規にインストール(上書きインストール)が良いと思慮されます。
あとは⇒開始するをクリックしたら回復が始まり、他の操作ができなくなるので出来る事は準備をしておいてから初期状態に戻します。
※※追加情報****重要****
・・・・※注意点1:Defraggler(デフラグラー)による空き領域(スペース)のデフラグを実行した場合、その後にDefraggler(デフラグラー)によるクイックデフラグ又はデフラグを実行する必要が発生しますので『相当のメンテナンス時間を確保』出来ない場合は[Defraggler(デフラグラー)による空き領域(スペース)のデフラグ]の実行は見合わせるのが良いと思われます。
・・・・※注意点2:Defraggler(デフラグラー)による空き領域(スペース)のデフラグとMicrosoft ドライブ最適化ツールとの併用により空き領域の数値が10.000以下になる状況下でOS稼働した場合[OS稼働高速化]が見込めますので『相当のメンテナンス時間(初めてで激しい空きスペース断片化の場合3時間前後)を確保』できる場合本操作の実行をお勧めします。※尚SSDの仕様によってはCMDコマンド(C:\WINDOWS\system32>defrag c: /h /u /v)を受け付けませんのでご注意を⇒Defragglerでは問題なく行えます+SCANDISKのオプションスイッチ(chkdsk /spotfix)と同等機能のドライブチェックフェーズも搭載していますので便利です。
***************************************************
※※追加情報****重要****
◆Windows、ファイルの所有者を「TrustedInstaller」に戻す
プロパティ
↓
「セキュリティ」タブ
↓
「詳細設定(V)」ボタン押下
↓
「○○のセキュリティの詳細設定」画面
↓
「所有者」タブ
↓
「編集(E)...」ボタン押下
↓
「○○のセキュリティの詳細設定」画面
※3つ上と同じ名前だけど違う画面
↓
「他のユーザーまたはグループ(U)...」ボタン押下
↓
「ユーザー または グループの選択」画面
と移動して「選択するオブジェクト名を入力してください」の欄に
NT SERVICE\TrustedInstaller
を入力してOKボタンを押すことで、所有者の選択候補に「TrustedInstaller」が表示されるので、
あとは「TrustedInstaller」を選択すればOKです。
◆「ユーザー または グループの選択」画面で
選択するオブジェクトのところに
NT SERVICE\TrustedInstaller
と書いてOKボタンを押す⇒所有者の選択候補に「TrustedInstaller」が登場~
あとは「TrustedInstaller」を選択して「OK」ボタンを押して~
確認メッセージが出るので「OK」ボタンを押せば完了◆
http://tooljp.com/qa/TrustedInstaller.exe-E8B1.html
上記サイトより引用⇓
◆TrustedInstaller.exe とはシステムにプログラムをインストールするとき使用する時の特別な存在です。
Windows システムはとても重要なファイルなので、administrator権限でも簡単に変更できないようになっています。
簡単に変更できると、うっかり重要なファイルを消したり入れ替えたりして、Windowsが不安定になったり、全く動かなくなったりするかもしれないためです。
この機能をUACと呼びます。
しかし更新プログラム(Windows Update)は直接システムを変更します。でも先で述べた通り、administratorでは変更できません。どのようにして、システムを変更するのでしょうか。
ここでTrustedInstaller.exeの出番となります。このプロセスはシステムを変更する権限があるため、Windows Updateはこれを使えばシステムも簡単に変更できる。
"Trusted"は"信頼された"、"Installer"はそのまま"インストーラー"であり信頼されたインストーラーという意味です。◆
※※追加情報****重要****SSD対応デフラグコマンド
SSDとはいえ、ストレージでありOS稼働させる限り(特にWindows10:更新キャビネットデータ)ダウンロードした時点で断片化しており、これらをインストールして正常稼働するのが異常な状態だと断じざるを得ない。
※・ストレージは消耗品と考えるのが妥当であり、ならば最適なメンテナンスを行い最適稼働を志すのが良いと思われます。500GBSSDで¥10.000-を割り¥8.000-台で購入可能な現代の恩恵を受けるのも良いと思慮されます。
*defrag c: /d /h /u /v
*defrag d: /d /e /h /u /v
*defrag c: /d /h /o /u /v
*defrag d: /d /h /u /v
*******************************************************
※**重要**※**Windows 10 プロファイルの変更⇒Gpedit.msc
C:\Windows\PolicyDefinitions\ja-JP
グループポリシーエディターを起動する
Windowsに 管理者権限を持ったアカウントでログオン
スタートボタン右クリック
→「ファイル名を指定して実行」を選択
→「gpedit.msc」と入力
[コンピューターの構成]>[管理用テンプレート]>[Windowsコンポーネント]>[Windows Update]を開く
Updates disabled: Never apply updates'(更新を無効にする:更新を適用しない)
https://asaga-turai.at.webry.info/200810/article_2.html
cd C:\System Volume Information\catalog.wci
インデックスサービスのカタログフォルダ。
*******************************************************************************************
◇システムHDD(メインHDD)購入時のHDDを如何にしてクローンSSDに移管するか。2019年8月以降掲載予定
◇手順:①HDDのフォーマットの確認:②MBRとGBTについて:③1TB若しくはそれ以上のHDDをSSDへ移管する場合:④MBR隠しパーテーション・システムキャッシュ等を変更する利点と方法
*******************************************************************************************
※※追加情報****重要****後記此処まで2019年6月15日
※HDD:閾値の見方
※小生、HDD使用条件下に於いてほぼメンテナンスが確立出来たと自負もあり、今後はSSDクローン化&OSクリーンインストール&デバイスストレージHDD:SSDシステムパーテーション構成変更等々によるOS稼働(可能であればexFAT環境でWindows10稼働?)を目指す所存です。
※--本文をメモ帳へコピーペーストし:Unicode又はUTF-8形式で保存(外部メディアと常時使用容易個所の2か所以上を推奨)日常メンテに利用頂ければ幸いです。--※
※Windowsの最適稼働を目指す(ウィルスバスターMBG・dbの異常等)改善策----2019年5月22日内部更新[公開:2019年7月**日予定]------此処迄------※











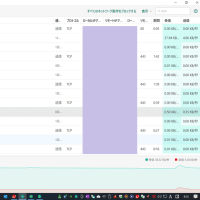




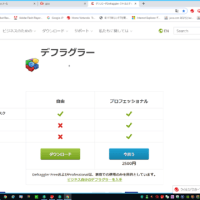
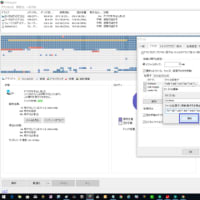


※コメント投稿者のブログIDはブログ作成者のみに通知されます