まずは設定画面を開くそうだ。
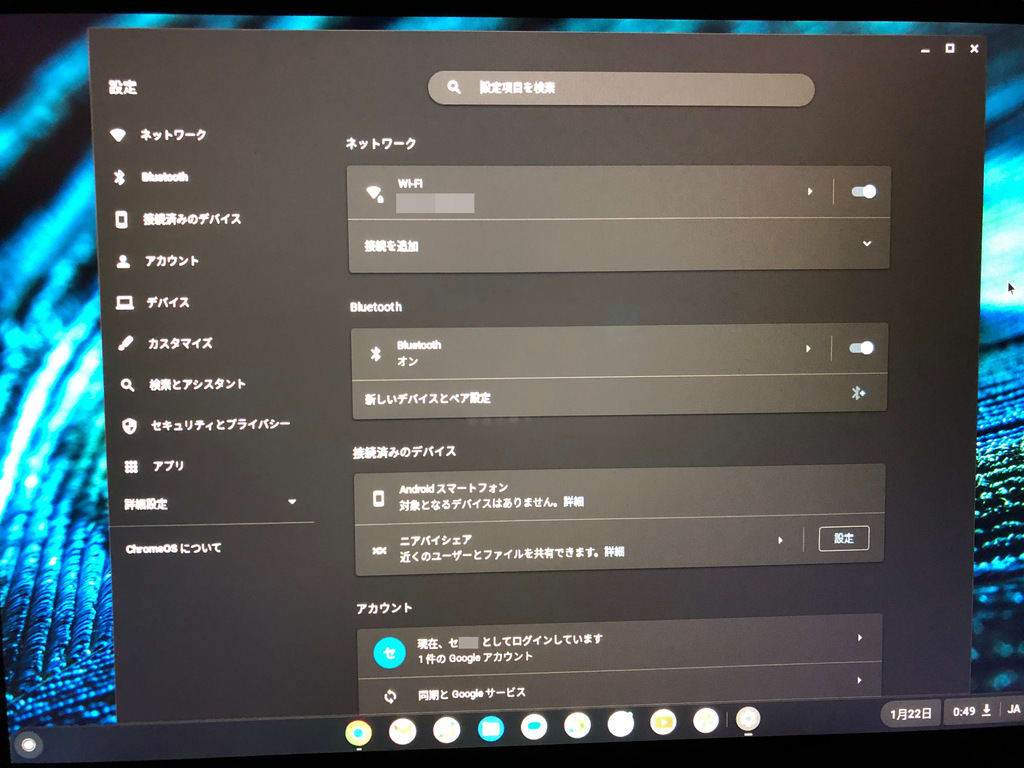
左に並んでいる項目一覧から「アカウント」をクリックなり画面タップ。
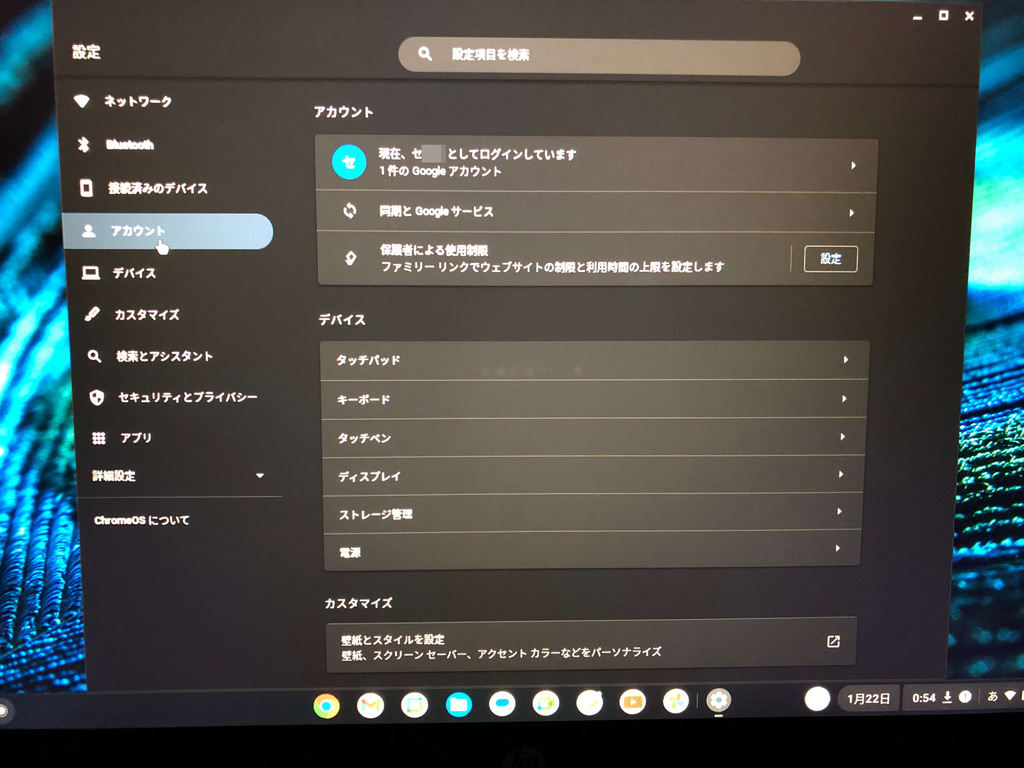
あーなんだスクロールしたのとおんなじかこれ。
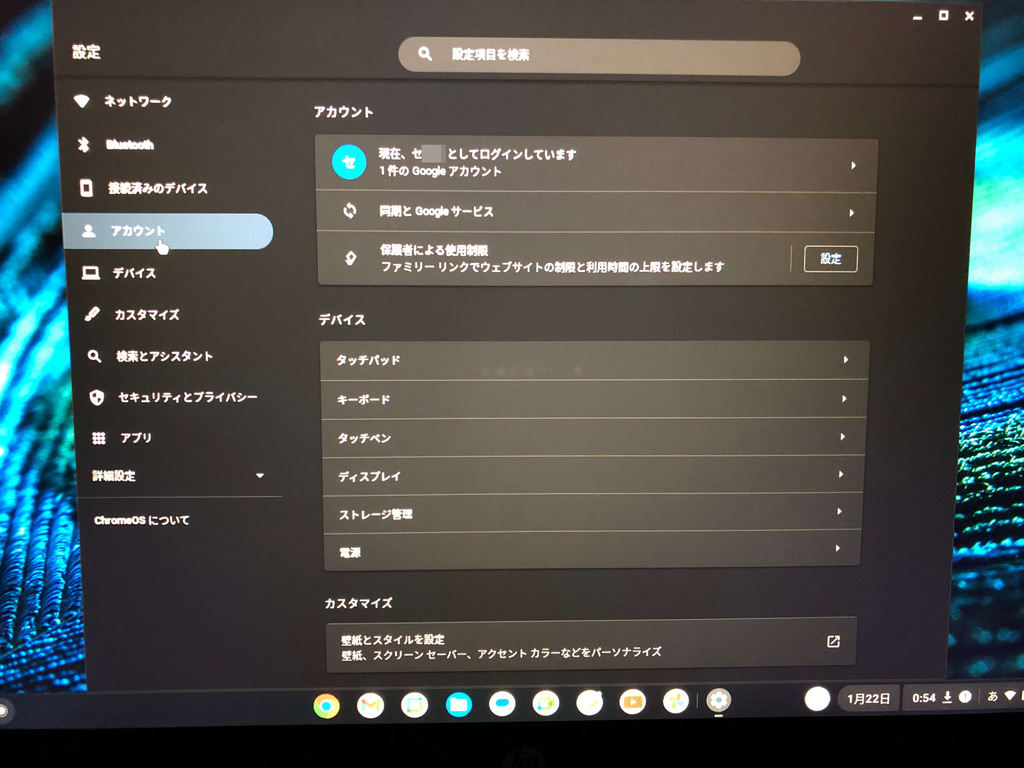
これ、PCにユーザーアカウントを追加する作業したことがない人にはわかりづらいと思う。「現在、セ■■としてログインしています」をクリックなりタップ。

この説明文は、「グーグルアカウントを追加」という表現が、個人的には、「この端末に追加」するのか、「グーグルのサーバーに追加」するのか混乱する人がいると思うし、そもそも、今ログインしているユーザーアカウントの設定を調整するのと、この端末に未作成のユーザーアカウントを追加するのと同じ画面に出しているせいか、調整に関する説明と追加に関する説明がごちゃごちゃして、わかりづらさに拍車をかけている。そして、Chromebookに追加するアカウントは、Googleアカウントである必要があることを明示すべきじゃないかな。
とりあえず今回は、我が家のイッヌのアカウントを仮に作ることとし、「Googleアカウントを追加」をクリックなりタップ。
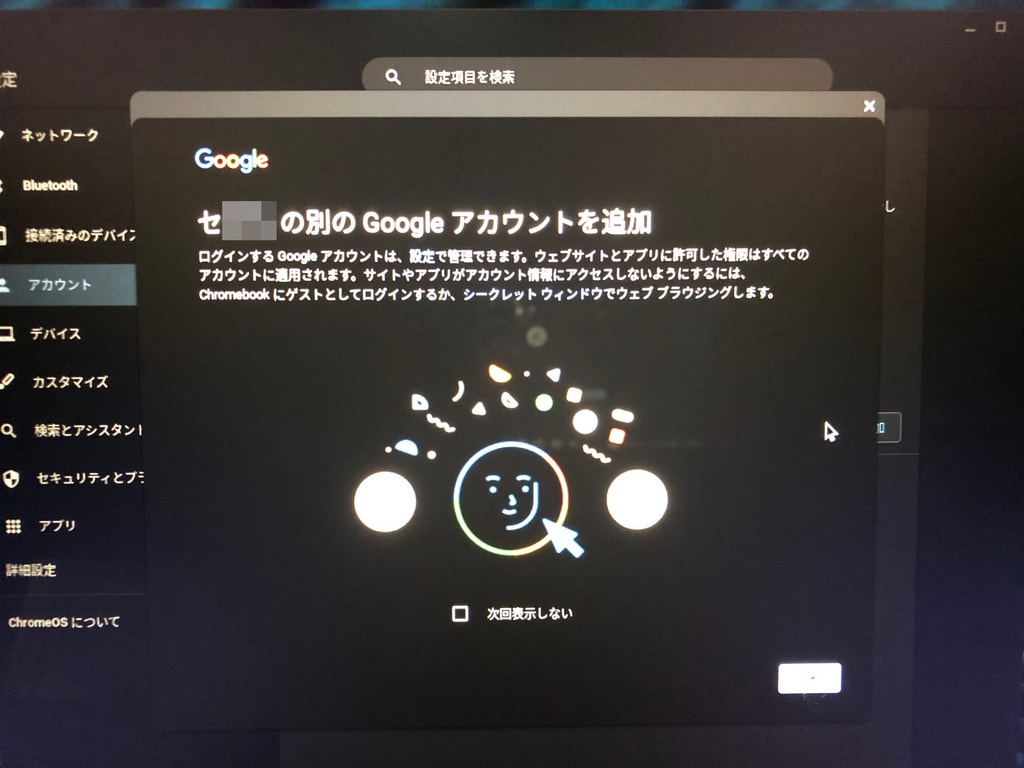
なんだ、家族という別人格のアカウントじゃなくて俺の偽アカウントを追加しちゃっていいのか?とりあえず右下のOKをクリック(タップ)。
ここからは、Chromebookの画面キャプチャ(ctrl+shift+||□)で記録。

ログインしてGoogleアカウントを追加???? 誰が??
「この端末にログインするGoogleアカウントを追加」ではなくて?

姓は省略できるらしい。
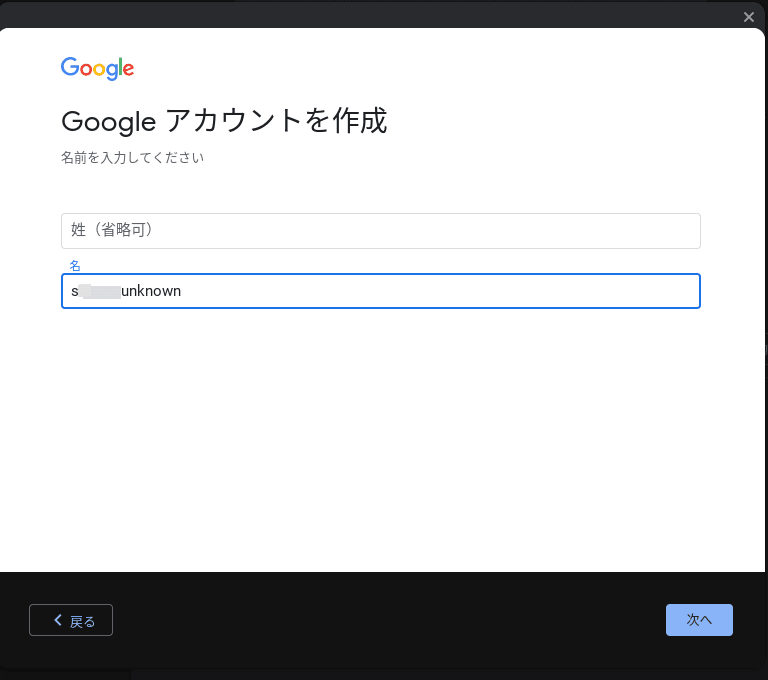
unk○だと思った人。イッヌと言ったらunk○ですから。
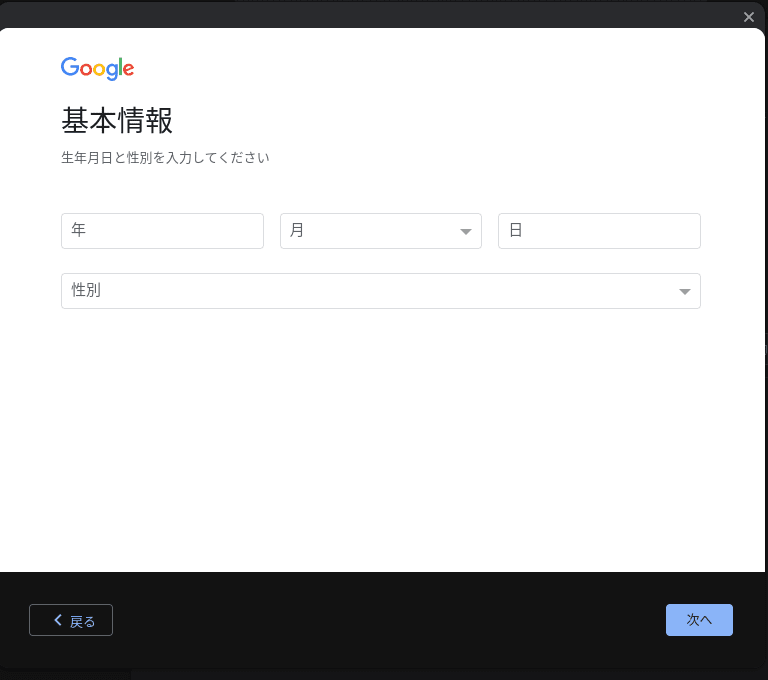
生年月日。未成年と判定される年齢になるものを入れてみます。性別は「指定しない」という選択肢もあります。
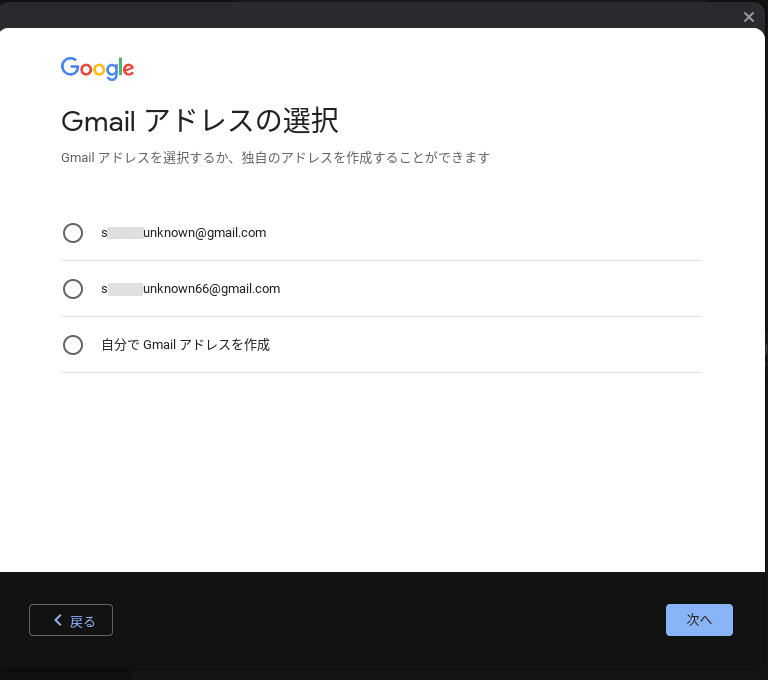
どこから来たんだその66という数字は? まあ巻○ソみたいだからちょうどいいか。

パスワードを適宜決めて入力します。
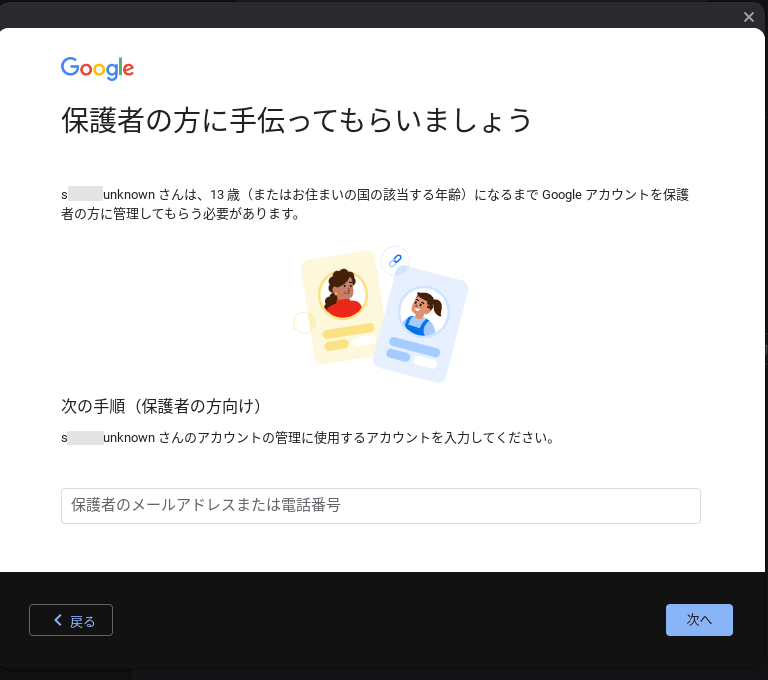
保護者の人に手伝ってもらいましょう、とな。で、「保護者のメールアドレスまたは電話番号」のところに、自分(このChromebookに既にアカウント設定済)のアカウントのgmailアドレスを入力。

もっと見ないと先へ進むことができない。
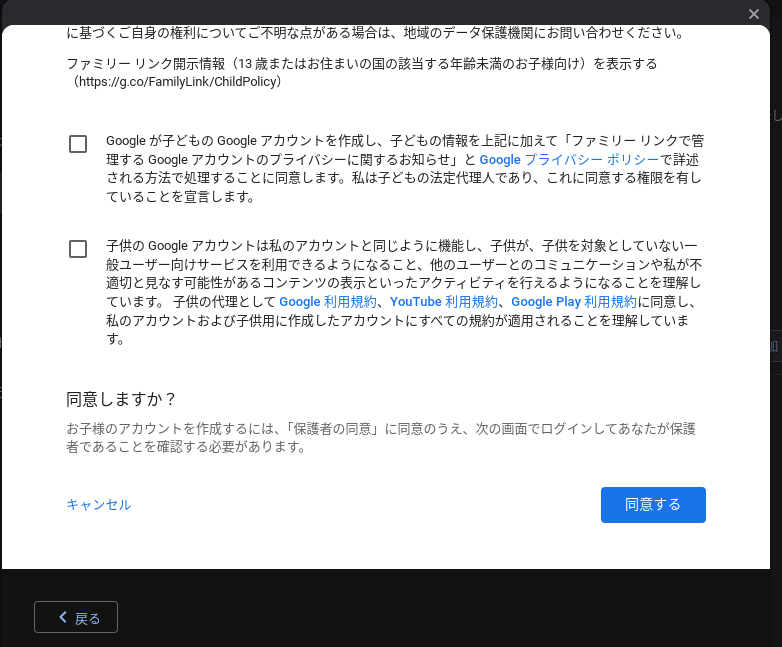
最下端までスクロールしたら「同意する」をクリック(タップ)。
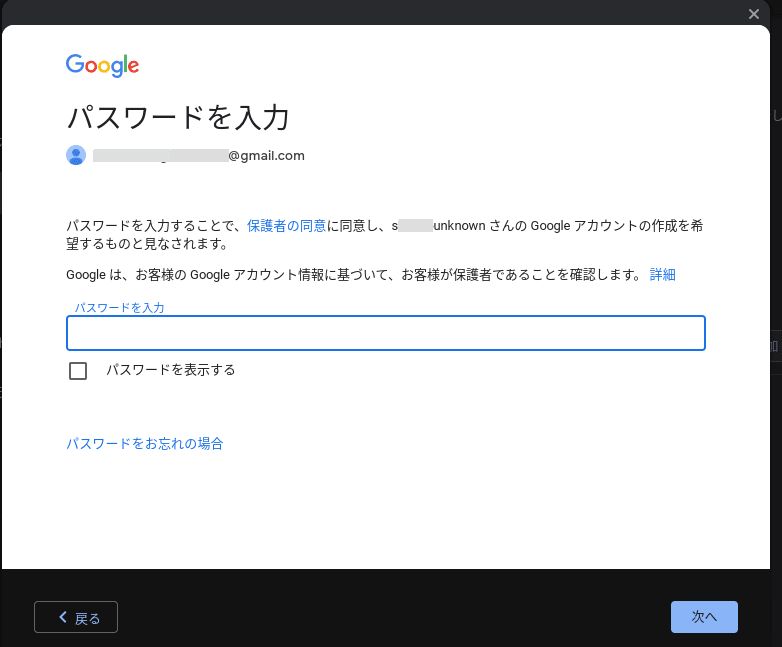
また親アカウントのパスワード入力。

設定の確認だそうだ。「Google Playでの使用制限」を展開するとこんな表示になる。

それぞれの下位項目は更に展開できるようになっていて、選択肢の選択し直しができるようになっている。

Google Chromeのフィルタもこのとおり。

Google検索のフィルタ。

ファミリーリンクだそうだ。
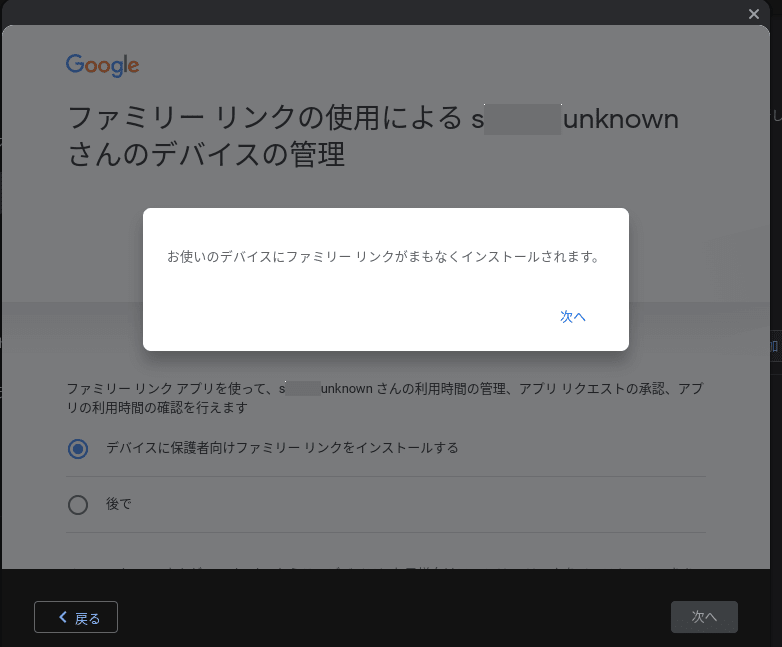
次へ。
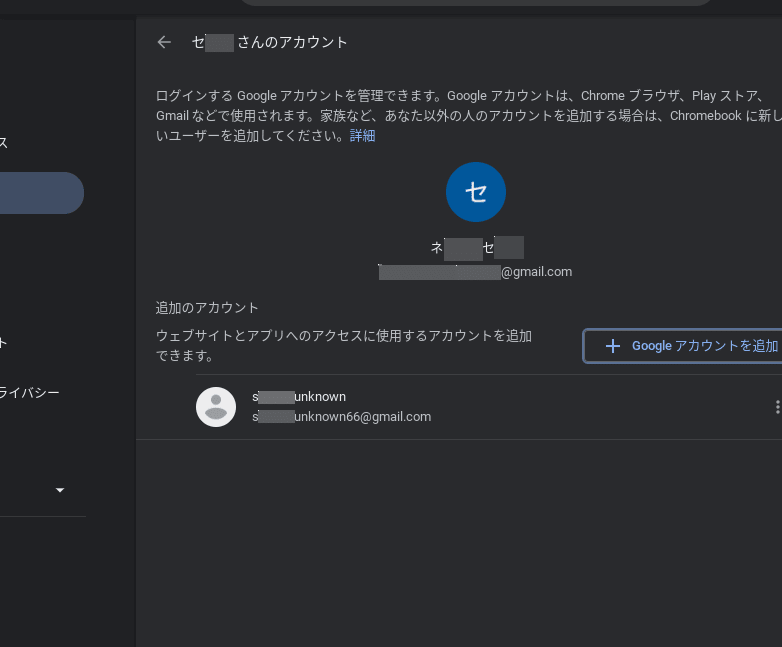
出来上がったのかな。ウインドウ左上端の「←」をクリック(タップ)してみる。
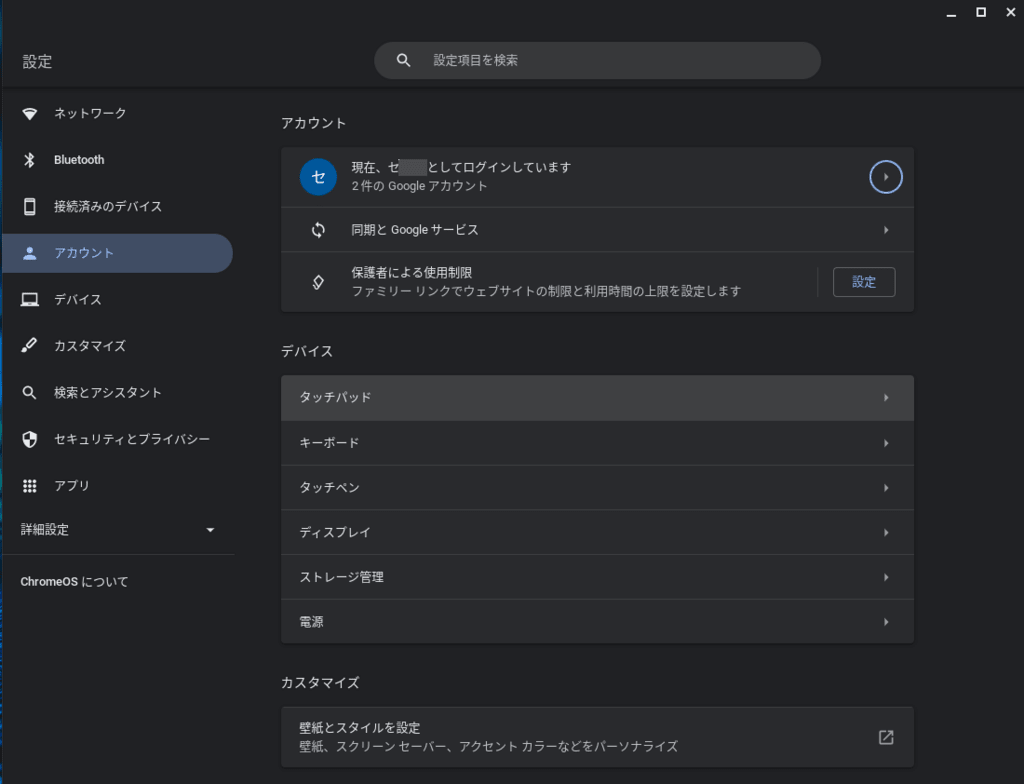
とりあえずこれを閉じて、画面右下メニューを表示してみる。

まだアプリをインストールしていたのか。
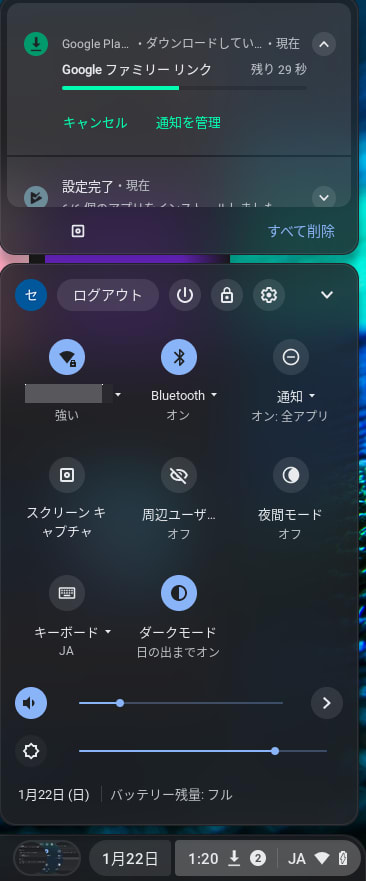
お、ファミリーリンクのダウンロードをしている。

アプリのインストールも含めて完了したそうだ。
画面左下の◎メニュー(Windowsのスタートボタンがある所)からファミリーリンクを起動してみる。

なんだウインドウタイトルの「電話」って?
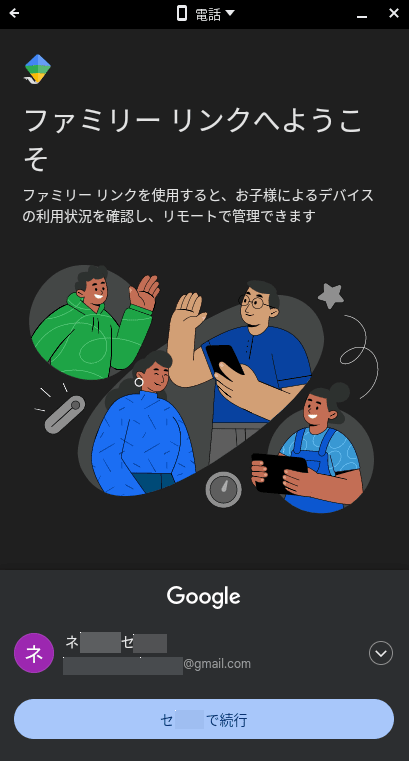
「セ■■で続行」をクリック(タップ)。(ここのアイコンは名の頭文字なのな。でも「『姓』で続行」なんだ。
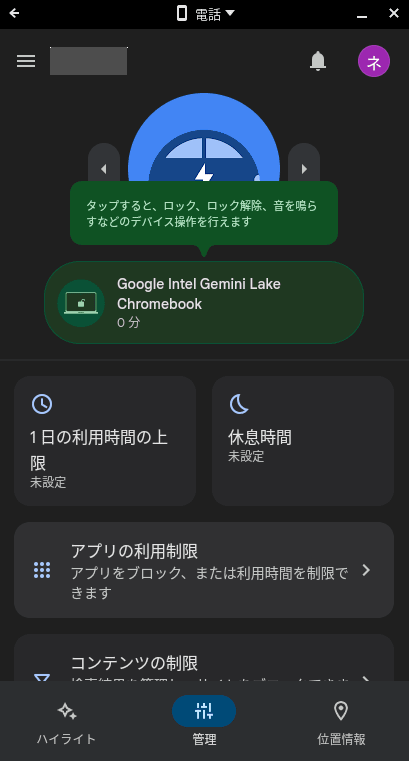
既に設定済みの子供のアカウントが表示された。
ウインドウ左上端の「←」をクリック(タップ)。

2つ目の子供アカウントも表示された。これらのアイコンは勝手に設定されていた。unk○のアカウントが犬だということ、さすがグーグル先生よくわかったね。

「保護者によるアクセス」をクリック(タップ)すると、
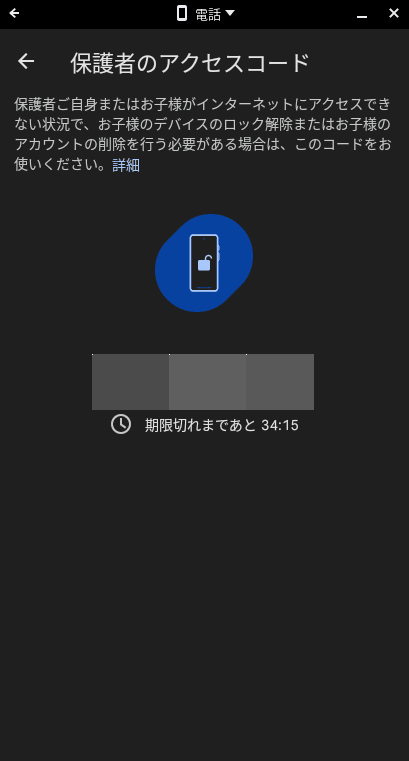
6桁の数字が表示された。いまいちどう使うのかわからなかった。
さあ、これで端末を親アカウントからログアウトし、子供アカウントでログインs…あれ?
(ここからはまたキャプチャが使えないのでカメラで撮影)

親アカウントしかない。んんんー、画面下の「ユーザーを追加」か?

端末にユーザーアカウントを増やすのはこっちだったのか? しかも、「あなた」って何!? 俺の別人各アカウント作成許容?

「お子様」を選んで次へ。
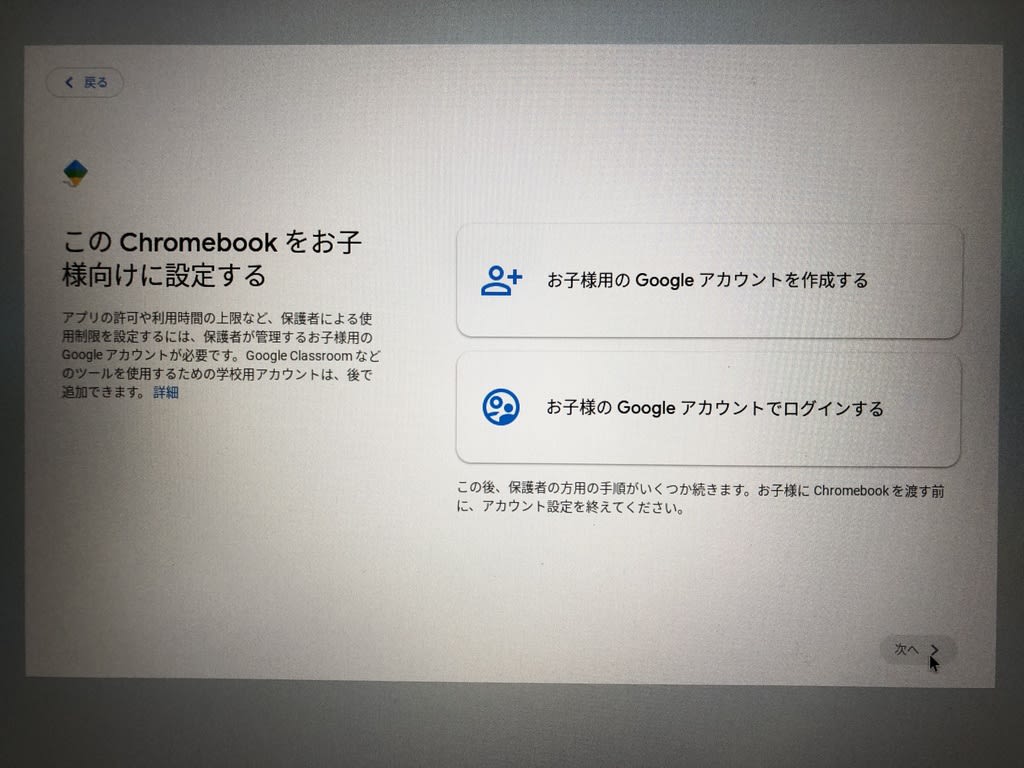
なんだここからでも新規Google未成年者アカウント作れるのか。
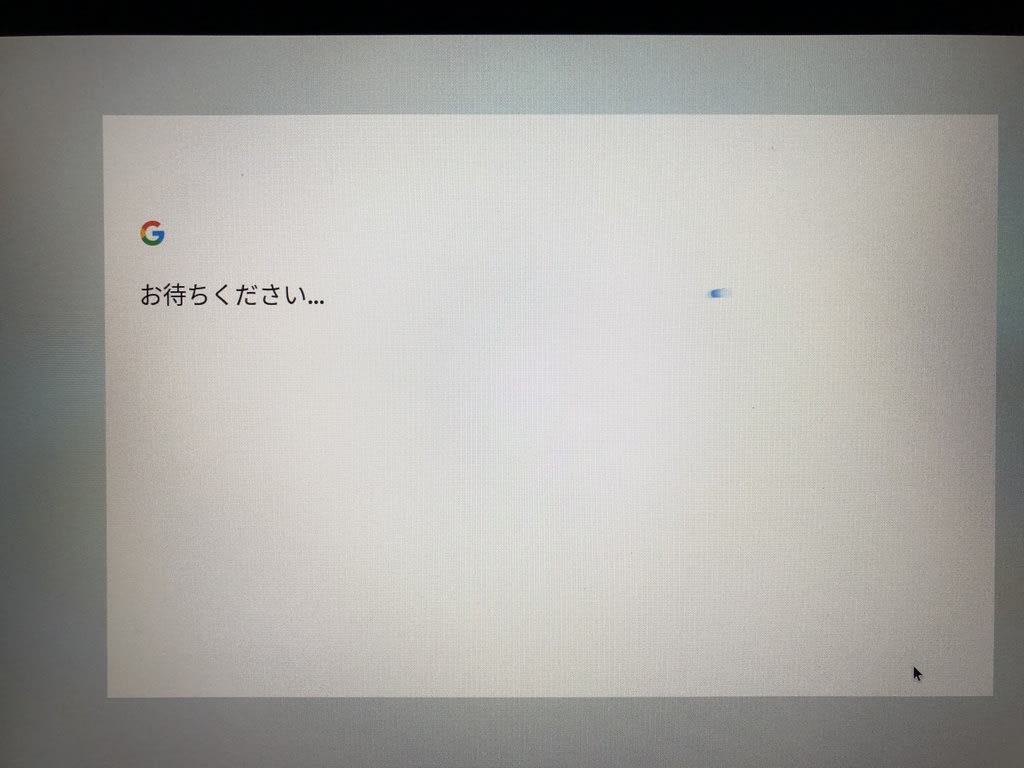
お待ちください…とな。画面右寄りの青い点がブレたみたいなのは、輪っかがグルグルしてるやつ。
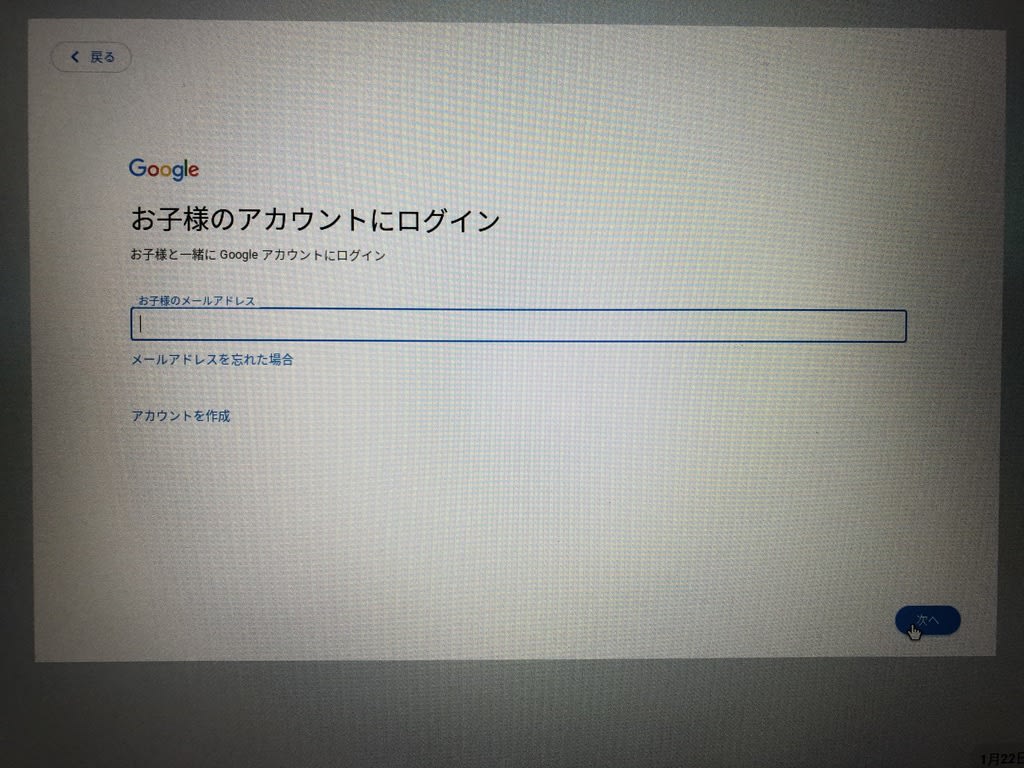


パスワードを入れて、次へ。
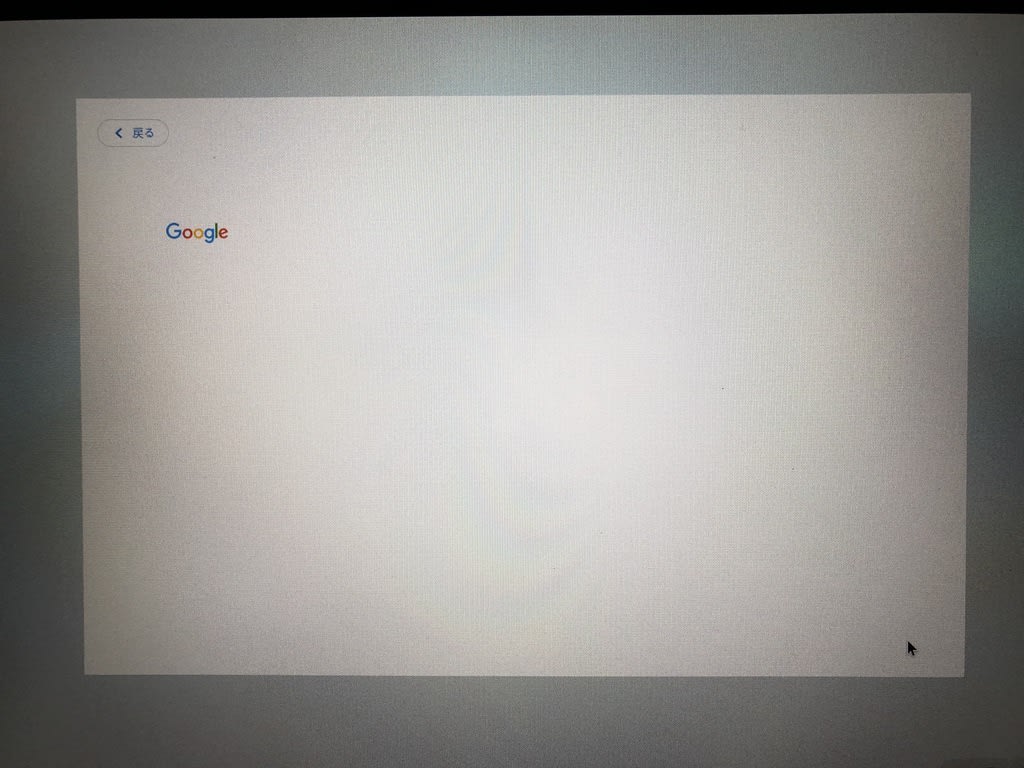
あれ、真っ白。
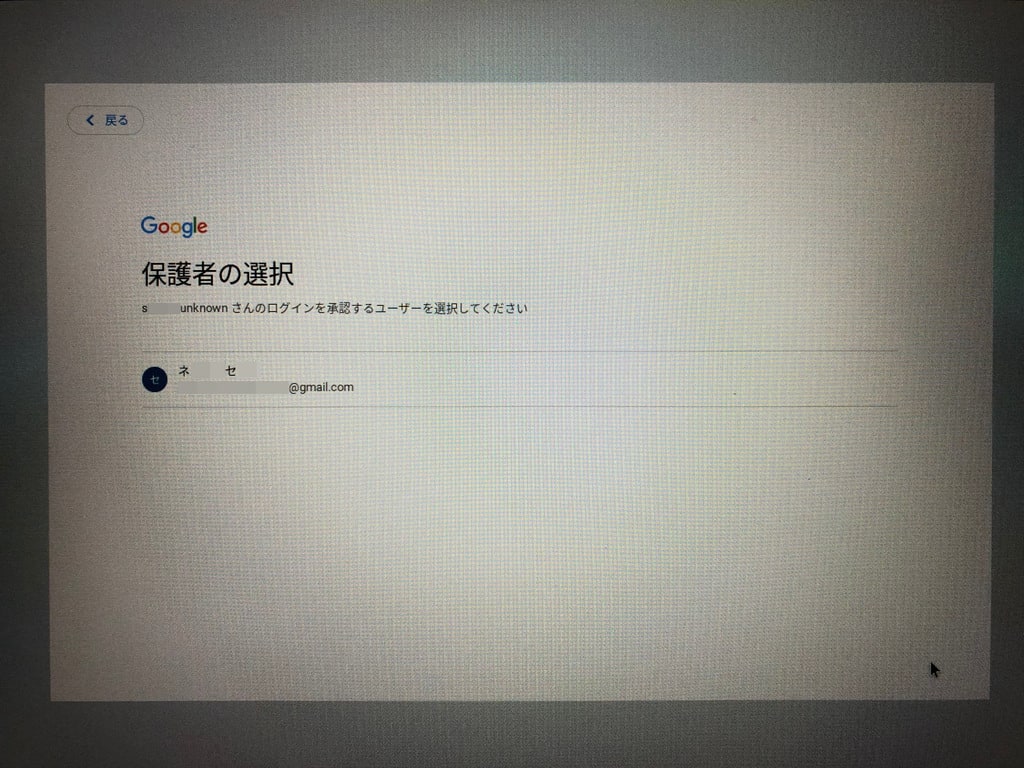
さっきファミリーリンク設定したよね?

親アカウントのパスワードを入力して次へ。
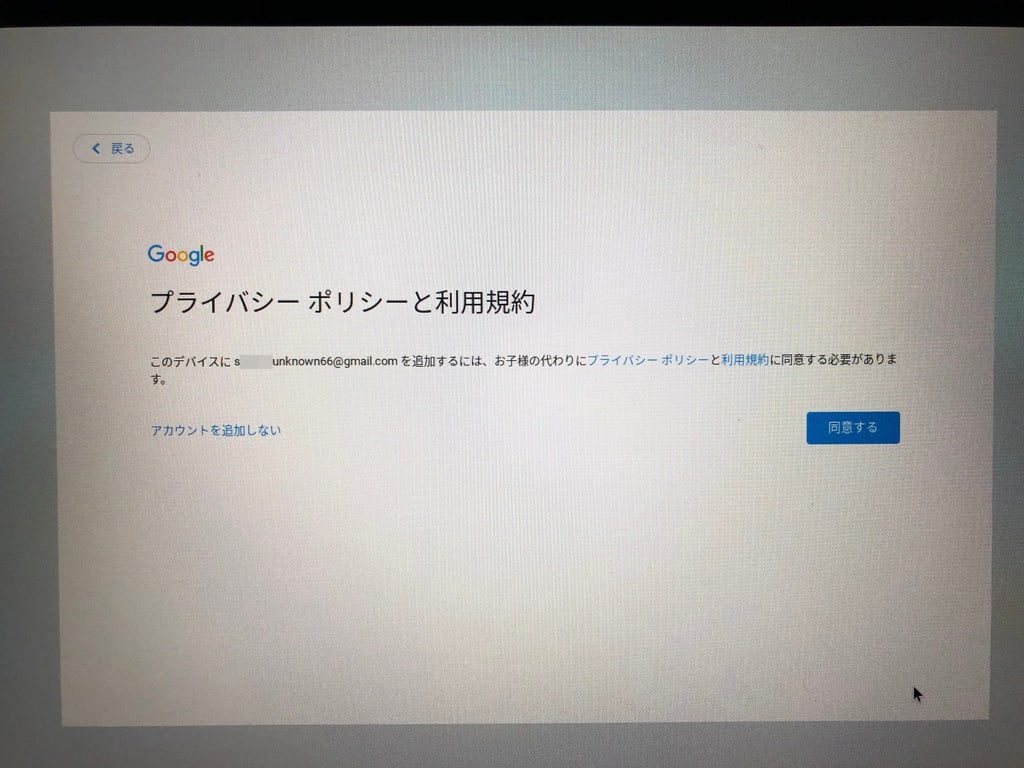
自分のアカウント作るときに読んだやつをまた読まなければいけない模様。読み終えて、「同意する」。

お待ちください。

なんかピンク色っぽい壁紙なのか?

学校用アカウントを追加する、というのが出てきた。

とりあえずスキップ。

Chromebookの同期。これはスキップがなくて「同意して続行」しかない。
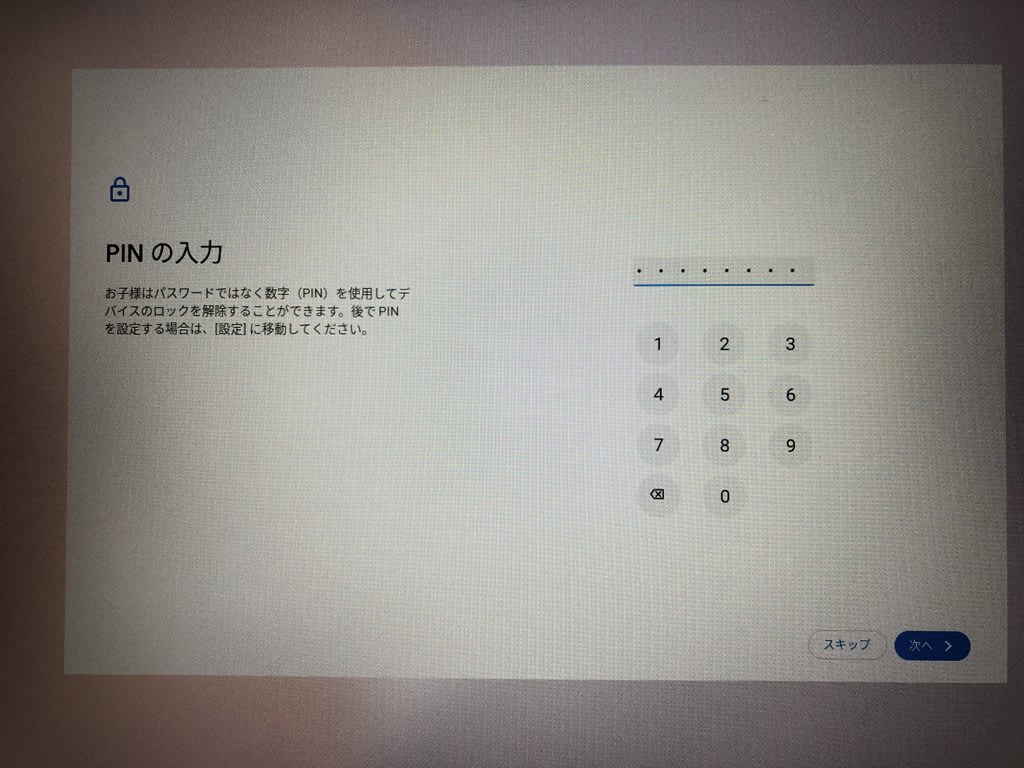



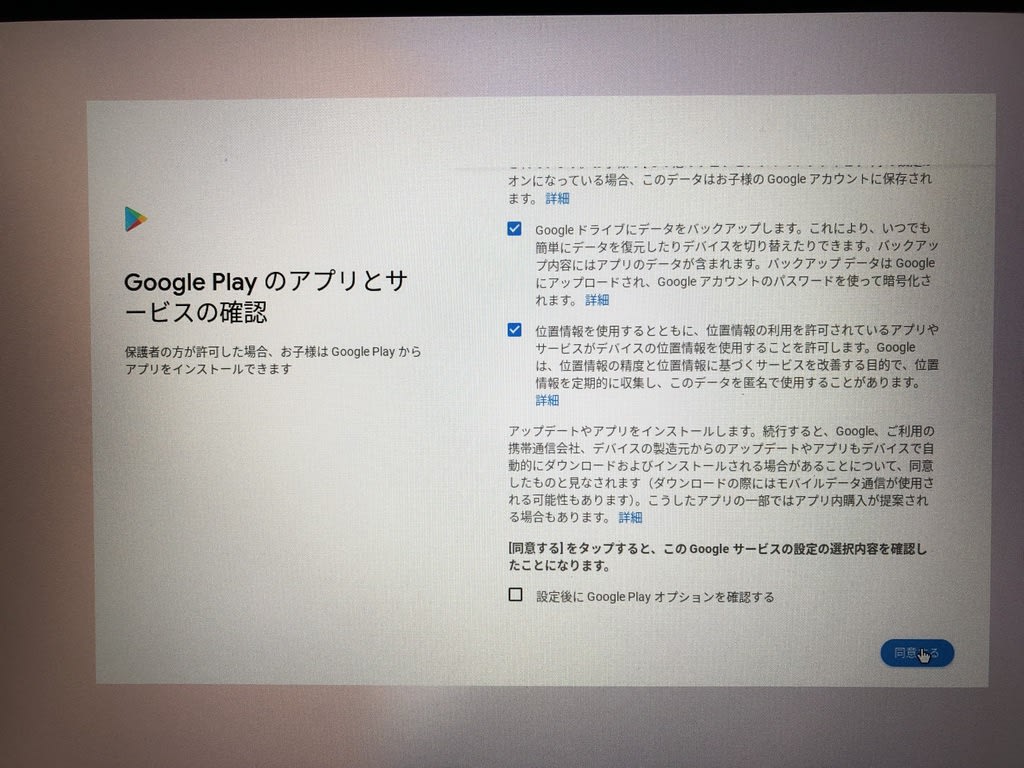
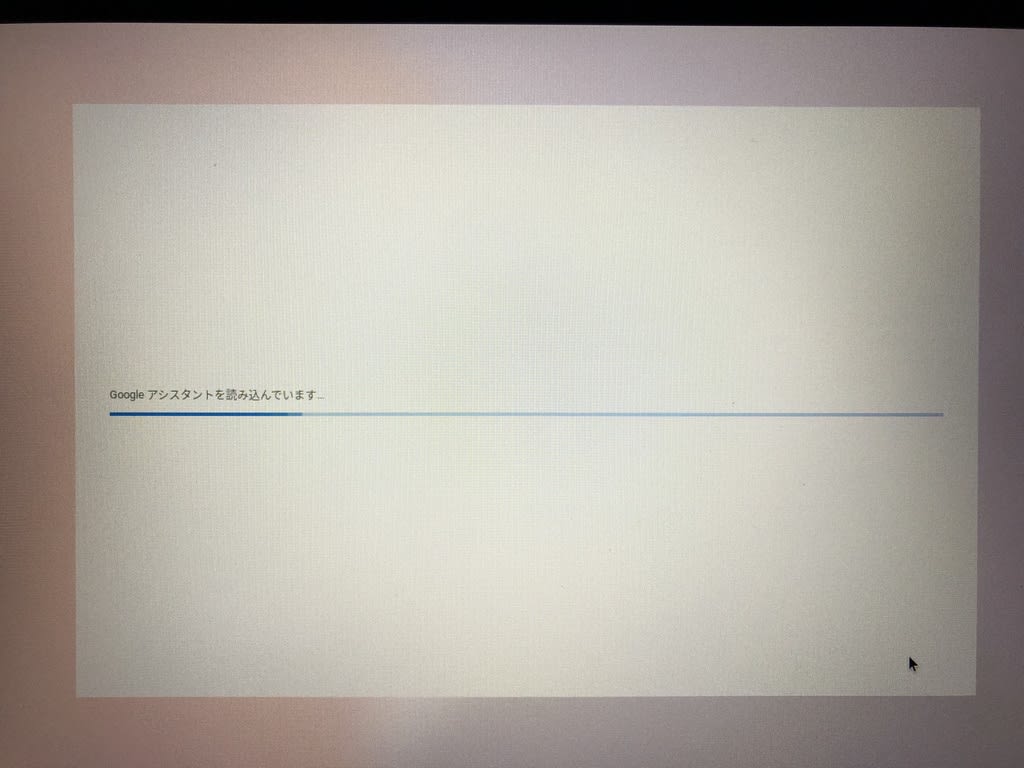

そういうお節介サービスは有効にしなくていいや。


あ、この画面は、子供のASUSのChromebookで、いつのまにか画面下端のバーの色が変わってしまったので確認するときに見たやつと同じだ。最近のChromeOSアップデートで変更された点らしい。

Chromebookに移行するって何それ?

よくわかんないからとりあえず×で閉じちゃえ。

この壁紙はASUSで単独に子供アカウント作ったときと同じ。
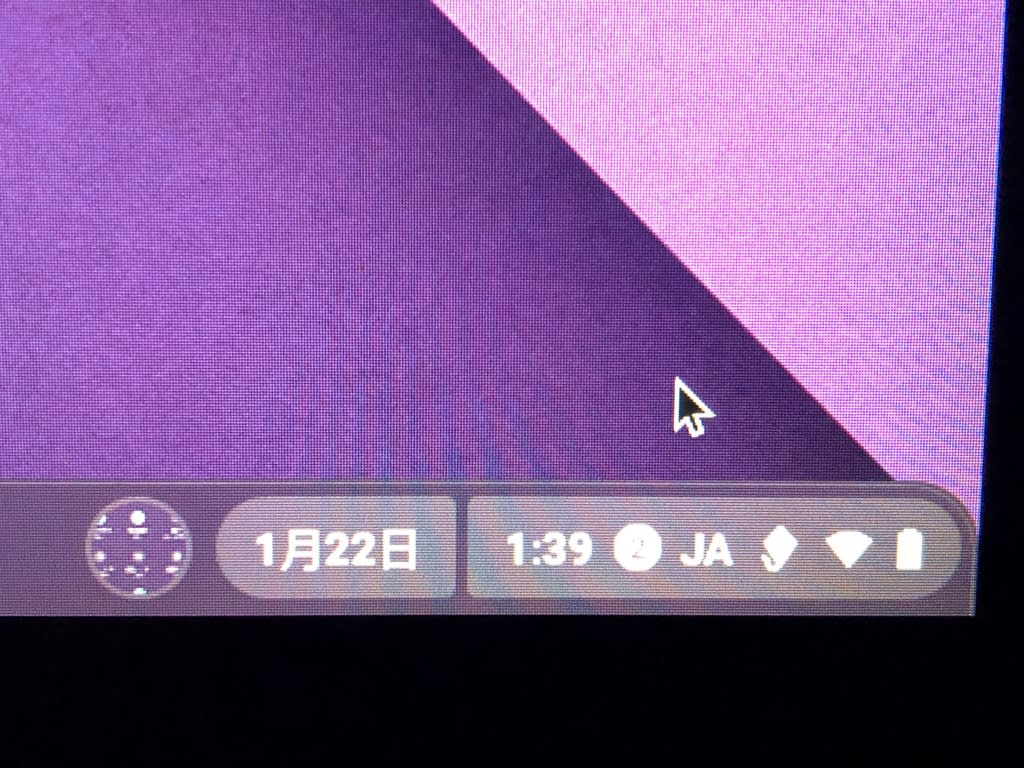
なんだJAの隣のこのエイみたいなアイコン。
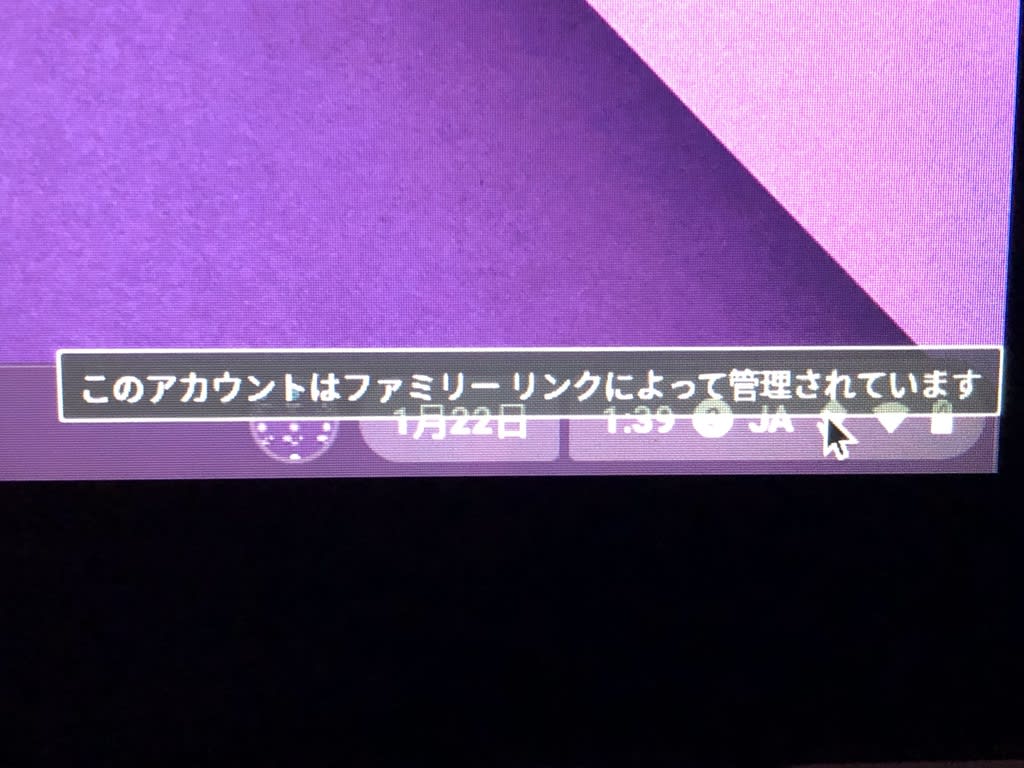
ああファミリーリンクか。

端末のログイン画面に子供アカウントがちゃんと出てくるようになった。








