FAT32制限に関する基本情報
FAT(File Allocation Table)ファイルシステムは1977年にMicrosoftによって開発され、FAT32(File Allocation Table 32)はFATの最も一般的なバージョンです。FAT32はDOS時代にわたって広く使われ、Mac OS Xでも使用できますが、現在はFAT32ファイルサイズとFAT32パーティションサイズという制限のため人気がなくなりました。
NTFS(NT File System)は、より新しいファイルシステムです。1993年に初めて導入されたNTFSは、2001年にWindows XPがリリースされるまでパーソナルコンピュータではあまり普及していなかったんです。NTFSはFAT32よりも多くの面でより安全かつ強力で、より大きなファイルサイズとドライブをサポートするため、Windows 7と8ではデフォルトのファイルシステムとして設定されました。
NTFSと比較して、FAT32の制限は下記の通りです:
1ファイルの容量と言えば、FAT32ファイルサイズは最大4GBです。サイズが4GBを超えるビデオはFAT32ファイルシステムで保存できません。「ファイルは大きすぎて、対象のファイルシステムに入りません」、「パラメーターが正しくありません」またはフラッシュドライブに十分な空き領域があるのに「十分な空き領域がありません」と提示することがよく発生します。
FAT32の最大パーティションサイズは2TBです。3TBのドライブがある場合は、単一のFAT32パーティションとしてフォーマットすることはできません。そんなに巨大なパーティションを作成するには、サードパーティ製パーティション管理ツールが必要であることに注意してください。Windowsディスクの管理を使えば、最大32GBのパーティションが作成でき、「ボリュームの拡張」オプションはグレー表示されています。隣に未割り当て領域があっても、パーティションが32GB以上に拡張できません。
FAT32はジャーナリングファイルシステムではないため、ファイルシステムの破損が発生しやすいです。NTFSは、変更が実際に適用する前にドライブの「ジャーナル」に記録されます。ファイル書き込み処理中にコンピュータに停電が発生した場合、システムを回復するために長いスキャンディスク操作は要りません。
FAT32はファイルのアクセス許可をサポートしません。NTFSではファイルのアクセス許可がより高いセキュリティレベルをサポートされます。システムファイルは読み取り専用に設定できるため、一般的なプログラムでは変更できず、他人は個人用ファイルを閲覧できないようにすることなどができます。
FAT32の4GBの壁とFAT32パーティションの2TBの壁を破る方法
一般に、FAT32の4GBの壁とFAT32パーティションの2TBの壁を破るには4つの方法があります。その中、安全にデータを影響せずにFAT32をNTFSに変換する方法は2つあります。1つはMiniTool Partition Wizardで、もう1つはコマンドプロンプトです。
ここでは、まずMiniTool Partition Wizardを紹介します。それはデータの損傷なしでFAT32パーティションをNTFSに変換するだけでなく、安全にNTFSからFAT32に変換することにも適用です。さらに、ディスクの管理の制限を破って、FAT32パーティションを最大容量(2TB)で作成/フォーマット/拡張することができます。
方法1.完璧なFAT32コンバーター- MiniTool Partition Wizard
ステップ1.プログラムを起動してメイン画面に入り、ディスクの詳細情報がディスクマップに表示され、すべての実行可能な操作をアクションパネルで確認できます。

ステップ2.変換しようとするFAT32パーティションを選択し、アクションパネルまたはポップアップメニューから「FATをNTFSに変換」を選択します。

ステップ3. 「開始」をクリックしてファイルシステムの変換を開始します。完了したら、「閉じる」を押してデータ損失なしでファイルシステムの変換を終了します。そのパーティションを開いて確認することができます。

MiniTool Partition Wizardを選択する他の理由:
1.ディスクの管理で32GB以上のFAT32パーティションを作成することはできませんが、MiniToolはできます。
ディスクマップで未割り当て領域をクリックして、「パーティションの作成」を選択します。 次に、新しいダイアロッグで、FAT32をファイルシステムとして選択します。 また、「OK」をクリックする前にパーティションのサイズ/パーティションのタイプ/パーティションのラベル/ドライブ文字/クラスタサイズをカスタマイズできます。スクリンーショットのように、80GBのFAT32パーティションでさえ作成できます。最後に「適用」をクリック作成を実行します。

注:
ディスクの管理ではそのような大きなFAT32パーティションを作成できませんが、Windowsは問題なく読み書きできます。つまり、Windowsで正常に動作するかどうか心配する必要はありません。
2.ディスクの管理で32GB以上のパーティションをFAT32にフォーマットすることはできませんが、MiniToolはできます。
ディスクの管理では、パーティションをNTFSにフォーマットするのは簡単ですが、FAT32にフォーマットするのは難しいです。小さなパーティション(32GB以下)のみをFAT32ファイルシステムでフォーマットできます。。
ここでは、100GBのNTFSパーティションを例にします。100GBのドライブをクリックし、 「パーティションのフォーマット」を選択します。次に、FAT32をファイルシステムとして選択します。 最後に「適用」を押してください。

3.ディスクの管理はFAT32パーティションを拡張して32GBの制限を超過することはできませんが、MiniToolはできます。
パーティションのサイズが小さいのでディスクの管理でFAT32の制限を破りたい場合は、MiniTool Partition Wizardを使用して、このパーティションを同じディスク上の空き領域に拡張することもできます。
拡張しようとするFAT32パーティションをクリックし、アクションパネルから「パーティションの拡張」を選択します。そして「パーティションの拡張」ウィンドウで、占用する空き領域の場所を選択します。 最後に「適用」ボタンをクリックします。

注意:
「パーティションの拡張」は、同じディスクに空き領域容量がある場合にのみ役立ちます。そうでない場合は、「パーティションのコピー」を選択して別のハードドライブにコピーして大きくすることができます。その別のドライブがより多くのディスク容量を提供できるのを確認してください。
FAT32パーティションを右クリックし、「コピー」を選択して「パーティションのコピーウイザード」に入ります。

コピーを作成する場所を選択します。ここでは、ソースFAT32パーティションより大きなディスク3の未割り当て領域をコピー先の場所として選択します。その後、「次へ」をクリックして続行します。

このステップでは、未割り当て領域全体を占めるように小さな矢印をドラッグしてから「完了」をクリックします。

ディスクマップ上で変更をプレビューできます。確認した上で「適用」をクリックします。

方法2.コマンドプロンプトでFAT32の4GBの壁とFAT32パーティションの2TBの壁を破る
ステップ1.スタートメニューで、検索ボックスに「cmd」と入力して実行します。
ステップ2.「convertドライブ文字: /fs:ntfs」と入力し、Enterキーを押します。たとえば、パーティションEをNTFSパーティションに変換する場合は、 「convert E:/fs:ntfs」と入力してください。

注意:
最後に「Data error(cyclic redundancy check)」メッセージが表示される可能性があります。しかし、パーティションは既にNTFSに変換されているので、心配しないでください。
それにもかかわらず、この操作は不可逆的です。パーティションをNTFSに一旦変換したら、ドライブまたはパーティションをWindowsディスクの管理でFATまたはFAT32に再フォーマットしない限り、コマンドプロンプトだけでパーティションをFATまたはFAT32に戻すことはできません。それにより、プログラムや個人用ファイルを含むパーティションのすべてのデータが消去されます。
次に、FAT32パーティションをNTFSに再フォーマットしてFAT32ファイルサイズの4GB制限とパーティションサイズ制限を破る方法を説明します。
方法3. FAT32パーティションをNTFSへの再フォーマット
1. FAT32フォーマット- Windowsエクスプローラー
ステップ1.バックアップが完了したら、WindowsエクスプローラーでFAT32パーティションを右クリックし、「フォーマット」を選択して続行します。

ステップ2. FAT32ファイルサイズの4GB制限とパーティションサイズ制限を破るためにNTFSをファイルシステムとして選択し、「開始」ボタンを押してください。「フォーマットするとこのディスクのすべてのデータが消去されます。 ディスクをフォーマットするには [OK] を、終了する場合は [キャンセル] をクリックしてください」と警告されます。ここで「OK」をクリックして続行します。

2. FAT32フォーマット- ディスクの管理
ステップ1.ディスクの管理もフォーマットを行えます。まず、「diskmgmt.msc」を実行してそれを開きます。次にFAT32パーティションを右クリックし、「フォーマット」を選択します。
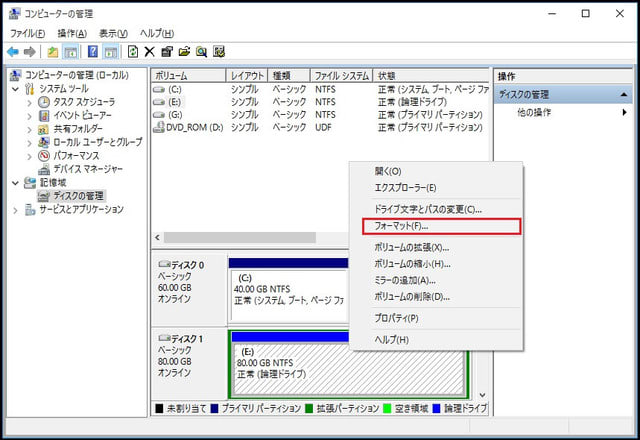
ステップ2.フォーマットボックスが表示されます。 そこで、NTFSをファイルシステムとして選択してください。「OK」を押すと、「このボリュームをフォーマットするとボリューム上のすべてのデータが失われます。保存の必要なデータをフォーマットの前にバックアップしてください。続行しますか」と警告されます。事前にバックアップを済ませたので、「OK」をクリックして確認してください。

FAT32のパーティションサイズ制限と解除方法の詳細については、ここをクリックしてください。
FAT(File Allocation Table)ファイルシステムは1977年にMicrosoftによって開発され、FAT32(File Allocation Table 32)はFATの最も一般的なバージョンです。FAT32はDOS時代にわたって広く使われ、Mac OS Xでも使用できますが、現在はFAT32ファイルサイズとFAT32パーティションサイズという制限のため人気がなくなりました。
NTFS(NT File System)は、より新しいファイルシステムです。1993年に初めて導入されたNTFSは、2001年にWindows XPがリリースされるまでパーソナルコンピュータではあまり普及していなかったんです。NTFSはFAT32よりも多くの面でより安全かつ強力で、より大きなファイルサイズとドライブをサポートするため、Windows 7と8ではデフォルトのファイルシステムとして設定されました。
NTFSと比較して、FAT32の制限は下記の通りです:
1ファイルの容量と言えば、FAT32ファイルサイズは最大4GBです。サイズが4GBを超えるビデオはFAT32ファイルシステムで保存できません。「ファイルは大きすぎて、対象のファイルシステムに入りません」、「パラメーターが正しくありません」またはフラッシュドライブに十分な空き領域があるのに「十分な空き領域がありません」と提示することがよく発生します。
FAT32の最大パーティションサイズは2TBです。3TBのドライブがある場合は、単一のFAT32パーティションとしてフォーマットすることはできません。そんなに巨大なパーティションを作成するには、サードパーティ製パーティション管理ツールが必要であることに注意してください。Windowsディスクの管理を使えば、最大32GBのパーティションが作成でき、「ボリュームの拡張」オプションはグレー表示されています。隣に未割り当て領域があっても、パーティションが32GB以上に拡張できません。
FAT32はジャーナリングファイルシステムではないため、ファイルシステムの破損が発生しやすいです。NTFSは、変更が実際に適用する前にドライブの「ジャーナル」に記録されます。ファイル書き込み処理中にコンピュータに停電が発生した場合、システムを回復するために長いスキャンディスク操作は要りません。
FAT32はファイルのアクセス許可をサポートしません。NTFSではファイルのアクセス許可がより高いセキュリティレベルをサポートされます。システムファイルは読み取り専用に設定できるため、一般的なプログラムでは変更できず、他人は個人用ファイルを閲覧できないようにすることなどができます。
FAT32の4GBの壁とFAT32パーティションの2TBの壁を破る方法
一般に、FAT32の4GBの壁とFAT32パーティションの2TBの壁を破るには4つの方法があります。その中、安全にデータを影響せずにFAT32をNTFSに変換する方法は2つあります。1つはMiniTool Partition Wizardで、もう1つはコマンドプロンプトです。
ここでは、まずMiniTool Partition Wizardを紹介します。それはデータの損傷なしでFAT32パーティションをNTFSに変換するだけでなく、安全にNTFSからFAT32に変換することにも適用です。さらに、ディスクの管理の制限を破って、FAT32パーティションを最大容量(2TB)で作成/フォーマット/拡張することができます。
方法1.完璧なFAT32コンバーター- MiniTool Partition Wizard
ステップ1.プログラムを起動してメイン画面に入り、ディスクの詳細情報がディスクマップに表示され、すべての実行可能な操作をアクションパネルで確認できます。

ステップ2.変換しようとするFAT32パーティションを選択し、アクションパネルまたはポップアップメニューから「FATをNTFSに変換」を選択します。

ステップ3. 「開始」をクリックしてファイルシステムの変換を開始します。完了したら、「閉じる」を押してデータ損失なしでファイルシステムの変換を終了します。そのパーティションを開いて確認することができます。

MiniTool Partition Wizardを選択する他の理由:
1.ディスクの管理で32GB以上のFAT32パーティションを作成することはできませんが、MiniToolはできます。
ディスクマップで未割り当て領域をクリックして、「パーティションの作成」を選択します。 次に、新しいダイアロッグで、FAT32をファイルシステムとして選択します。 また、「OK」をクリックする前にパーティションのサイズ/パーティションのタイプ/パーティションのラベル/ドライブ文字/クラスタサイズをカスタマイズできます。スクリンーショットのように、80GBのFAT32パーティションでさえ作成できます。最後に「適用」をクリック作成を実行します。

注:
ディスクの管理ではそのような大きなFAT32パーティションを作成できませんが、Windowsは問題なく読み書きできます。つまり、Windowsで正常に動作するかどうか心配する必要はありません。
2.ディスクの管理で32GB以上のパーティションをFAT32にフォーマットすることはできませんが、MiniToolはできます。
ディスクの管理では、パーティションをNTFSにフォーマットするのは簡単ですが、FAT32にフォーマットするのは難しいです。小さなパーティション(32GB以下)のみをFAT32ファイルシステムでフォーマットできます。。
ここでは、100GBのNTFSパーティションを例にします。100GBのドライブをクリックし、 「パーティションのフォーマット」を選択します。次に、FAT32をファイルシステムとして選択します。 最後に「適用」を押してください。

3.ディスクの管理はFAT32パーティションを拡張して32GBの制限を超過することはできませんが、MiniToolはできます。
パーティションのサイズが小さいのでディスクの管理でFAT32の制限を破りたい場合は、MiniTool Partition Wizardを使用して、このパーティションを同じディスク上の空き領域に拡張することもできます。
拡張しようとするFAT32パーティションをクリックし、アクションパネルから「パーティションの拡張」を選択します。そして「パーティションの拡張」ウィンドウで、占用する空き領域の場所を選択します。 最後に「適用」ボタンをクリックします。

注意:
「パーティションの拡張」は、同じディスクに空き領域容量がある場合にのみ役立ちます。そうでない場合は、「パーティションのコピー」を選択して別のハードドライブにコピーして大きくすることができます。その別のドライブがより多くのディスク容量を提供できるのを確認してください。
FAT32パーティションを右クリックし、「コピー」を選択して「パーティションのコピーウイザード」に入ります。

コピーを作成する場所を選択します。ここでは、ソースFAT32パーティションより大きなディスク3の未割り当て領域をコピー先の場所として選択します。その後、「次へ」をクリックして続行します。

このステップでは、未割り当て領域全体を占めるように小さな矢印をドラッグしてから「完了」をクリックします。

ディスクマップ上で変更をプレビューできます。確認した上で「適用」をクリックします。

方法2.コマンドプロンプトでFAT32の4GBの壁とFAT32パーティションの2TBの壁を破る
ステップ1.スタートメニューで、検索ボックスに「cmd」と入力して実行します。
ステップ2.「convertドライブ文字: /fs:ntfs」と入力し、Enterキーを押します。たとえば、パーティションEをNTFSパーティションに変換する場合は、 「convert E:/fs:ntfs」と入力してください。

注意:
最後に「Data error(cyclic redundancy check)」メッセージが表示される可能性があります。しかし、パーティションは既にNTFSに変換されているので、心配しないでください。
それにもかかわらず、この操作は不可逆的です。パーティションをNTFSに一旦変換したら、ドライブまたはパーティションをWindowsディスクの管理でFATまたはFAT32に再フォーマットしない限り、コマンドプロンプトだけでパーティションをFATまたはFAT32に戻すことはできません。それにより、プログラムや個人用ファイルを含むパーティションのすべてのデータが消去されます。
次に、FAT32パーティションをNTFSに再フォーマットしてFAT32ファイルサイズの4GB制限とパーティションサイズ制限を破る方法を説明します。
方法3. FAT32パーティションをNTFSへの再フォーマット
1. FAT32フォーマット- Windowsエクスプローラー
ステップ1.バックアップが完了したら、WindowsエクスプローラーでFAT32パーティションを右クリックし、「フォーマット」を選択して続行します。

ステップ2. FAT32ファイルサイズの4GB制限とパーティションサイズ制限を破るためにNTFSをファイルシステムとして選択し、「開始」ボタンを押してください。「フォーマットするとこのディスクのすべてのデータが消去されます。 ディスクをフォーマットするには [OK] を、終了する場合は [キャンセル] をクリックしてください」と警告されます。ここで「OK」をクリックして続行します。

2. FAT32フォーマット- ディスクの管理
ステップ1.ディスクの管理もフォーマットを行えます。まず、「diskmgmt.msc」を実行してそれを開きます。次にFAT32パーティションを右クリックし、「フォーマット」を選択します。
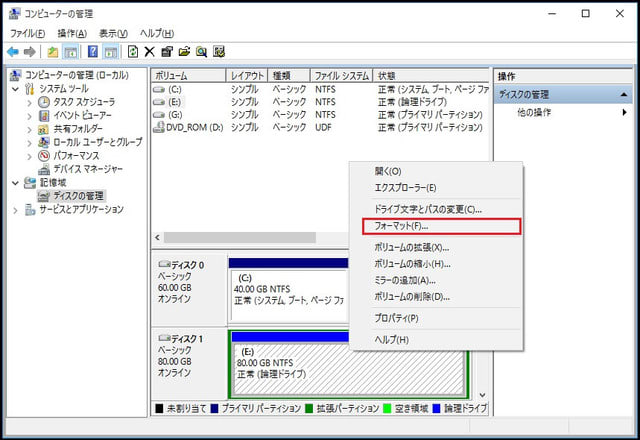
ステップ2.フォーマットボックスが表示されます。 そこで、NTFSをファイルシステムとして選択してください。「OK」を押すと、「このボリュームをフォーマットするとボリューム上のすべてのデータが失われます。保存の必要なデータをフォーマットの前にバックアップしてください。続行しますか」と警告されます。事前にバックアップを済ませたので、「OK」をクリックして確認してください。

FAT32のパーティションサイズ制限と解除方法の詳細については、ここをクリックしてください。




















※コメント投稿者のブログIDはブログ作成者のみに通知されます