ファイルまたはフォルダをWindows10コンピューターから外付けハードディスク、USBフラッシュドライブ、ペンドライブ、SDカードにコピーする時に、「ファイルまたはフォルダのコピーエラー:パラメーターが間違っています」あるいは「XXをコピーできません。パラメータが間違っています」は出てしまう可能性があります。

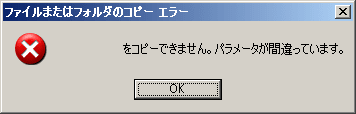
パラメーターとは
一般に、パラメーターはサブルーチンで使用される特別な変数を指します。言い換えれば、パソコンの動作を変える為の外部から与える設定値です。
「パラメーターが間違っています」エラーが発生する原因
「パラメーターが間違っています」が発生するケースを分けて説明しましょう。
ケース1:4GB以上のファイル
USBフラッシュドライブ、SDカード、外付けハードディスクにファイルをコピーする場合、時々、エラーメッセージ「パラメーターが間違っています」が出ます。小さいをファイルをコピーすることができるのに、どうしてですか。FAT32の制限による可能性があります。4GB以上のFAT32ファイルをコピーする場合、ファイルまたはフォルダのコピーエラー「パラメーターが間違っています」がWindows10で発生します。
FAT32はWindows95で初めて使用したファイルシステムで、今ではほとんどのオペレーティングで使用することができます。また、一部のUSBファッシュドライブとゲーム機ではFAT32はデフォルトです。更に、そのファイルシステムは最大4GBの単一ファイルをサポートできます。
提示:
時々、ファイルまたはフォルダをコピーする時に、エラーメッセージ「ファイルXXは大きすぎて対象のファイルシステムに入りません。」が出ます。この記事「解決済み-ファイルは大きすぎて対象のファイルシステムに入りません」には解決策があります。

ケース2:4GB以下のファイル
NTFSにフォーマットしたSDカード/USBフラッシュドライブにファイルをコピーする場合、「パラメーターが間違っています」エラーが発生する原因は何ですか。3つの原因があります。
1、ファイルまたはフォルダをコピーする行先ディスクに空きディスク領域が足りません。
十分な空きディスク領域がない場合、ファイルが大きいと、ファイルまたはフォルダのコピーエラー「「XXをコピーできません。パラメータが間違っています」が発生します。
2、ターゲットドライブのパーティションテーブルが破損しました。
USBフラッシュドライブ、SDカード及び他のデバイスを安全に取り外さないと、ウイルスはデバイスに侵入する可能性があります。パーティションテーブルが壊れると、ファイルのコピー中に間違っているパラメーターが発生します。
3、USBが給電不足
一部のPC電源の品質が悪いので、USBが電力不足になり、「パラメーターが間違っています」というメッセージが表示されてファイルをコピーできません。
SDカードまたはUSBドライブで「パラメーターが間違っています」を解決する方法
ケース1:4GB以上のファイル
2番目の部分で言及したように、FAT32の4GBファイルの制限によって、ファイルまたはフォルダのコピーエラー「パラメーターが間違っています」は発生します。SDカード、USBフラッシュドライブ、外付けハードディスクを使う時、ファイルシステムはNTFSではなくFAT32に変更された可能性があります。その場合、ファイルをそのパーティションに転送すると、エラーは発生します。それでは、どうすればいいですか。大容量のファイルを圧縮するか、FAT32をNTFSに変換するか、FAT32からNTFSに再フォーマットする必要があります。
解決策1:大容量ファイルを圧縮
コピーエラー「パラメーターが間違っています」が表示された時に、大容量ファイルをWinRARで容量の小さいファイルに分割し、それぞれが4GBまたは4GBより小さくする必要があります。詳細については、記事「WinRARで大きなファイルを分割」をクリックしてください。その後、小さいファイルをターゲットハードディスクのパーティションにコピーできます。
解決策2:FAT32をNTFSに変換
ドライブのファイルシステムを4GB以上の単一ファイルをサポートするNTFSに変換できます。簡単に言えば、二つの方法があります。
コマンドプロンプトを実行
Windows 10には、コマンドプロンプトと呼ばれる内蔵ツールがあり、特定のコマンドを入力することで多くの操作を実行できます。ここでは、そのツールを使用してFAT32パーティションをNTFSに変更することもできます。次のガイダンスが示すように試してみてください:
1.検索ボックスに「CMD」と入力し、そのツールを右クリックして「管理者として実行」を選択します。
2.次に「convert k:/fs:ntfs」を入力します。kは、コピー先パーティションのドライブ文字を指します。
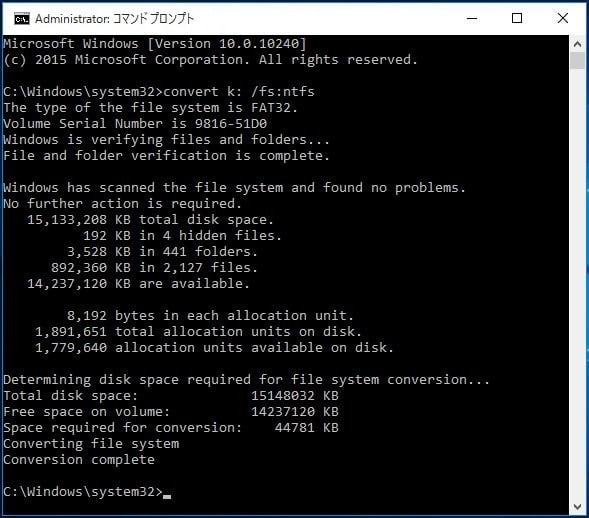
注意:
CMDでFAT32をNTFSに変換することに失敗することがあります。エラー「このドライブにエラーがあるため変換できません。」は表示されます。その場合、CHKDSK /Fでエラーを修復する必要があります。その方法でNTFSに変換するのは最善ではありません。プロなツールに頼ってください。


MiniTool Partition Wizardを利用
ステップ1:ディスクマネジャーを実行してメイン画面に入ります。コピー先のFAT32ドライブを右クリックして「FAT32をNTFSに変換」を選択します。

ステップ2:ポップアップウィンドウで、 「開始」ボタンをクリックしてファイルシステムの変換を開始します。

ステップ3:操作が完了したら、「閉じる」をクリックしてメイン画面に戻ります。
提示:必要な時に、MiniTool Partition Wizard でNTFSをFATに変換することもできます。
解決策3:ドライブをNTFSにフォーマット
前の部分では、MiniTool Partition Wizard によってWindows10でFAT32をNTFSファイルシステムに変換してコピーエラー「パラメーターが間違ってします」を解決する方法をご説明しましたが、ドライブをフォーマットすることもできます。
一般的には、diskpart、ディスクの管理、Windowsエクスプローラ、MiniTool Partition Wizardという四つの方法でドライブをフォーマットできます。ここでは、MiniTool Partition Wizardでフォーマットする方法をご紹介します。
提示:SDカードまたはUSBドライブにデータを保存した場合、フォーマットはデータ紛失を引き起こすので、予め重要なファイルをバックアップしてください。
ステップ1:ターゲットパーティションを選択して、左のアクションパネルから「パーティションのフォーマット」を選択するあるいはツールバーの「パーティション」グループから「フォーマット」を選択します。
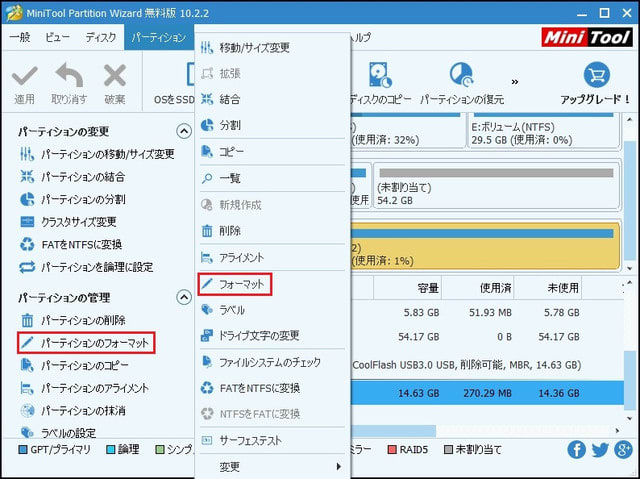
ステップ2:ファイルシステムリストから「NTFS」を選択して「OK」をクリックして続行します。

ステップ3:「適用」をクリックして変更を適用します。
重要なファイルをバックアップぜずにドライブをフォーマットした場合、心配しないでください。MiniTool Power Data Recoveryを使って、フォーマットされたハードディスクのパーティションからデータを復元できます。

ケース2:4GB以下のファイル
解決策1:ドライブを交換
SDカード問題「パラメーターが間違っています」が発生する場合、ディスク領域が十分かどうかと考慮に入れる必要があります。ファイルのサイズより大きいかもしれないが、依然としてコピーできません。ファイルが4GBを超えるかどうかチェックしてください。4GBに達していない場合、ドライブが壊れたかもしれないのでSDカードを交換してください。
解決策2:SDカード/USBドライブを他のコンピューターに接続
おそらくコピーエラー「パラメーターが間違っています」が不十分なUSB電源供給によって引き起こされます。その場合、USBドライブまたはSDカードを別のコンピューターまたはコンピューターケースの後ろのUSBソケットに接続します。
解決策3:ドライブをフォーマット
USBフラッシュドライブ、SDカード、ペンドライブ、外付けハードディスクがウイルスに感染しやすいので、ファイルまたはフォルダのコピーエラー「パラメーターが間違っています」を引き起こしてパーティションテーブルが損傷される可能性はあります。Windows10でハードディスクにアクセスできる場合、重要なファイルを安全な場所にコピーしてからケース1で言及したようにドライブをフォーマットしてください。
「パラメーターが間違っています」の詳細については、「Windows10ファイルのコピーエラー「パラメーターが間違っています」を解決」を参照してください。

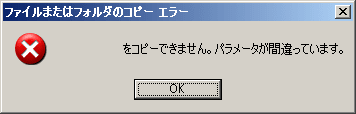
パラメーターとは
一般に、パラメーターはサブルーチンで使用される特別な変数を指します。言い換えれば、パソコンの動作を変える為の外部から与える設定値です。
「パラメーターが間違っています」エラーが発生する原因
「パラメーターが間違っています」が発生するケースを分けて説明しましょう。
ケース1:4GB以上のファイル
USBフラッシュドライブ、SDカード、外付けハードディスクにファイルをコピーする場合、時々、エラーメッセージ「パラメーターが間違っています」が出ます。小さいをファイルをコピーすることができるのに、どうしてですか。FAT32の制限による可能性があります。4GB以上のFAT32ファイルをコピーする場合、ファイルまたはフォルダのコピーエラー「パラメーターが間違っています」がWindows10で発生します。
FAT32はWindows95で初めて使用したファイルシステムで、今ではほとんどのオペレーティングで使用することができます。また、一部のUSBファッシュドライブとゲーム機ではFAT32はデフォルトです。更に、そのファイルシステムは最大4GBの単一ファイルをサポートできます。
提示:
時々、ファイルまたはフォルダをコピーする時に、エラーメッセージ「ファイルXXは大きすぎて対象のファイルシステムに入りません。」が出ます。この記事「解決済み-ファイルは大きすぎて対象のファイルシステムに入りません」には解決策があります。

ケース2:4GB以下のファイル
NTFSにフォーマットしたSDカード/USBフラッシュドライブにファイルをコピーする場合、「パラメーターが間違っています」エラーが発生する原因は何ですか。3つの原因があります。
1、ファイルまたはフォルダをコピーする行先ディスクに空きディスク領域が足りません。
十分な空きディスク領域がない場合、ファイルが大きいと、ファイルまたはフォルダのコピーエラー「「XXをコピーできません。パラメータが間違っています」が発生します。
2、ターゲットドライブのパーティションテーブルが破損しました。
USBフラッシュドライブ、SDカード及び他のデバイスを安全に取り外さないと、ウイルスはデバイスに侵入する可能性があります。パーティションテーブルが壊れると、ファイルのコピー中に間違っているパラメーターが発生します。
3、USBが給電不足
一部のPC電源の品質が悪いので、USBが電力不足になり、「パラメーターが間違っています」というメッセージが表示されてファイルをコピーできません。
SDカードまたはUSBドライブで「パラメーターが間違っています」を解決する方法
ケース1:4GB以上のファイル
2番目の部分で言及したように、FAT32の4GBファイルの制限によって、ファイルまたはフォルダのコピーエラー「パラメーターが間違っています」は発生します。SDカード、USBフラッシュドライブ、外付けハードディスクを使う時、ファイルシステムはNTFSではなくFAT32に変更された可能性があります。その場合、ファイルをそのパーティションに転送すると、エラーは発生します。それでは、どうすればいいですか。大容量のファイルを圧縮するか、FAT32をNTFSに変換するか、FAT32からNTFSに再フォーマットする必要があります。
解決策1:大容量ファイルを圧縮
コピーエラー「パラメーターが間違っています」が表示された時に、大容量ファイルをWinRARで容量の小さいファイルに分割し、それぞれが4GBまたは4GBより小さくする必要があります。詳細については、記事「WinRARで大きなファイルを分割」をクリックしてください。その後、小さいファイルをターゲットハードディスクのパーティションにコピーできます。
解決策2:FAT32をNTFSに変換
ドライブのファイルシステムを4GB以上の単一ファイルをサポートするNTFSに変換できます。簡単に言えば、二つの方法があります。
コマンドプロンプトを実行
Windows 10には、コマンドプロンプトと呼ばれる内蔵ツールがあり、特定のコマンドを入力することで多くの操作を実行できます。ここでは、そのツールを使用してFAT32パーティションをNTFSに変更することもできます。次のガイダンスが示すように試してみてください:
1.検索ボックスに「CMD」と入力し、そのツールを右クリックして「管理者として実行」を選択します。
2.次に「convert k:/fs:ntfs」を入力します。kは、コピー先パーティションのドライブ文字を指します。
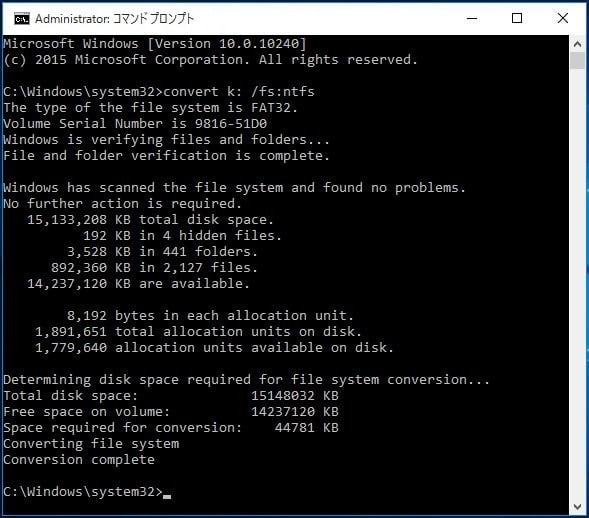
注意:
CMDでFAT32をNTFSに変換することに失敗することがあります。エラー「このドライブにエラーがあるため変換できません。」は表示されます。その場合、CHKDSK /Fでエラーを修復する必要があります。その方法でNTFSに変換するのは最善ではありません。プロなツールに頼ってください。


MiniTool Partition Wizardを利用
ステップ1:ディスクマネジャーを実行してメイン画面に入ります。コピー先のFAT32ドライブを右クリックして「FAT32をNTFSに変換」を選択します。

ステップ2:ポップアップウィンドウで、 「開始」ボタンをクリックしてファイルシステムの変換を開始します。

ステップ3:操作が完了したら、「閉じる」をクリックしてメイン画面に戻ります。
提示:必要な時に、MiniTool Partition Wizard でNTFSをFATに変換することもできます。
解決策3:ドライブをNTFSにフォーマット
前の部分では、MiniTool Partition Wizard によってWindows10でFAT32をNTFSファイルシステムに変換してコピーエラー「パラメーターが間違ってします」を解決する方法をご説明しましたが、ドライブをフォーマットすることもできます。
一般的には、diskpart、ディスクの管理、Windowsエクスプローラ、MiniTool Partition Wizardという四つの方法でドライブをフォーマットできます。ここでは、MiniTool Partition Wizardでフォーマットする方法をご紹介します。
提示:SDカードまたはUSBドライブにデータを保存した場合、フォーマットはデータ紛失を引き起こすので、予め重要なファイルをバックアップしてください。
ステップ1:ターゲットパーティションを選択して、左のアクションパネルから「パーティションのフォーマット」を選択するあるいはツールバーの「パーティション」グループから「フォーマット」を選択します。
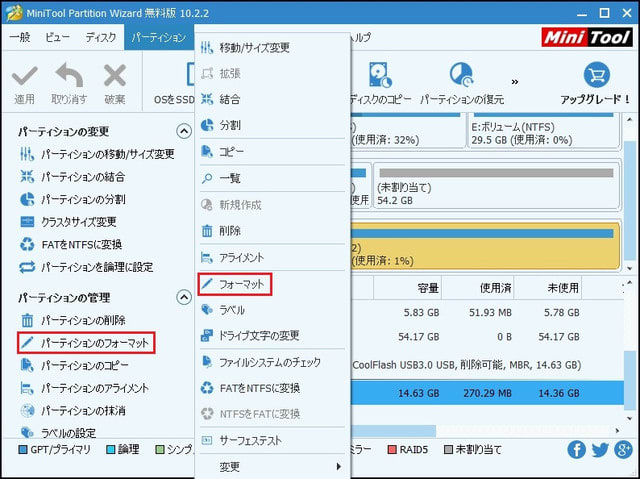
ステップ2:ファイルシステムリストから「NTFS」を選択して「OK」をクリックして続行します。

ステップ3:「適用」をクリックして変更を適用します。
重要なファイルをバックアップぜずにドライブをフォーマットした場合、心配しないでください。MiniTool Power Data Recoveryを使って、フォーマットされたハードディスクのパーティションからデータを復元できます。

ケース2:4GB以下のファイル
解決策1:ドライブを交換
SDカード問題「パラメーターが間違っています」が発生する場合、ディスク領域が十分かどうかと考慮に入れる必要があります。ファイルのサイズより大きいかもしれないが、依然としてコピーできません。ファイルが4GBを超えるかどうかチェックしてください。4GBに達していない場合、ドライブが壊れたかもしれないのでSDカードを交換してください。
解決策2:SDカード/USBドライブを他のコンピューターに接続
おそらくコピーエラー「パラメーターが間違っています」が不十分なUSB電源供給によって引き起こされます。その場合、USBドライブまたはSDカードを別のコンピューターまたはコンピューターケースの後ろのUSBソケットに接続します。
解決策3:ドライブをフォーマット
USBフラッシュドライブ、SDカード、ペンドライブ、外付けハードディスクがウイルスに感染しやすいので、ファイルまたはフォルダのコピーエラー「パラメーターが間違っています」を引き起こしてパーティションテーブルが損傷される可能性はあります。Windows10でハードディスクにアクセスできる場合、重要なファイルを安全な場所にコピーしてからケース1で言及したようにドライブをフォーマットしてください。
「パラメーターが間違っています」の詳細については、「Windows10ファイルのコピーエラー「パラメーターが間違っています」を解決」を参照してください。




















※コメント投稿者のブログIDはブログ作成者のみに通知されます