一般に、破損したディスク構造または読み取り不可能なディスク構造を持つパーティションにアクセスしようとしたときに、「ディスク構造が壊れているため、読み取ることができません」と表示されます。そのエラーが発生する時に、ハードディスクや外付けHDD、ペンドライブやUSBフラッシュドライブ、SDカード、またはPCに接続されている他のストレージデバイスに入っているファイルを見ることができなくなってしまいます。

どのようにすれば、「ディスク構造が壊れているため、読み取ることができません」エラーを解決しますか?
MiniTool Partition Wizardを使ってエラーを修正するか、MiniTool Power Data Recoveryを利用してデータを復元することができます。
解決策1.ハードドライブのエラーをチェック
「ディスク構造が壊れているため、読み取ることができません」にぶつかったら、まずはファイルシステムをチェックして修正してください。
①MiniTool Partition Wizardを実行
MiniTool Partition Wizardは、ファイルシステムをチェックして修正するのに適しています。そのディスクパーティションマネージャーは、MiniTool Solution Ltd.によって開発され、パーティションの移動/サイズ変更、システムのSSDへの移行、パーティションのコピー、MBRの再構築、パーティションの表示/非表示などのハードウェア管理の問題に対処できます。直感的なインターフェースと簡単なウィザードで、ユーザーは何度かクリックするだけで完了できます。だから、その無料なパーティションマジックは世界中で好評を得ています。
1、MiniTool Partition Wizardを実行してメイン画面に入ります。PCと接続している全てのハードドライブとキー情報は中央パネルに表示されます。
2、「ディスク構造が壊れているため、読み取ることができません」と報告するパーティションを選択して「ファイルシステムのチェック」を選びます。

3、「チェックおよび検出したエラーを修正する」を選択して「開始」をクリックします。Partition Wizardが操作を完了したら、「キャンセル」をクリックします。

コンピュータを再起動して問題が解決されたかどうか確認してください。
②CHKDSKを実行
CHKDSKはWindows OSに組み込まれているユーティリティで、PCに接続されたストレージデバイスの問題のチェック、検出したエラーの修正に使えます。
「ディスク構造が壊れているため、読み取ることができません」というエラーメッセージを表示するパーティションに対してコマンドを実行します。
1、「Win + R」キーを押して検索ボックスに「cmd」と入力して「Enter」キーを押します。
2、コマンド「chkdsk n:/ r」(引用符なし)を入力し、Enterキーを押します(nはエラーが出るハードドライブのドライブ文字です。正しいドライブ文字を入力してください)。
3、CHKDSKが終了したら、「exit」を入力します。
コンピュータを再起動して問題が解決されたかどうか確認してください。
解決策2.ディスクドライブをアンインストールして再インストール
場合によっては、Windows OSがハードドライブとの通信が一時的に中断することが発生します。その場合、問題のドライブをアンインストールして再インストールすることでエラーを修正することができます。
注:システムディスクに対してそのように操作しないでください。システムディスクはアクセスできないまたは場所が利用できない場合は、 MiniTool Power Data Recoveryを使ってデータを復旧してみてください。
1、「Win + R」キーを押してダイアログに「diskmgmt.msc」と入力してEnterキーを押します。左側のメニューから「デバイスマネージャー」を選択します。 (ヒント: PC>管理>デバイスマネージャーを右クリックしてディスク管理に入ることもできます)
2、ディスクドライバを展開すると、このPCに接続されているハードドライブが表示されます。ここで、「ディスク構造が壊れているため、読み取ることができません」と報告するディスクを右クリックし、「削除」を選択します。

3、警告メッセージ「システムからこのデバイスを削除しようとしています」を確認して[OK]をクリックして続行します。 1分後に、ドライブは正常にアンインストールされます。
ヒント:再起動が必要な場合があります。

4、最後に、アクションバーの「ハードウェア変更のスキャン」をクリックします。
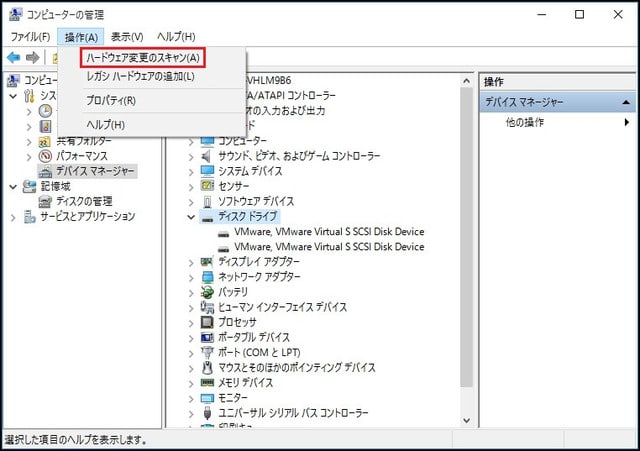
ヒント:アンインストールされたディスクを検出して再インストールするまでお待ちください。その後、コンピュータを再起動して、問題が解決したかどうかを確認することができます。
解決策3:読み取ることができないハードドライブからデータを復元して再フォーマット
専門的なデータ復元ソフトウェアを使用して重要なデータを取り戻し、ドライブで再フォーマットします。ここでは、MiniTool Power Data Recoveryを使用することをお勧めします。
ステップ1:MiniTool Power Data Recovery 無料版をインストールします。「ディスク構造が壊れているため、読み取ることができません」と出たHDDをコンピュータまたはパソコンに接続します。その後、ソフトウェアを実行します。
ステップ2:ソフトウェアの左側にはこのPC、リムーバブルディスクドライブ、ハードディスクドライブ、CD/DVDドライブという四つの復元モジュールがあります。エラーが発生したデバイスを確認して、適切なモジュールを選んでください。「スキャン」をクリックします。
スキャン時間を節約するには、「設定」をクリックし、特定の種類のファイルだけスキャンするように設定できます。

ステップ3:スキャンが完了したら、必要なファイルにチェックを入れて、保存してください。

解決策4.ハードドライブに障害が発生したどうかを確認する
Partition Wizard、CHKDSK、およびPower Data Recoveryが問題の解決に失敗したら、ハードドライブの状態が正常ではない可能性があります。既に障害が発生したか、発生する傾向があります。その場合、Partition Wizardを使用して「ディスクのサーフェーステスト」を実行する必要があります。ハードドライブに物理的な不良セクタがあることが判明した場合は、修理センターに送るか、ドライブを交換してください。
「ディスク構造が壊れているため、読み取ることができません」対処法の詳細をもっと知りたいですか。解決済み-「ディスク構造が壊れているため、読み取ることができません」を閲覧してください。

どのようにすれば、「ディスク構造が壊れているため、読み取ることができません」エラーを解決しますか?
MiniTool Partition Wizardを使ってエラーを修正するか、MiniTool Power Data Recoveryを利用してデータを復元することができます。
解決策1.ハードドライブのエラーをチェック
「ディスク構造が壊れているため、読み取ることができません」にぶつかったら、まずはファイルシステムをチェックして修正してください。
①MiniTool Partition Wizardを実行
MiniTool Partition Wizardは、ファイルシステムをチェックして修正するのに適しています。そのディスクパーティションマネージャーは、MiniTool Solution Ltd.によって開発され、パーティションの移動/サイズ変更、システムのSSDへの移行、パーティションのコピー、MBRの再構築、パーティションの表示/非表示などのハードウェア管理の問題に対処できます。直感的なインターフェースと簡単なウィザードで、ユーザーは何度かクリックするだけで完了できます。だから、その無料なパーティションマジックは世界中で好評を得ています。
1、MiniTool Partition Wizardを実行してメイン画面に入ります。PCと接続している全てのハードドライブとキー情報は中央パネルに表示されます。
2、「ディスク構造が壊れているため、読み取ることができません」と報告するパーティションを選択して「ファイルシステムのチェック」を選びます。

3、「チェックおよび検出したエラーを修正する」を選択して「開始」をクリックします。Partition Wizardが操作を完了したら、「キャンセル」をクリックします。

コンピュータを再起動して問題が解決されたかどうか確認してください。
②CHKDSKを実行
CHKDSKはWindows OSに組み込まれているユーティリティで、PCに接続されたストレージデバイスの問題のチェック、検出したエラーの修正に使えます。
「ディスク構造が壊れているため、読み取ることができません」というエラーメッセージを表示するパーティションに対してコマンドを実行します。
1、「Win + R」キーを押して検索ボックスに「cmd」と入力して「Enter」キーを押します。
2、コマンド「chkdsk n:/ r」(引用符なし)を入力し、Enterキーを押します(nはエラーが出るハードドライブのドライブ文字です。正しいドライブ文字を入力してください)。
3、CHKDSKが終了したら、「exit」を入力します。
コンピュータを再起動して問題が解決されたかどうか確認してください。
解決策2.ディスクドライブをアンインストールして再インストール
場合によっては、Windows OSがハードドライブとの通信が一時的に中断することが発生します。その場合、問題のドライブをアンインストールして再インストールすることでエラーを修正することができます。
注:システムディスクに対してそのように操作しないでください。システムディスクはアクセスできないまたは場所が利用できない場合は、 MiniTool Power Data Recoveryを使ってデータを復旧してみてください。
1、「Win + R」キーを押してダイアログに「diskmgmt.msc」と入力してEnterキーを押します。左側のメニューから「デバイスマネージャー」を選択します。 (ヒント: PC>管理>デバイスマネージャーを右クリックしてディスク管理に入ることもできます)
2、ディスクドライバを展開すると、このPCに接続されているハードドライブが表示されます。ここで、「ディスク構造が壊れているため、読み取ることができません」と報告するディスクを右クリックし、「削除」を選択します。

3、警告メッセージ「システムからこのデバイスを削除しようとしています」を確認して[OK]をクリックして続行します。 1分後に、ドライブは正常にアンインストールされます。
ヒント:再起動が必要な場合があります。

4、最後に、アクションバーの「ハードウェア変更のスキャン」をクリックします。
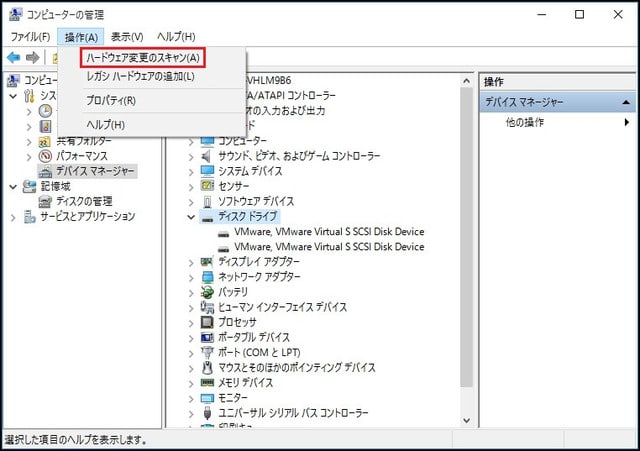
ヒント:アンインストールされたディスクを検出して再インストールするまでお待ちください。その後、コンピュータを再起動して、問題が解決したかどうかを確認することができます。
解決策3:読み取ることができないハードドライブからデータを復元して再フォーマット
専門的なデータ復元ソフトウェアを使用して重要なデータを取り戻し、ドライブで再フォーマットします。ここでは、MiniTool Power Data Recoveryを使用することをお勧めします。
ステップ1:MiniTool Power Data Recovery 無料版をインストールします。「ディスク構造が壊れているため、読み取ることができません」と出たHDDをコンピュータまたはパソコンに接続します。その後、ソフトウェアを実行します。
ステップ2:ソフトウェアの左側にはこのPC、リムーバブルディスクドライブ、ハードディスクドライブ、CD/DVDドライブという四つの復元モジュールがあります。エラーが発生したデバイスを確認して、適切なモジュールを選んでください。「スキャン」をクリックします。
スキャン時間を節約するには、「設定」をクリックし、特定の種類のファイルだけスキャンするように設定できます。

ステップ3:スキャンが完了したら、必要なファイルにチェックを入れて、保存してください。

解決策4.ハードドライブに障害が発生したどうかを確認する
Partition Wizard、CHKDSK、およびPower Data Recoveryが問題の解決に失敗したら、ハードドライブの状態が正常ではない可能性があります。既に障害が発生したか、発生する傾向があります。その場合、Partition Wizardを使用して「ディスクのサーフェーステスト」を実行する必要があります。ハードドライブに物理的な不良セクタがあることが判明した場合は、修理センターに送るか、ドライブを交換してください。
「ディスク構造が壊れているため、読み取ることができません」対処法の詳細をもっと知りたいですか。解決済み-「ディスク構造が壊れているため、読み取ることができません」を閲覧してください。




















※コメント投稿者のブログIDはブログ作成者のみに通知されます