「ストレージセンサー」で不要なファイルを削除する
これまでWindowsに標準で備わっていたディスクから不要なファイルを削除する機能は「ディスククリーンアップ」でしたが、Windows 10バージョン1703 (2017年Fall Creators Update) から新たに「ストレージセンサー」という機能が加わっています。
ストレージセンサーはディスククリーンアップと同じ位置づけの機能ですが、より使いやすくなっていますのでストレージセンサーの使用方法についてご紹介します。
従来のディスククリーンアップも互換性のために残っていますが、ストレージセンサーのないバージョンではディスククリーンアップを使ってください。ここではストレージセンサーの使い方を解説しますが、ディスククリーンアップの使い方もほぼ同じです。画面はWindows 10のバージョンによって若干違っていますが、ここではバージョン1809の画面で解説します。
ストレージセンサーを起動する
[スタート] メニュー → [設定] → [システム] → [ストレージ] をクリックします。
![[スタート] メニュー → [設定] → [システム] → [ストレージ] をクリック [スタート] メニュー → [設定] → [システム] → [ストレージ] をクリック](https://www.pc-koubou.jp/magazine/wp-content/uploads/2019/05/win10_disc_space_image01.png)
[スタート] メニュー → [設定] → [システム] → [ストレージ] をクリック
ストレージセンサーはデフォルトでは「オフ」になっています。自動的に不要ファイルを削除するならばこれを「オン」にします。自動設定のスケジュール変更は [空き領域を自動的に増やす方法を変更する] をクリックします。
![[空き領域を自動的に増やす方法を変更する] をクリックしてスケジュール変更ができる [空き領域を自動的に増やす方法を変更する] をクリックしてスケジュール変更ができる](https://www.pc-koubou.jp/magazine/wp-content/uploads/2019/05/win10_disc_space_image02.png)
[空き領域を自動的に増やす方法を変更する] をクリックしてスケジュール変更ができる
ここではストレージセンサーを実行するスケジュールを選択できます。そのほか、アプリで使用されていない一時ファイルやごみ箱に移動したファイル、ダウンロードフォルダーに保存して一定期間過ぎたファイルの削除などの設定もできます。
「Windowsの以前のバージョンを削除しますか」にチェックをつけると、Windows 10のアップグレードで作成された前バージョンの回復用ファイルがすぐに削除できます。ここにチェックをつけなくても10日後には自動的に削除されます。[今すぐクリーンアップ] をクリックすると、上記の設定ですぐにクリーンアップが実行されます。
今すぐ空き領域を増やす
今すぐ実行する場合で、削除するファイルを細かく指定したい場合は、前の画面で [今すぐ空き領域を増やす] をクリックします。次の画面が表示されます。これは「ディスククリーンアップ」と同等の画面です。
![[ストレージ] の画面で [今すぐ空き領域を増やす] をクリックすると詳細設定ができる [ストレージ] の画面で [今すぐ空き領域を増やす] をクリックすると詳細設定ができる](https://www.pc-koubou.jp/magazine/wp-content/uploads/2019/05/win10_disc_space_image03.png)
[ストレージ] の画面で [今すぐ空き領域を増やす] をクリックすると詳細設定ができる
この画面で削除したいファイルの種類を指定して [ファイルの削除] をクリックすれば、すぐに削除が実行されます。次の画面はWindows 10 バージョン1809のディスククリーンアップの画面です。この画面から、上記のストレージセンサー画面とほぼ同じことができます。
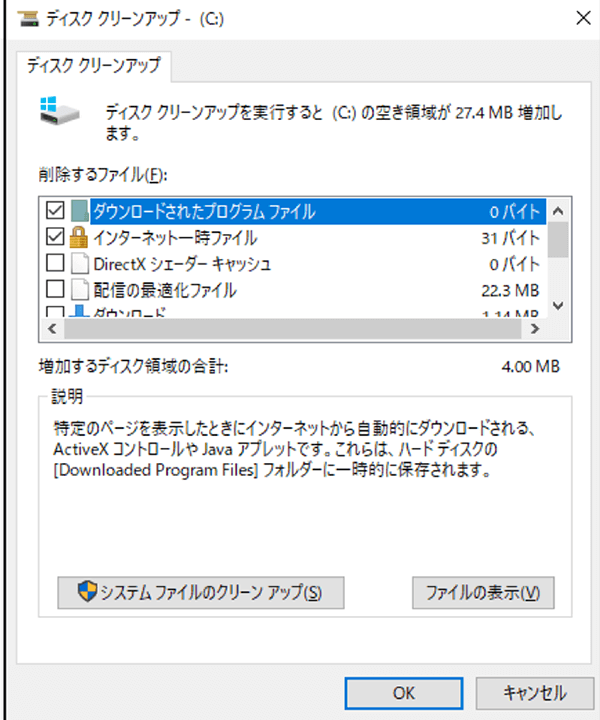
「ディスククリーンアップ」画面からもほぼ同じ操作ができる
Windows10pro プロダクトキーの購入アドレスとダウンロードインストール方法
Yahooショッピングで購入すると、価格はずっと安くなります。
Microsoft Office 2019とOffice 365 soloの違い、メリット?デメリット
パソコンの購入を検討される人の多くがMicrosoft Officeの必要に迫られて購入するケースが多いです。 Microsoft Office製品には主に2つのタイプがあり、それらはビジネスに不可欠なアプリです。 …










