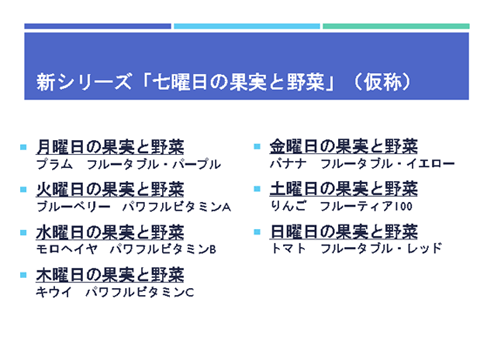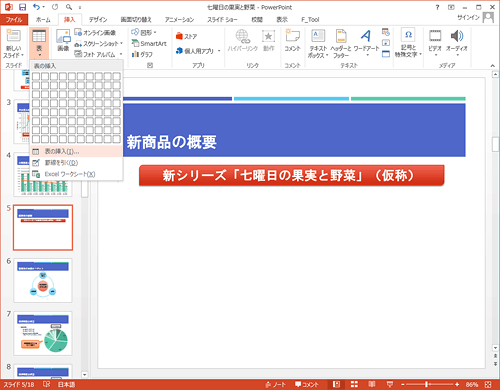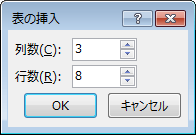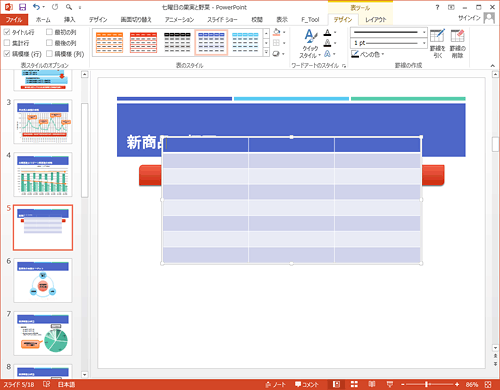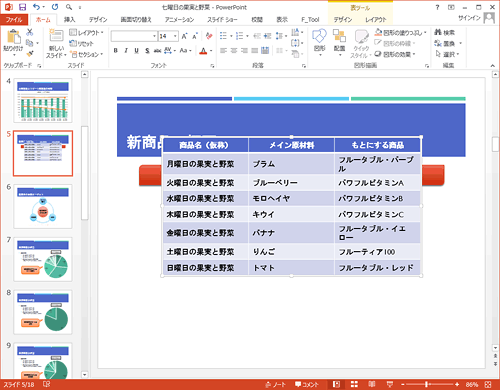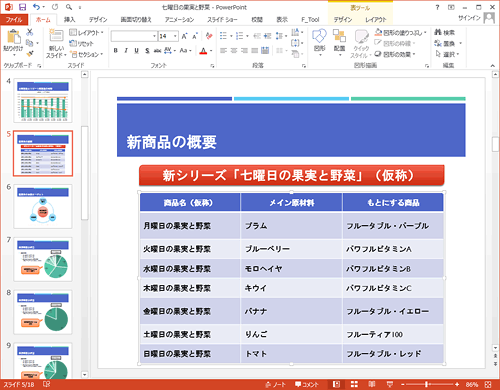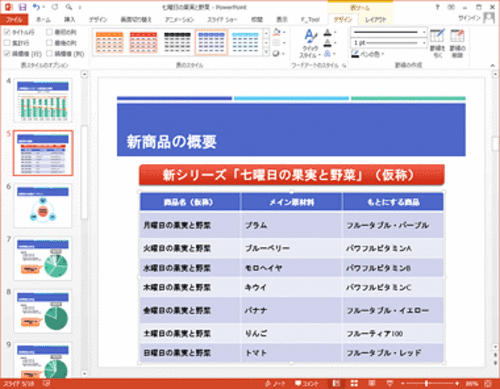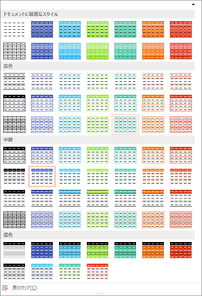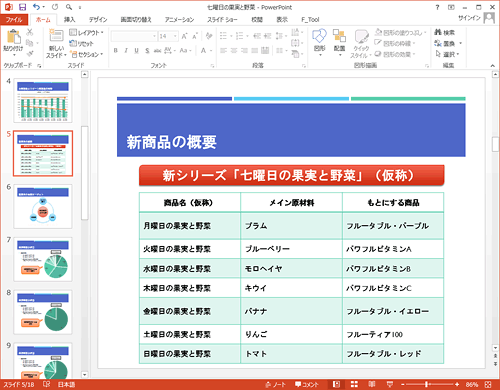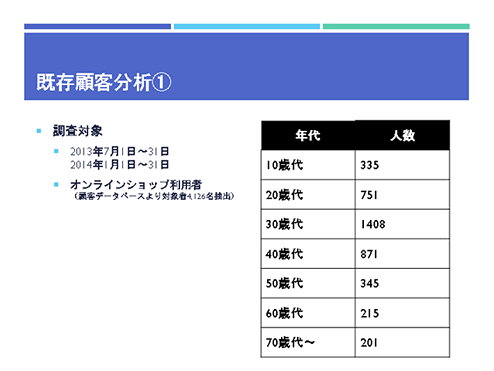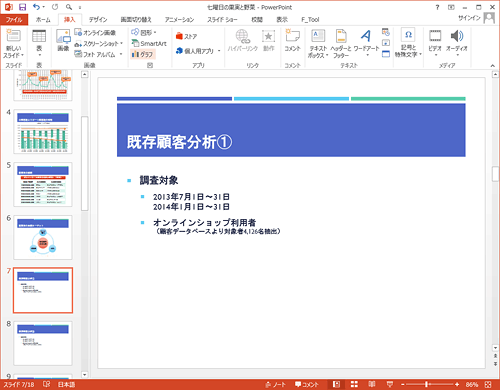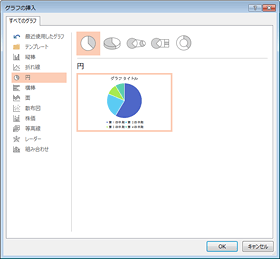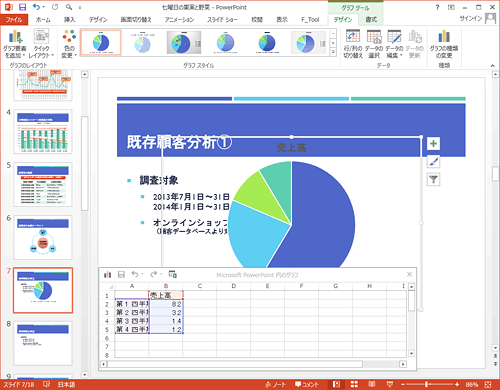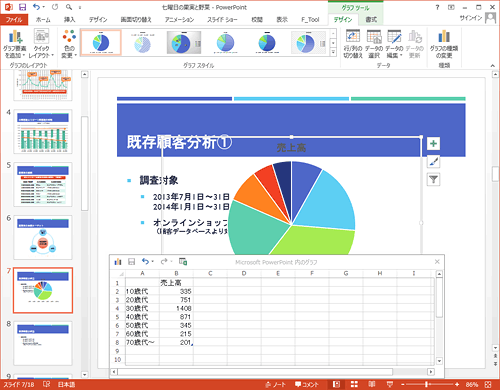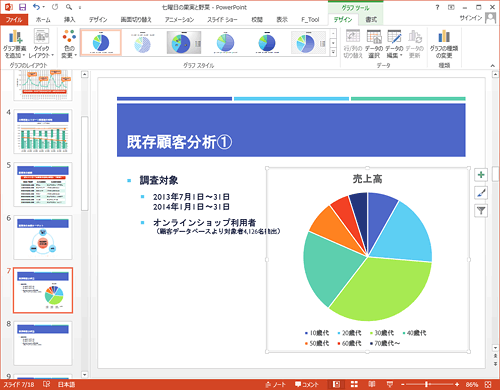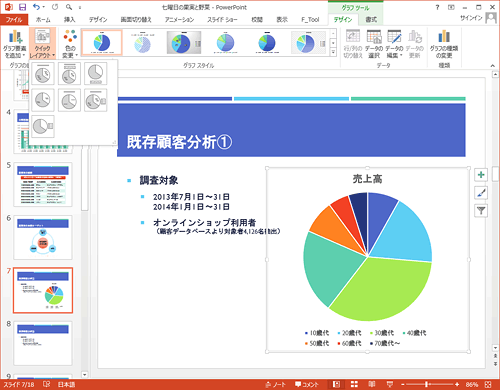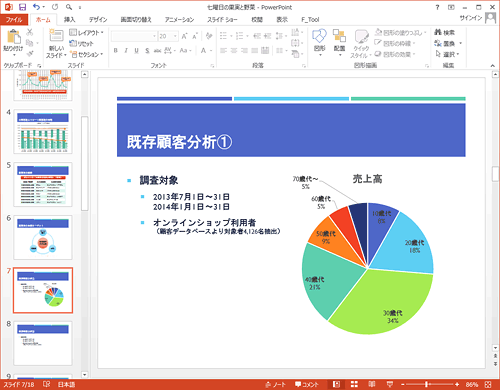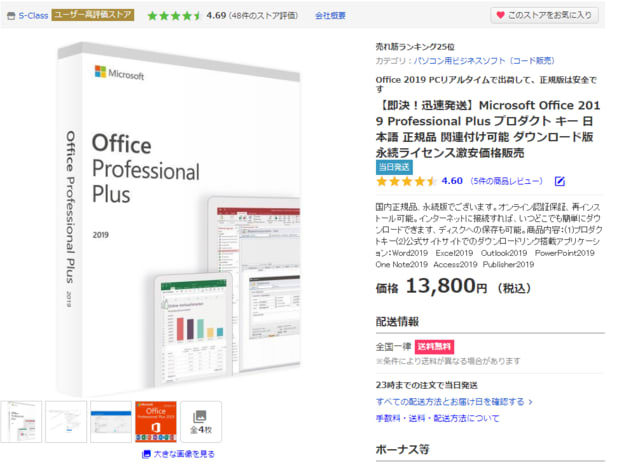スタートアップアプリの削除
以下では、スタートアップアプリを削除する方法について説明します。
スタートアップフォルダのアプリを削除する
スタートアップアプリを削除するには、下記をご覧ください。
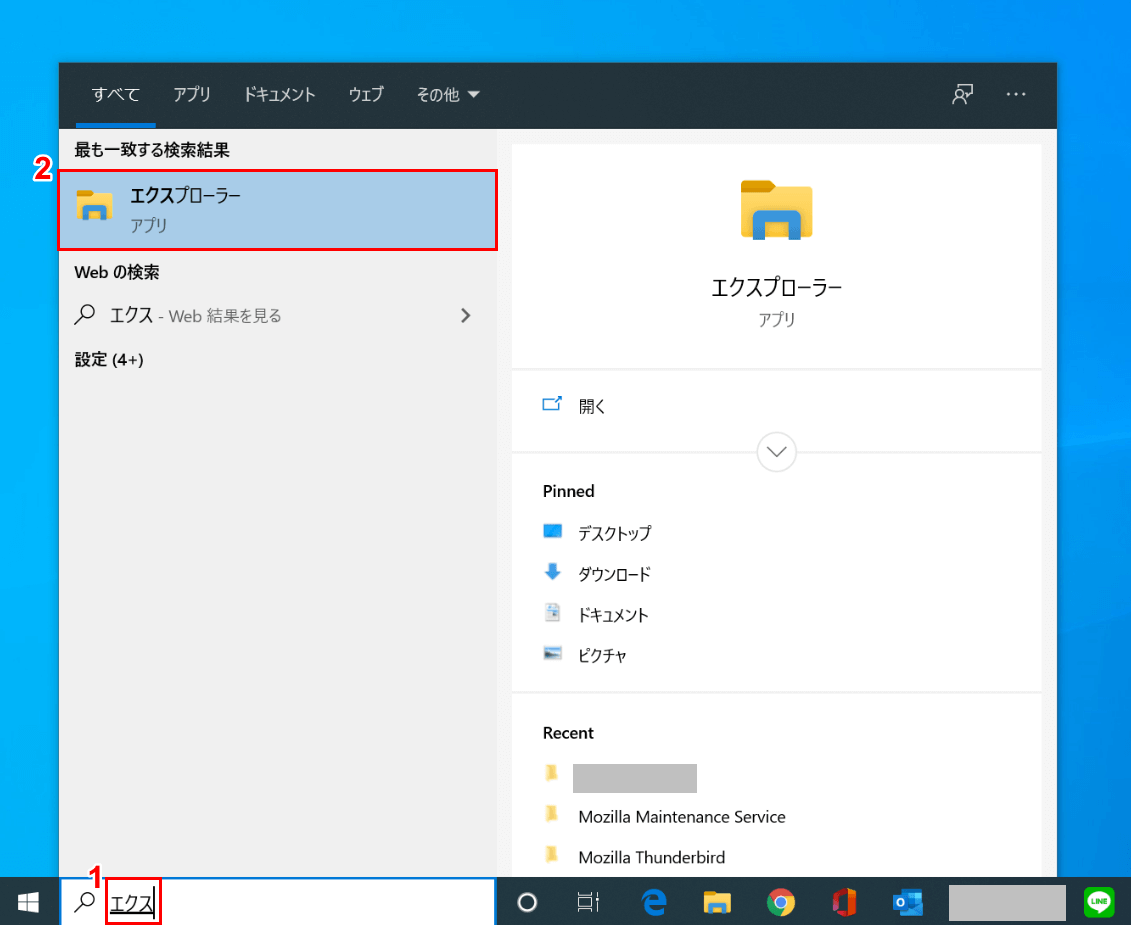
Windows 10を開きます。
①「ここに入力して検索」に『エクス』と入力し、②表示されたメニューの中から【エクスプローラー】を選択します。
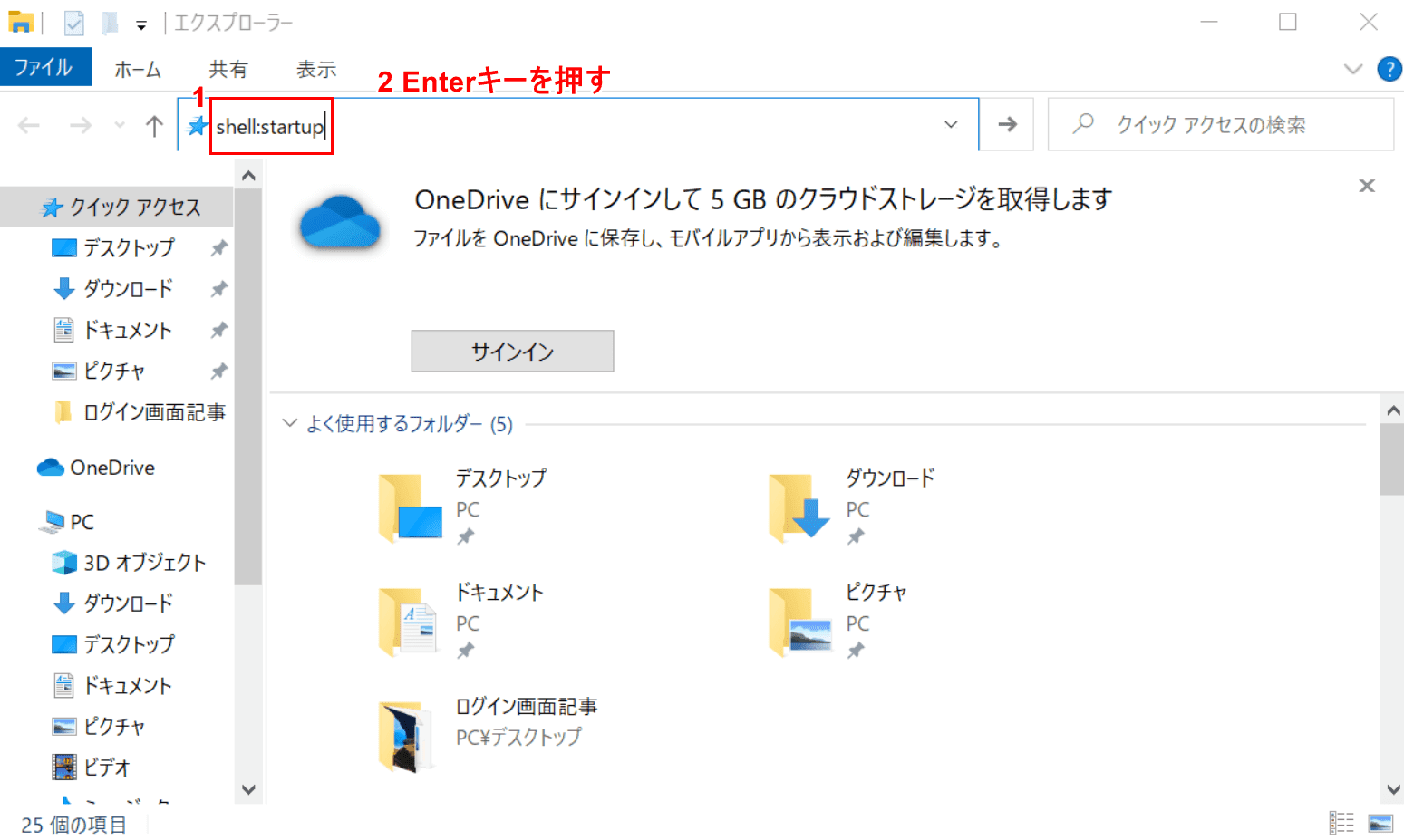
「エクスプローラー」のウィンドウが表示されました。
①「アドレスバー」に『shell:startup』を入力し、②Enterを押します。
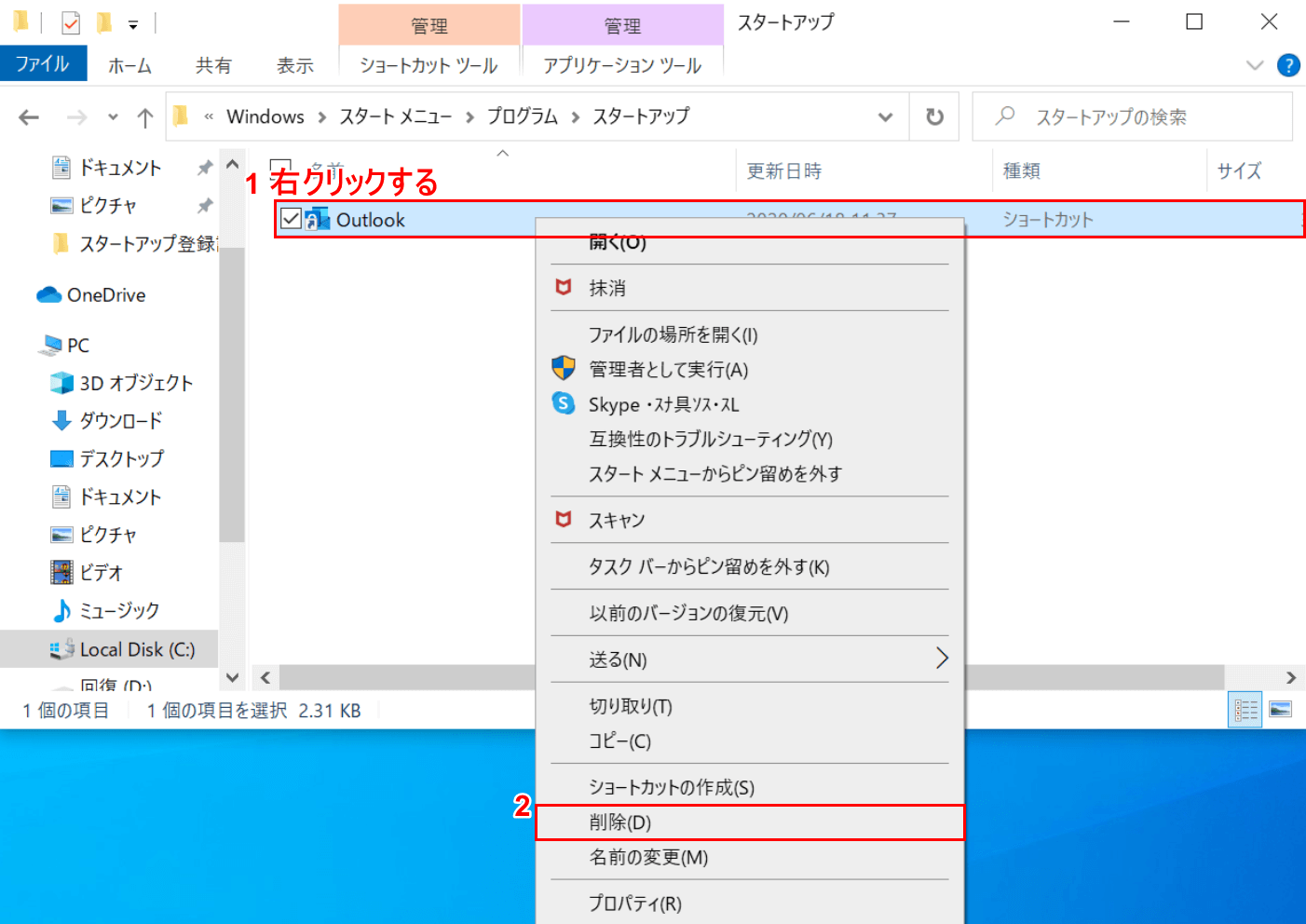
スタートアップフォルダが表示されました。
①【「削除したいスタートアップアプリ(例:Outlook)」を「右クリック」】し、②【削除】ボタンを押します。
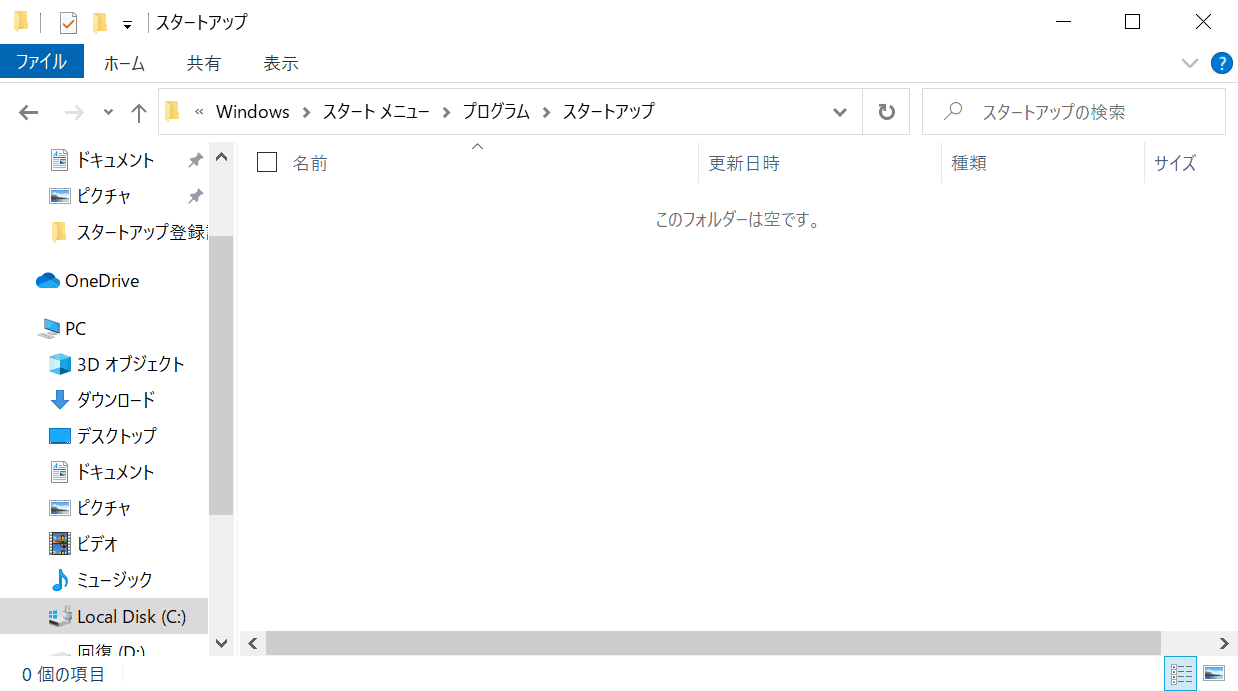
「削除したいスタートアップアプリ(例:Outlook)」が削除されました。
スタートアップフォルダ以外のアプリをレジストリで削除する
スタートアップフォルダでずべてアプリを削除しても、実際にWindowsから削除されないアプリもあります。下記では、スタートアップフォルダ以外のアプリをレジストリで削除する方法について説明します。
レジストリエディタを不用意に操作すると、Windowsが起動しなくなる場合がありますので、操作には十分ご注意ください。
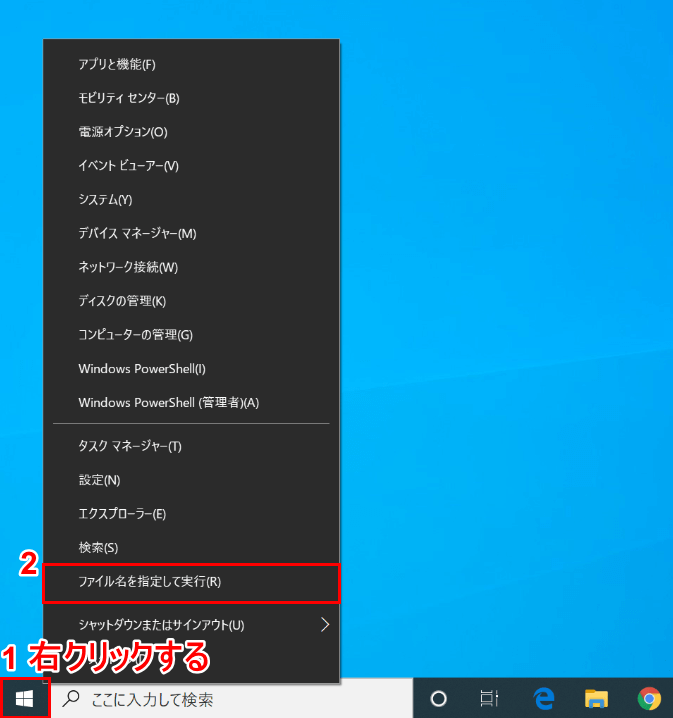
Windows 10を開きます。
①【「スタート」を「右クリック」】し、②【ファイル名を指定して実行】を選択します。
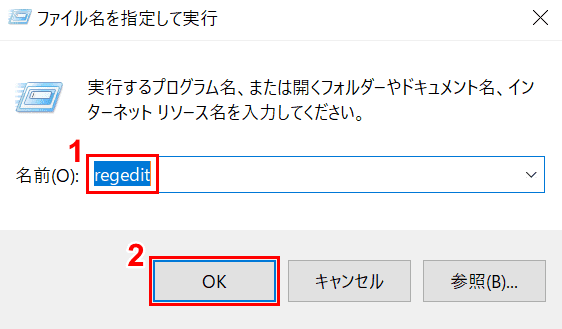
「ファイル名を指定して実行」ダイアログボックスが表示されました。
①「名前」に『regedit』を入力し、②【OK】ボタンを押します。
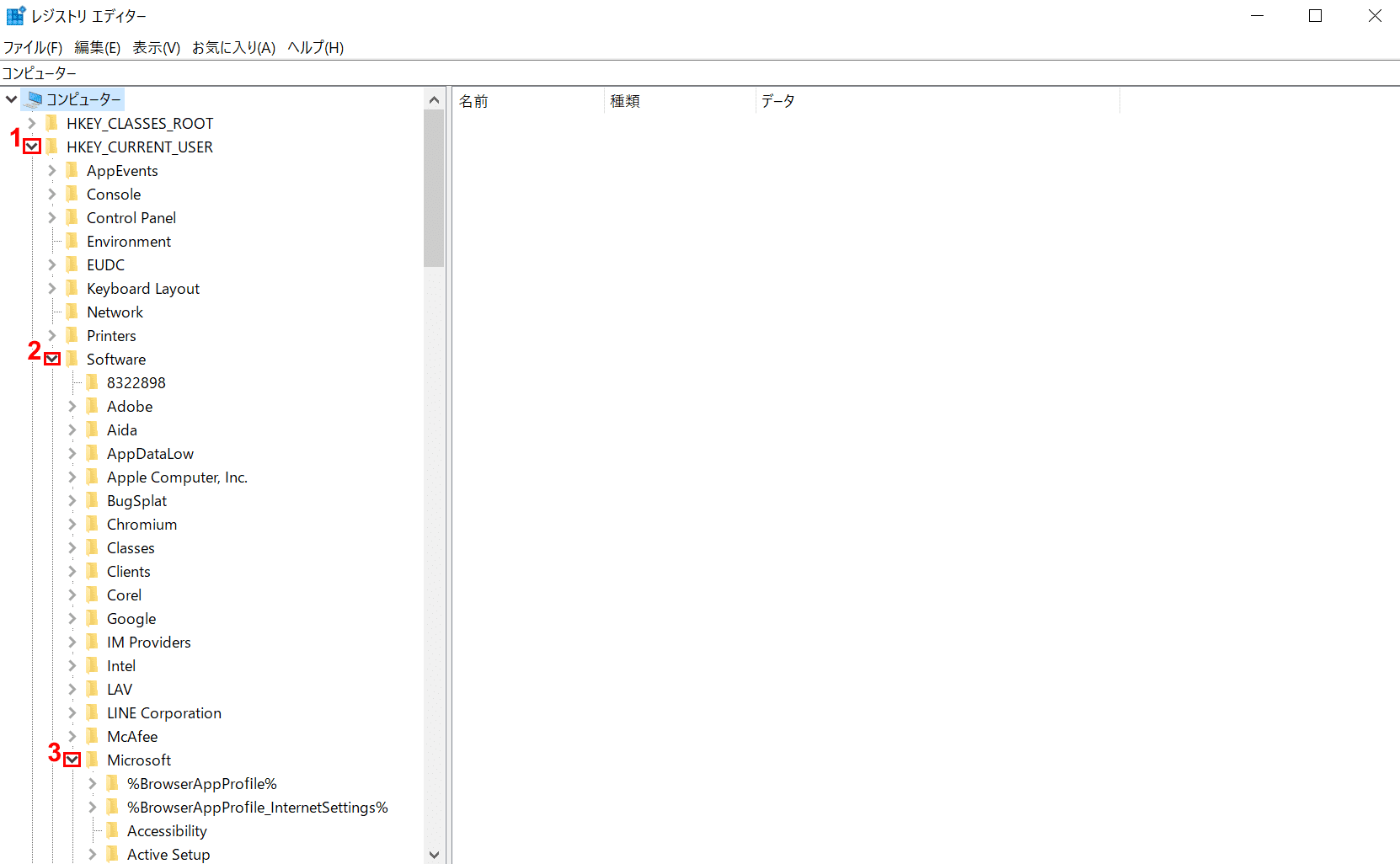
「レジストリ エディター」ダイアログボックスが表示されました。
①【「HKEY_CURRENT_USER」の「v」】、②【Softwareの「v」】、③【Microsoftの「v」】の順に選択します。
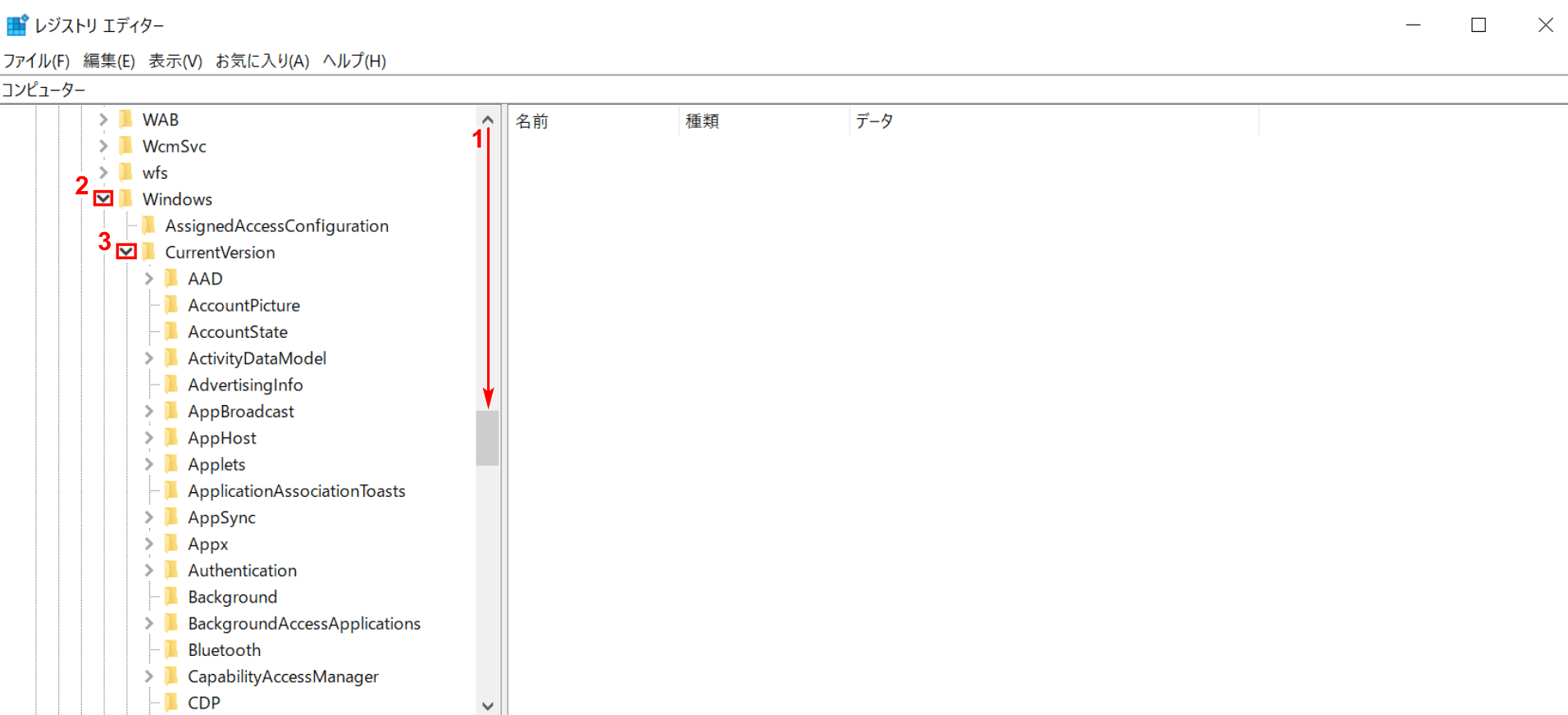
①【「スクロールバー」を下に「スクロール」】します。
②【「Windows」の「v」】、③【「CurrentVersion」の「v」】の順に選択します。
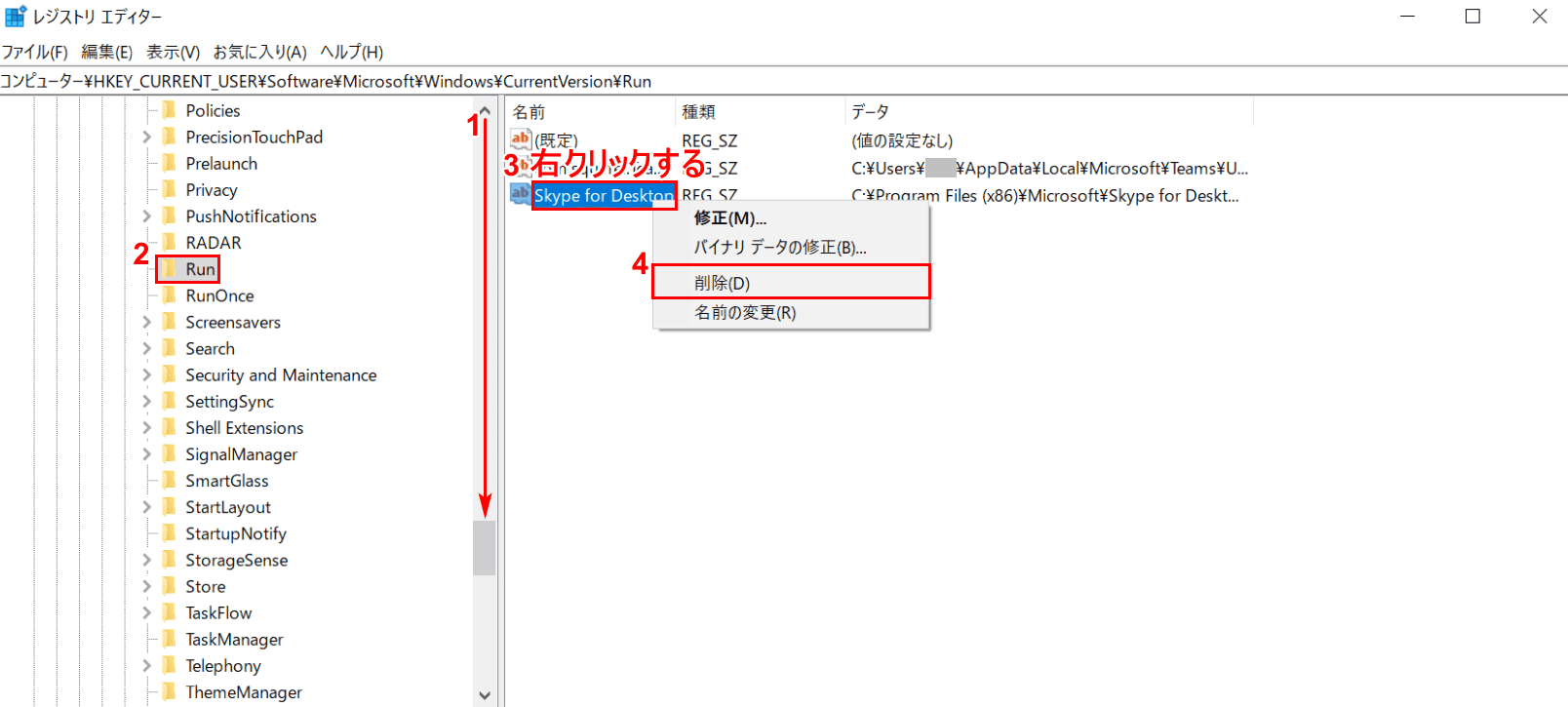
①【「スクロールバー」を下に「スクロール」】します。
②【Run】を選択します。③【「削除したいスタートアップアプリ(例:Skype for Desktop)」を「右クリック」】し、④【削除】を選択します。
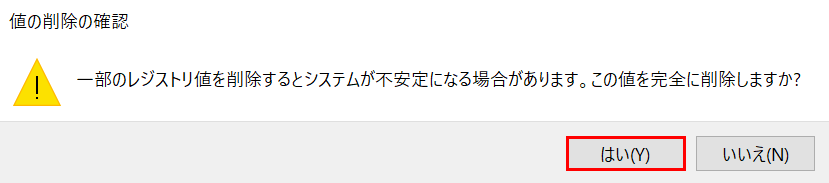
「値の削除の確認」ダイアログボックスが表示されました。【はい】ボタンを押します。
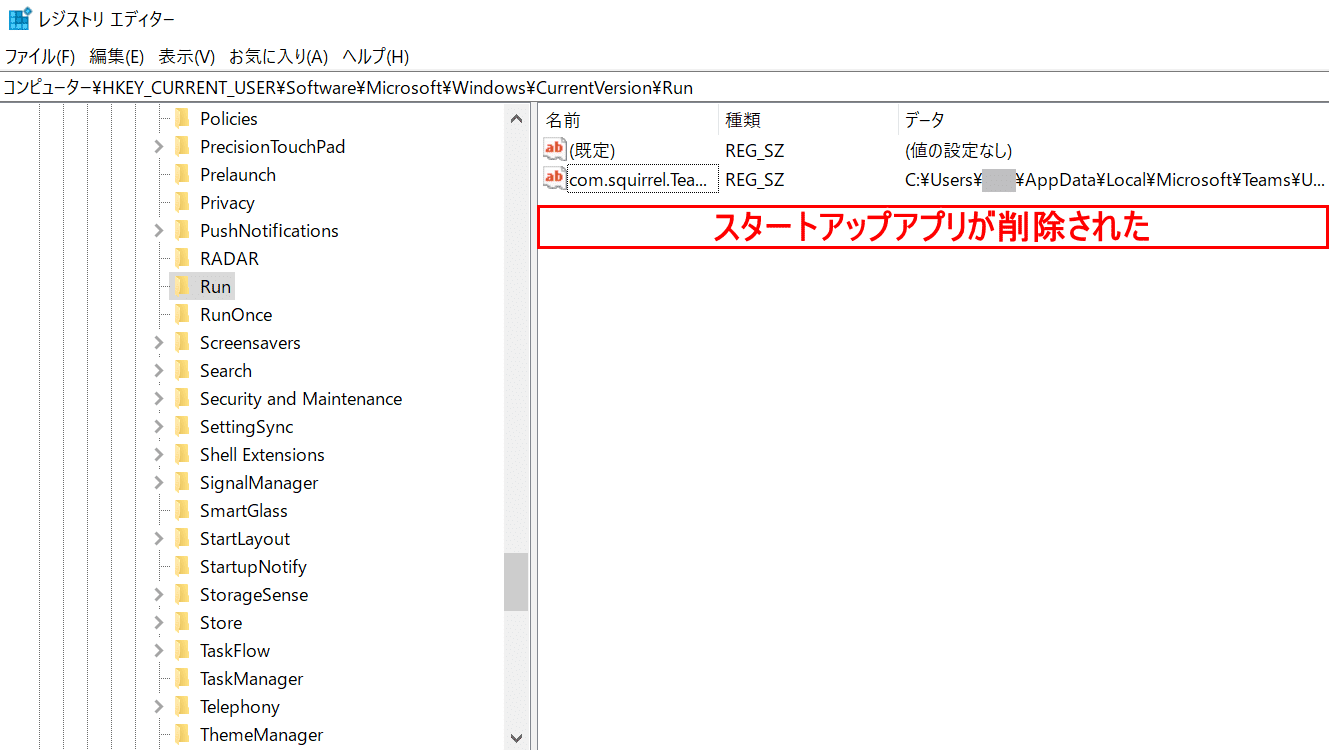
スタートアップアプリが削除されました。再起動して、スタートアップが起動しないことをご確認ください。
Windows 10をUSBメモリからインストールする方法
USBメモリを使用してインストールメディアを作成することで、Windows 10のインストールをスムーズに行うことができます。…