※2番目の画像がアプリだとうまく表示できなかったので差し替えました。
今日、洗濯物を干していたら空がとてもきれいでした。

芸術の秋だし、スケッチ風にしてみよう!

これは私が描いたのではなく、Wordの「アート効果」でスケッチにしてみたんです。
写真の加工は専用のアプリケーションを使った方がもっと細かく調整ができるのですが・・・
とりあえず簡単にできるのが、「アート効果」です。Wordだけではなく、Excelに図を挿入してもできます。
やり方は簡単なので、Wordで説明します。
まずは写真を挿入します。
挿入した写真を選択して、「図形の書式」タブをクリックします。
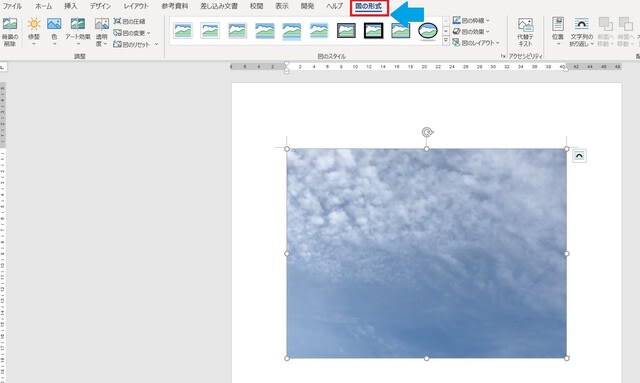
「アート効果」をクリックします。
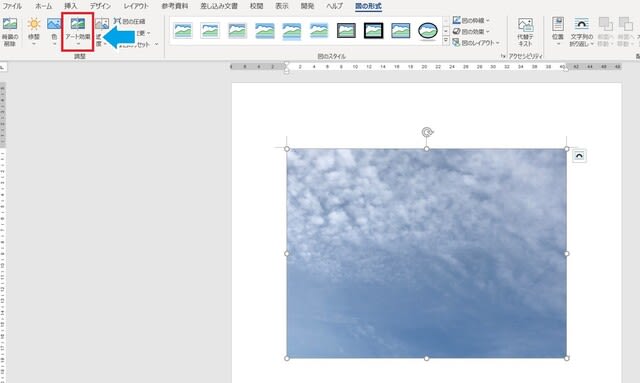
左から4番目の「鉛筆:スケッチ」を選択します。
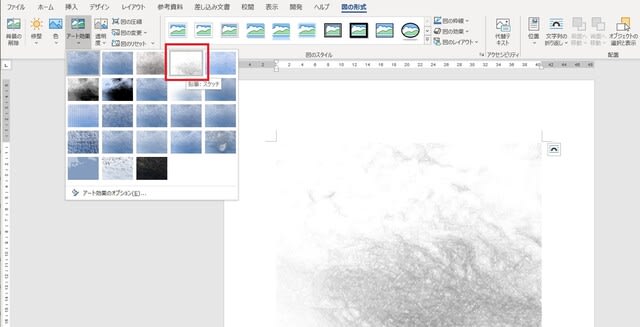
これで効果が適用されました。
効果の微調整をする時は、効果をつけた画像→「アート効果」の下向き▼→「アート効果のオプション」の順にクリックします。
効果をつけた写真は図として保存できます。
写真の上にマウスカーソルを乗せて右クリックし、「図として保存」をクリックします。
Wordは文書を作るものだけど、こんな風にして使うこともできるんだなぁ・・・と思っていただければ












