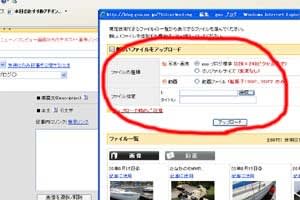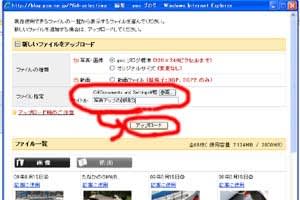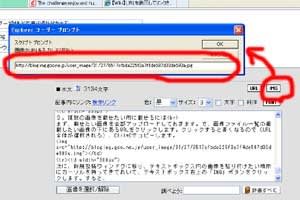JUNO共有メンバー募集しています。
JUNO共有メンバー募集しています。共有メンバーヨット(セーリングクルーザー)「JUNO(バンデフェット30フィート)」は、静岡市清水港のエスパルスドリームプラザ前に停泊しています。普通のヨットクラブとはちょっと違います。共有メンバー同士で乗るのがメインではなく、まるで自分のヨットのように自由に乗ってください。ネットでの予約システムを完備していますので、空いていればバンバン予約して、ご自由にお使いください。現在、メンバーは8名です。今回は3名を募集します。
 こんな方に最適です。
こんな方に最適です。 ヨットに乗ってみたかったが、今まで機会が無かった方。
ヨットに乗ってみたかったが、今まで機会が無かった方。 自分で所有するにはちょっと抵抗があるというかた。
自分で所有するにはちょっと抵抗があるというかた。 将来ヨットを買いたいと思っている方。
将来ヨットを買いたいと思っている方。 初心者の方も大歓迎!喜んで操船教えます。
初心者の方も大歓迎!喜んで操船教えます。
伊豆まで約3時間!泊まりで出かけて、民宿で美味しい魚介類を堪能するもよし、駿河湾でトローリングをするもよし。カップル、気の合う仲間、家族を連れて優雅なヨットライフを満喫してください。
東京や埼玉の会員さんもいらっしゃいます。雄大な富士山を見ながらのセーリングは、駿河湾ならではです。
入会金は無し、年会費12万円です。試乗会に参加し、じっくりお考えになってからでお願いします。今回の募集は3名のみです。これ以上は増やす予定はありません。よって試乗会ご希望者は早めにご連絡ください。
======================
[試乗会日程]
9月5日(土)11時より
======================
試乗会や各種お問い合わせは、
お気軽に
 norick7110@yahoo.co.jp
norick7110@yahoo.co.jp【アルバム公開中!】
伊豆クルージングの写真集です。
船体やハーバーの写真です。
 メインセイル新調(フルバテン、スライダー、スタックパック仕様)すべてのシート、ハリアード類交換済み。
メインセイル新調(フルバテン、スライダー、スタックパック仕様)すべてのシート、ハリアード類交換済み。 ジブセイルリニューアル済み。艇内部は外観からは想像できない程手入されています。
ジブセイルリニューアル済み。艇内部は外観からは想像できない程手入されています。会費は艇の維持管理等に使用しますので今後も継続的にリニューアルしていきます。











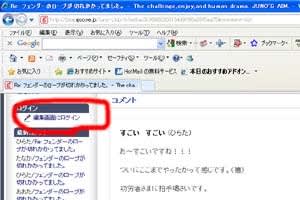

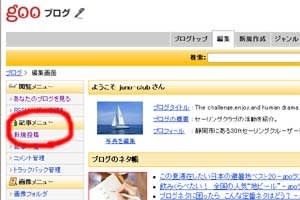
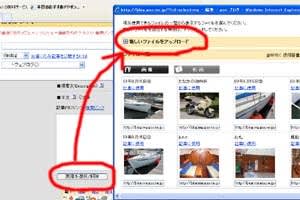
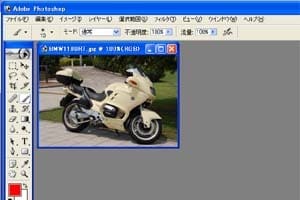
 です。
です。