ファイル操作をするために普段何気なく使っていたWindowsのExplorer
開いたファイルをグーグルクロームのようにタブで操作出来たらと思い、
便利なソフトがないものかとかとネットで探していたら
標準のエクスプローラーと同じ操作が出来、
タブを切り替えながらフォルダ表示できるソフトが見つかりました~(*^^*)
ソフトの名前は「QTTabBar」と言うフリーソフトです☆
インストールは「QTTabBar」ダウンロードサイト から
「QTTabBar_1038.zip」(圧縮ファイル)をダウンロードし
圧縮ファイルを解凍したファイルの中の「QTTabBar.exe」を実行します
あとはインストール画面にしたがって作業するだけ(^_-)☆
※必要はないと思いますがアンインストールする場合もこのファイルを実行します
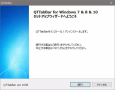
インストール直後は何も変化しないので(笑)
タブバーやコマンドバーを表示する設定を行います
1.エクスプローラ画面の「表示」タブを選択し「オプション」を押します(画面左)
2.オプションメニューから「QTコマンドバー」と「QTタブバー」にチェックします
※チェックが完了するとタブとコマンドバーが表示されます(画面中)
3.右上の「▽」をクリックし「リボン」を非表示にします
※表示したままでもOKですが、作業画面が狭いので非表示にしています(画面右)

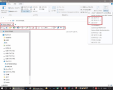
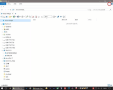
実際にタブ化する方法
1.タブ横の「+」をクリックするとタブ化するフォルダを選択する画面が表示されます(画面左)
※ここではドライブJをタブ化することにしています
2.クイックアクセスタブの右側にJフォルダのタブが出来ました(画面右)
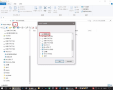
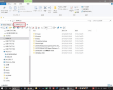
このままではエクスプローラを閉じ再立ち上げしても開いたタブが閉じるので
次はタブが閉じない設定です(^_-)☆
1.エクスプローラ画面のコマンドバーにある「設定」ボタンを押します(画面左)
2.オプション画面が表示されるので「ウインドウ」→「全般」タブの
「新規ウインドウ・・・」「最初のウインドウ・・・」にチェックします(画面中)
3.オプション画面の「イベント」→「インタラクティブ」タブの
「ウインドウの×ボタン」でメニューから「ウインドウを閉じる」を選択します(画面右)
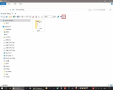


この設定で直前まで表示されていたフォルダのままエクスプローラを閉じ
次回立ち上げた時も直前まで開いていたタブが表示されるようになります(^_-)☆
ここでは「ドライブC」「ドライブD」「ドライブJ」を表示しています
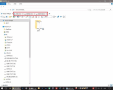
「QTTabBar」のオプションを見ると様々な設定項目があるので
使い勝手が良くなる機能がないか更に研究してみようと思います(^_-)☆
開いたファイルをグーグルクロームのようにタブで操作出来たらと思い、
便利なソフトがないものかとかとネットで探していたら
標準のエクスプローラーと同じ操作が出来、
タブを切り替えながらフォルダ表示できるソフトが見つかりました~(*^^*)
ソフトの名前は「QTTabBar」と言うフリーソフトです☆
インストールは「QTTabBar」ダウンロードサイト から
「QTTabBar_1038.zip」(圧縮ファイル)をダウンロードし
圧縮ファイルを解凍したファイルの中の「QTTabBar.exe」を実行します
あとはインストール画面にしたがって作業するだけ(^_-)☆
※必要はないと思いますがアンインストールする場合もこのファイルを実行します
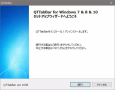
インストール直後は何も変化しないので(笑)
タブバーやコマンドバーを表示する設定を行います
1.エクスプローラ画面の「表示」タブを選択し「オプション」を押します(画面左)
2.オプションメニューから「QTコマンドバー」と「QTタブバー」にチェックします
※チェックが完了するとタブとコマンドバーが表示されます(画面中)
3.右上の「▽」をクリックし「リボン」を非表示にします
※表示したままでもOKですが、作業画面が狭いので非表示にしています(画面右)

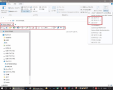
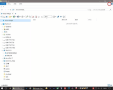
実際にタブ化する方法
1.タブ横の「+」をクリックするとタブ化するフォルダを選択する画面が表示されます(画面左)
※ここではドライブJをタブ化することにしています
2.クイックアクセスタブの右側にJフォルダのタブが出来ました(画面右)
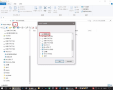
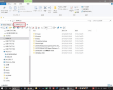
このままではエクスプローラを閉じ再立ち上げしても開いたタブが閉じるので
次はタブが閉じない設定です(^_-)☆
1.エクスプローラ画面のコマンドバーにある「設定」ボタンを押します(画面左)
2.オプション画面が表示されるので「ウインドウ」→「全般」タブの
「新規ウインドウ・・・」「最初のウインドウ・・・」にチェックします(画面中)
3.オプション画面の「イベント」→「インタラクティブ」タブの
「ウインドウの×ボタン」でメニューから「ウインドウを閉じる」を選択します(画面右)
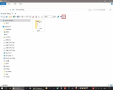


この設定で直前まで表示されていたフォルダのままエクスプローラを閉じ
次回立ち上げた時も直前まで開いていたタブが表示されるようになります(^_-)☆
ここでは「ドライブC」「ドライブD」「ドライブJ」を表示しています
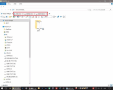
「QTTabBar」のオプションを見ると様々な設定項目があるので
使い勝手が良くなる機能がないか更に研究してみようと思います(^_-)☆





















※コメント投稿者のブログIDはブログ作成者のみに通知されます