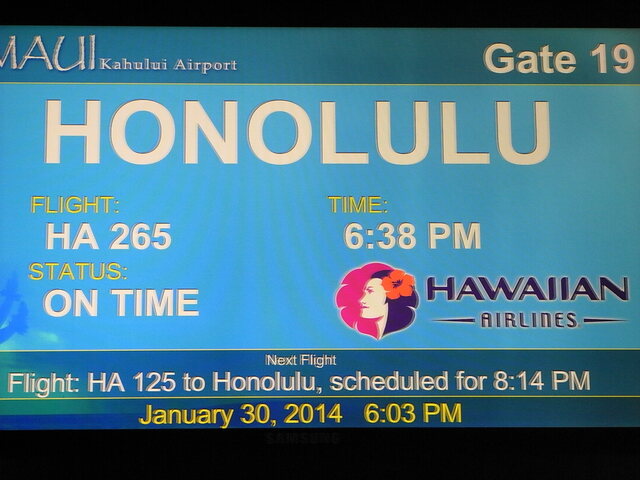「その4」では、いよいよレンタルサーバーの契約に入る。といっても焦ってはいけない。この手の作業は、意味も理解せずに手順だけを追っていると、たいてい躓くことになる。そして復旧するのに余計な苦労をしたり、時間をムダにしたりしがちだ。
【注】
筆者は「gooブログ」および「さくらのレンタルサーバ」の関係者ではありません。また記述されている内容は個人の見解です。
INDEX
- あらためて注意事項を整理
- 従来のサイト制作と決定的に異なること
- WordPress理解の三本柱
- 移転作業期間
- 契約の建て付け、システムの建て付け
- 設定しても反映に時間がかかる
- おためし契約してみよう
- 関連リンク
あらためて注意事項を整理
レンタルサーバー契約に無料お試し期間があるとはいえ、契約をする前にいま一度、これから進もうとしている道について注意点を確認しておきたい。
まず、これまで説明してきたとおり、筆者がこれから進めていこうとしているのは、
- 自分でレンタルサーバーを契約し、
- そこに「WordPress」というブログ化ソフトウェアを入れ、
- gooブログ側で生成・ダウンロードしたデータファイル(引越しデータ)を「WordPress」に読み込ませ、
- 新しいブログの体裁を整えて、
- 以後はWordPressを使いながらブログを運営していく
という段取りだ。
なにやら難しそうに感じるかもしれないが、要はレンタルサーバーを借りること、そしてWordPressがどんなものかについて、その基本部分さえ知れば進めていけるので、それほど難しいことでもない。
WordPressの入門書は大きめの書店に行けばズラリと並んでいるし、その基本操作については、gooブログの編集画面を操作していた方なら、ある程度見当をつけられるだろう。
肝心なのは一つひとつの操作手順よりも、「それってどういうこと?」という、意味を探ろうとする問題意識だ。
もう一つ重要な注意点として、gooブログが移転先として推奨している「Amebaブログ」や「はてなブログ」に引越すわけではない以上、画像はすべて(投稿記事に使用されている、いないに関わらず)手作業で移動しなければならない。
また投稿記事の中に、自分の過去記事へ飛ぶためのリンク(内部リンク)などがあれば、これも手作業での修正が必要となる。
筆者の場合、投稿記事数は200件ほど、各投稿の画像は0~4枚程度である。これから数か月をかけて、画像に関しては新しい投稿から優先的に、リンク修正については過去投稿をしみじみと読みながら、のんびり修正していくつもりだ。
従来のサイト制作と決定的に異なること
さて、新しい環境においてブログ運営を行うということは、レンタルしているWebサーバー上で稼働している「WordPress」という、いわばブログ化ソフトウェアを操作していく、ということになる。
「ブログ」とはいえ、その正体はWebページだ。 ところで、Webサイト制作(ホームページ作り)というものを基礎から学んだことがある方なら知っていると思うが、これまでは一般的に、①手元のパソコン上でWebサイト(Webページ)を作成し、②それをWebサーバーへアップロードする、という作業手順でWebサイトを公開、あるいはメンテナンスしてきた。
しかしWordPressでは基本的に、「公開中のサーバー上で作っていく」というスタイルになる。いわば、建築中の家をみんなに見られてしまう可能性あり、ということだ。
これはWordPressというソフトウェアが、手元のパソコンやスマートフォンに入っているのではなく、あくまでもサーバー上に置かれていることによる。
この「公開状態のサーバー上で作成していく」という点が気になる方もいるかもしれないが、基本的にはURLがわからなければアクセスできないし、検索サイトでのキーワード検索からのアクセスに関しても、WordPress側で検索ロボットの巡回を一時停止させる機能もある(完璧なものではないけれど)。
そして今回のこの計画には、パソコンは必須と考えておいていただきたい。スマートフォンやタブレットでは絶対できない、とは言わないが、パソコンなしで今後の作業をしようとすることは、筆者にはちょっと想像できない。
WordPress理解の三本柱
新しい環境ではすべて、WordPress上で投稿・修正・削除し、コメント管理をし、アクセス状況などを管理することになる。
つまり「ブログを運営する」ということは「WordPressをいじること」となる。だからWordPressに関しての基本部分だけは学ぶ必要があるわけだ。
「この歳になって、新しいことを勉強するのか…」と思われるかもしれないが、1を学んで10を楽しむ、とでもいう実感を持てるはずだ。
WordPressを理解する基本的な柱は、
- テーマ
- プラグイン
- ブロックエディタ
の3点と考えていただければ、初心者としては十分だ。
「テーマ」は、これまでgooブログでやってきた人むけに言えば「デザインテンプレート」である。
「プラグイン」は、WordPressに新しい機能を追加することができるしくみで、その数は「無数」と言えるほど世の中に存在する。必要なもの、好きなもの(有料・無料あり)を選んでWordPressに追加すればいいが、ちょっとした注意も必要だ。
「ブロックエディタ」は、Webページの編集画面である。
gooブログの編集画面と似た部分も多く、少しいじってみれば、「なるほど便利だ」と実感できる。
もちろん、HTMLを直接編集したければ、それも可能だ。
なお、gooブログから持ってきたデータをWordPress上に流し込んだ場合(読み込ませた場合)、「この際、ちょっと過去の投稿を修正しておこう」などとブロックエディタで編集状態にすると、ちょっと奇妙な現象が起こる。
空(から)の段落がやたらと挿入されたり、「見出し」に指定していた部分が通常の文章レベルに変わってしまったりする。
この修正はそれほど難しいことではないのだけれど、なるべくメンドウを避けたいのであれば、「引越ししてきた投稿については、WordPress上のブロックエディタではいじらない」と決めればいいだけだ。
あるいは「クラシックエディタ」と呼ばれる、少し前の編集画面に切り替えてみたり、HTMLを直接編集したりすることもできるので、いじってみたい人はやってみるといい。
移転作業期間
移転作業期間は、ザっと1か月くらいを見込んでおけば安心ではないかと思う。
毎週1~2日、落ち着いてパソコンの前に座ることができるようなライフスタイルを想定してのことだ。
「んなら、年金生活のワシぁ、2週間くらいでえぇか」と思うかもしれないが、そんな計算は成り立たないと考えておいた方がいい。
なぜかと言えば、設定や申し込みをしても、すぐにそれが完了できるとは限らず、待ち時間、待ち日数がかかるものがいくつかあるからだ。
それに、あらたな疑問が出てきて調べる時間が必要になったり、設定ミスによる作業の手戻りが発生したりする可能性も考慮に入れておいた方が無難だ。
gooブログのサービス終了が11月18日ということだから、遅くとも10月初旬から実質的な移転作業に入った方がいいと思う。
そしてそれまでには、移転作業の全体観や、WordPressというものの理解、あるいはレンタルサーバーというものの理解を深めておく必要がある。
それからこれは、ブログの目的や更新頻度などにもよるが、gooブログと新しいブログを一定期間、同時並行で運営させておいた方がいいかもしれない。ここはそれぞれで検討していただきたい。
また、gooブログでブログデータを取得できるのは7日に1度ということに決められているので、この点も考慮に入れて移転計画を考えておくといい。
契約の建て付け、システムの建て付け
さて、筆者は「さくらのレンタルサーバ」というサービスを利用して、WordPress上に自分のブログを(gooブログから)移転しようと目論んでいる。
当然ながらこのサービスを利用するために契約をしなければならないわけだが、じつはこの契約に関して、やや戸惑うかもしれない部分があるので、念のため解説しておきたい。
あなたがもし仕事で、法人間の契約の現場にいる方だとすれば、説明は一行で済む。「基本契約と個別契約」である。
「さくらのレンタルサーバ」では、まず「会員になる」という契約が基本部分に存在する。あなたがどこの誰で、使用するクレジットカードは何で、レンタルするサーバー上の空間(URL)はどこで、といった基本的な部分の契約である(支払方法に関しては銀行振込やコンビニ払いもあるようだ)。
そして、この基本契約の上に載るようにして、必要に応じてさまざまな契約が締結される、という建て付けになる。
たとえば今回筆者は、月額のレンタルサーバーを借りることのほかに、ドメイン名の取得もしている。「さくら」でいう「独自ドメイン」というヤツである。
この場合、筆者の基本契約の上に、ドメイン名の取得・維持という契約が載っているイメージになる。そして同じように、SSL暗号化通信(無料版)の利用契約も載っている。
つぎにシステムの建て付けをざっと復習しておこう。
まず、我々がレンタルサーバー会社と契約するのはWebサーバーの月額レンタルである。とはいっても、決して契約者ごとにコンピューターそのものが設置されるわけではない。あたかもそのようにふるまうソフトウェアに設定を入れてもらうだけの話である。
イメージとしては、直ちに公開可能な自分だけのWebサーバー環境を借り、その管理者・使用者になるという理解でOKだ。
ただしこの状態では、基本的に手元のパソコン上でWebサイト(Webコンテンツ)を作成し、出来上がったらWebサーバーにアップロードして公開する、という古典的なスタイルをとることになる。ブログを運営する環境としては現実的でない。
そこで、レンタルしているサーバー上に「WordPress」という名のCMS(Contents Management System)をインストールする。これによって通常のWebサーバーは、いわば「ブログサーバー」になる。
ちなみに、「…、その3」でも記述したとおり、一つの契約領域に複数のWebサイトを設置することが可能(マルチドメイン)でもあるため、「WordPressをサーバー上のどの位置にインストールするのか」を注意しなければならない(別途詳述)。
さらに付け加えるなら、CMSはデータベースを操作するソフトウェアであるため、WordPressのインストールよりも前に、サーバー上にデータベースを作っておく必要がある。
なにやら難しそうに思えるかもしれないが、落ち着いて手順を踏んでいけば意外とあっさり設定できてしまう(ただし、いい加減な理解でアセって実行すると痛い目に遭う)。
さらにドメイン名を取得して自分のWebサイト(ブログ)に関連付けたり、SSL暗号化通信を使用したりする場合、それぞれの設定をすることになるが、いずれの場合も、「サーバー上のどの位置に(どのWebサイトに)関連付けるのか」が注意すべきポイントとなる。
設定しても反映に時間がかかる
移転作業期間の項目でも説明したが、設定や申し込みのボタンを「ポチッ」と押しても、ただちに希望する状況になるとは限らない。時間や日数がかかるものがある。典型的なものとして、
- ドメイン名の取得とWebサイトへの関連付け
- SSL証明書の取得とWebサイトへの関連付け
である。 そしてこれらに要する時間や日数は、決して一定していない。いわば運まかせだ。
ドメイン名の取得は本来、どこの(正規の)代行業者に依頼しても構わない。しかし、特にこだわりがない限り「さくら」で取得した方がラクだ。あまり凝らない一般的なドメイン名に限ることによって、より簡素な手順で設定できる。
希望したドメイン名の取得が出来ると、「さくら」からメールで連絡が来る。
ここではじめて自分の希望したドメイン名と、契約サーバー上のWebコンテンツ(ここではWordPressサイトとしての新ブログサイト)を関連付ける操作が実行可能となる。
おためし契約してみよう
「さくらのレンタルサーバ」の申し込みをすると、まずは「お試し期間」が始まる。この期間が過ぎても解約手続きを行わなければ、自動的に正式契約となる。
もし正式契約へ進むことに自信が持てない場合は、最初に送られてくるメールの中にキャンセルに関する説明があるので、それに沿って規定の期間中に手続きする。
ではまず、「さくらのレンタルサーバ」のトップページを表示させ、画面上端の「料金プラン」をクリックしてみよう(スマホの場合は右上隅のハンバーガーメニューをタップ)。
料金プランを検討のうえ選択し、読み進めていくと、お試し利用開始のボタンがあるはずだ。下記の画面は一例であり、いくつかの申し込み画面のデザインがある。

以前説明したとおり、WordPressが使用できる最安プランは「スタンダード」である(筆者もスタンダードを選んでいる)。
ストレージ容量300GBで月額660円。年額を一括先払いすれば割安になる。
筆者はとりあえず月額払いを選択した。初回の支払いに関しては2か月分となるようだ。
筆者が調べた範囲では、ストレージ容量だけを追加するようなサービスは(「さくらのレンタルサーバ」では)提供されていない。
どうしても容量が足りないという場合は、スタンダードプランではなく、ひとつランクを上げて600GBのビジネスプランを選ぶことになりそうだ。
以下、次のような流れをたどることになる。
- メールアドレス等の基本情報、希望する初期ドメインの文字列などを入力し送信
- すぐに「仮登録完了のお知らせ(お試し期間開始)」メールが届くので、「サーバーコントロールパネル」からログインして、その感触を確認する
ここまでは、早い人なら数分の作業である。
「初期ドメイン」と呼ばれるものは「○○○.sakura.ne.jp」といった形式となるもので、借りているレンタルサーバー領域を示すものだ。

ちなみに、この申し込み時にドメイン名の取得申請も可能ではあるが、ここではレンタルサーバーの申し込みをキャンセルする可能性も考慮して、ドメイン名の取得申請はあとで行うことにする。

すぐに届くメールには、「サーバーコントロールパネル」にログインするためのURLと、ログインパスワードが示されているが、パスワードは変更できず(再発行は可能)、また正式契約に移行した場合も引き継がれるため、このメールは大切に保存し、場合によっては内容を別の場所にも記録しておこう。
「サーバーコントロールパネル」にログインすると、なにやらたくさんの項目がずらりと並んでいるし、聞いたこともないような言葉がいっぱいだと感じるかもしれない。
しかし、ここに表示されているすべてを理解する必要などまったくない。ブログを運営するための設定さえできればいいのだから、深刻に考えることはない。
「サーバーコントロールパネル」は、自分が借りているレンタルサーバーをコントロールするための画面だ。しかし本格的にブログの運営が始まってしまえば、ほとんど開く機会もなくなっていくものでもある。
とはいえ、今後あなたの新しいブログを管理するWordPressは、このサーバーコントロールパネルの設定に支えられているのだから、決して蔑ろにしていいものではない。
さて、この段階ではWordPressはインストールされていないし、インターネット上で唯一無二のあなただけのドメイン名も取得していない。もちろんSSL暗号化通信の設定もされていない。
今回は、ここまでで筆を置く。
誤って設定を変更しないように注意しながら、まずはサーバーコントロールパネル内を「見物」したり、「さくらのレンタルサーバ」の初心者向けコンテンツを見たりして、理解を深めておこう。