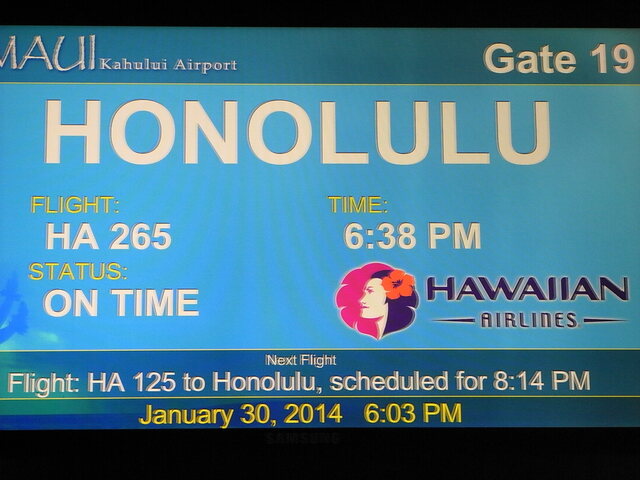それほど細かい部分に拘らず、低コストで、思い出のカセットテープやレコードをデジタル化したい。そんな思いを持っている筆者のような年齢の方は少なくないだろうと思う。今回は筆者の体験を交えながら、その大まかな道筋を解説していく。
なお、CDを(いったんアナログ信号として取り出して)デジタルファイル化することも同様に可能である。
INDEX
- ガッカリする前に
- 事前に考えておくべきこと
- おおまかな作業の流れ
- 道具をそろえる
- 実際の作業
- さいごに
- 製品情報
ガッカリする前に

こんなコンテンツを読んでみようと思う方の多くは、きっと若かりし頃、多少なりともオーディオマニアだったかもしれない。そして、より高音質な環境を求めて勉強したり、せっせとアルバイトに励んで高価な音響機器を買っていたりしたかもしれない。
しかし本稿では、あの頃のような熱いこだわりは捨てている。カセットテープやレコード音源を、PC(パソコン)やスマホで気軽に聴けるようになればそれでいい、と割り切ることにしたのだ。
そもそも懐かしい音楽などを耳にして、どうしようもないほど心を揺さぶられたりする時、それが高音質であるかどうかは、ほぼ関係がない。
振り返ってみると、あの頃はすべて(またはほぼすべて)がアナログであった。そして、それゆえの様々な技術とこだわりがあった。しかし今や、デジタル処理の過程で自動的に最適化や高音質化が行われてしまう時代だ。
もちろん厳密に言えば、こういったデジタル技術による「いい音」は、人間の聴覚の特性や、ある種の錯覚をも利用しながら、巧みにデジタル処理をしているわけだが、かといって「原音に忠実」をこだわりだせば切りがない。
もし、そこまでこだわるとなると、まったく次元の違う本格的なデジタルオーディオの森へ分け入って行かねばなならない。しかし我々には最早、そんな時間はないのである(気力も?)。
本稿で紹介するのは、PCと、数千円で購入できる専用製品を使う方法である。
筆者の場合だが、新たな投資はこの専用製品と接続ケーブルだけだった。
モニタースピーカーは家にあったものを使ったが、これらはジャンク品でも事足りる。
そしてもうひとつの「ガッカリ注意」は、Windows PCの性能である。
低価格PCの場合、異様に長い処理時間がかかってしまったり、作業の途中でフリーズしてしまったりすることがある(タスクマネージャーから強制終了するしかなくなる)。
本稿で使用する(無料の)音楽編集ソフトのハードウェア要件については、ほぼ同様のソフトウェアの説明ページが参考になるだろう。
https://www.digion.com/sites/digionsoundlite/detail/
事前に考えておくべきこと
さて、あとひとつ考えておかねばならないことがある。物量である。
いったいカセットテープやレコードはどれほどの量だろうか。筆者の場合はカセットテープが数百本と、LP/EPレコードが数十枚といったところだ。しかし、この物量はすでに非現実的な量と言っていい。
そもそもアナログ音源をデジタル化する作業には、膨大な時間が必要だ。PCと周辺機器の間でファイルコピーをするような時間感覚とはまるで異なる。
まずは再生時間がまるごと必要だし、いったんデジタル化したファイルを、実用的な形式に変換するための作業にも、それなりの待ち時間を要するのである(この待ち時間はPCの能力にも依存する)。
こういった理由から、まずは何をデジタル化するのかという選別や、優先順位を決める作業をしておくことがとても重要になる。
思い出を整理しているうちに、「あの頃」を思い出し、時の経つのも忘れてしまうのは正常な人間の感覚だとは思う。しかし、あらゆるモノはあの世に持って行けるわけでもない。残された家族にとってはガラクタである。ならば、脳内再生でよみがえる思い出を胸に(脳に?)生きていこうではないか。
なんだか今回は、終活の一環のような気もしてきた……。
おおまかな作業の流れ

それでは大まかな流れから理解しておこう。
カセットテープの場合は、(あたりまえだが)まずはラジカセやカセットデッキで再生をする。そしてその外部出力信号を、今回新規購入した、いわば「アナデジ変換ケーブル」を通してデジタル信号化し、この出力をUSB接続でPCへ入れ込んでやる。
PC上では、すでに別途インストールしておいた音楽編集ソフトが、このデジタル信号を受け取ってくれる。
ここまででアナログからデジタルへの変換は完了だ。
いっぽうレコードの場合、プレーヤーから出てくる音声信号は大変微弱であり、また「音を微細な溝として刻んである」という物理的事情から、周波数特性の修正も必要になる。マニアの方ならお分かりのとおり、ヘッドアンプとフォノイコライザーの話だ。
しかし、ここで紹介するアナデジ変換製品はこれらの機能を内蔵しているため、こういったことはまったく意識しなくともOKである。レコードプレーヤーから来ているケーブルを、製品に備えられた「RCAピンジャック」に接続するだけでOKである(アース接続用の「ワニ口クリップ」もついている)。

さて、PCにデジタル記録された音楽データ(オーディオファイル)は、編集ソフト固有の形式のままなので、PC上でデータ変換(ファイル変換)を行う必要がある。
実際に音楽を再生する環境は、iPhone、Android、Windows PC、各社製のデジタル音楽プレーヤーなどさまざまあり、自分の環境に合わせたファイル形式に変換する必要があるのだ。
このとき選択するファイル形式は、どれも一長一短があるものなので、自身の環境をよく見定めてから決定するべし、である。「オーディオファイル ファイル形式」などとして検索して調べておくとよい。
もし、これから携帯音楽プレーヤーをそろえようという方であれば、まずはその携帯音楽プレーヤーが標準としているファイル形式、あるいは取り扱えるファイル形式を調べておこう。
最後に、デジタル化したオーディオファイルを自分の好きな場所に保存・移動するステップがある。ただ「ステップ」といっても、先述したファイル変換時に書き出し場所を指定することになるので、作業タイミング的にはそれと同時になることもある。
このステップでの留意点は保存場所である。作業しているPC上、もしくはこれにUSB接続されているハードディスクなどにしておこう。
仮にファイル変換時の書き出し場所として、直接インターネット上の場所などを指定すると、変換作業そのものが失敗してしまう可能性が高い。
また再生するシーンを考えた時も、通信が必要となる場所では現実的ではない。
スマホ、PC、音楽プレーヤー等の本体内や、自宅にあるハードディスク、自宅LAN上に保存する場合はほぼ問題ないが、インターネット上の保存場所、つまりクラウドストレージなどに保存しておくと、音楽再生の度に通信が発生することになる。
厳密には使用する機器やソフトウェア、その設定によって動作は影響されるけれども、手元の機器内(PCやスマホの本体内)か、またはUSB接続されたような保存場所、つまり「ローカル環境」に保存するのが基本である。
道具をそろえる
さて、道具立てである。本稿で示す方法で最低限必要なものは、つぎのとおりである。
- アナログ再生機器
- アナデジ変換ケーブル(今回購入した製品)
- Windows PC上で動作する音楽編集ソフト
- 接続ケーブル(アナログ信号用)
- Windows PC
そして必要に応じて、またはあると都合がいいものとして、
- モニタースピーカー
- PCとスマートフォン等を接続するためのUSBケーブル(充電用ではなくデータ通信用)
が挙げられる。
まず、アナログ再生機器とは、ラジカセやレコードプレーヤーのことである。ラジカセやカセットデッキの場合、ヘッドフォンジャックやLINE OUT等の外部出力端子が備えられていることが必須となる。
つぎに、この作業における主役であるアナデジ変換ケーブル。これは大型家電店でも在庫がない場合もあるので、はじめから通販で購入したほうが賢いかもしれない。
筆者はアイ・オー・データ機器製の「アナReco(アナレコ)」シリーズの製品を購入した。
以降、本稿では、このアナデジ変換ケーブル製品を「アナレコ」と表記する(品番等は本稿末尾に記載)。
Windows PC上で動作する音楽編集ソフトは、アナレコを購入すると、その取扱説明書にダウンロードに関する情報が書かれている(無料ダウンロード)。
接続ケーブルとは、アナログ再生機器とアナレコをつなぐためのものである。じつはこのための接続ケーブルはアナレコには同梱されていない。使用者が自分の環境に合わせて別途準備するようになっている。
アナレコ側のアナログ信号入力端子は、ステレオミニジャック(メス側)、およびRCAピンジャック(赤・白)の2種類のみとなっている。筆者の場合、ラジカセの出力端子はヘッドフォン用のステレオミニジャックしかないため、両端がステレオミニプラグ(オス側)となっているケーブルを調達した。つまり「オス~オス」ケーブルである。

なおカセットデッキなどで、出力端子がひと回り大きい標準ジャックとなっている場合は、「ステレオ標準プラグ~ステレオミニプラグ」の変換ケーブルを準備することになる。
またレコードプレーヤーからの出力ケーブルはRCAピンプラグとなっているはずなので、変換ケーブルなしで、そのままアナレコのRCAピンジャックに挿し込めばよろしい(アース線がついていれば「ワニ口クリップ」に接続しておく)。

Windows PCについては説明の必要はないだろう。今回使用しているアナレコは、iOSには対応していない。Windows 7以降にのみ対応している。
モニタースピーカーだが、じつはこれがないとアナログ再生中(デジタル変換中)に再生音を聞くことが出来ない。
モノラルで、手のひらにのるような安価なもので十分だが、電池を入れるタイプで、ミニプラグ端子(スマホなどのイヤフォンジャックに挿し込めるタイプ)が出ているものを選ぶべし。
筆者は、亡くなった老母用に購入していた、TV用の手元スピーカーを使用した。
実際の作業
アナレコの箱を開けたら、まずは説明書に従って、PCに音楽編集ソフトをダウンロード&インストールする。このソフトウェアは、アナレコ用に元々の製品をいわばダウングレードしたものだが、一般人が使うには十分すぎるものだ。
つぎにアナレコの各端子に、アナログ再生機器、モニタースピーカー、Windows PCを接続する。
Windows10以降であれば通常、自動的にアナレコを認識して、十数秒でデバイスドライバー(周辺機器制御ソフト)が設定される。
もしWindowsがアナレコを自動認識しないようであれば、アナレコの説明書に従って設定する。
インストールしておいた音楽編集ソフト「DigiOnSound X / C.E. for I-O DATA」を起動する。
PC上でなんらかのコンテンツ編集をした経験がある方なら何でもないことだが、初めての人はこのソフトウェアの画面構成に面食らうかもしれない。最も大きいメイン画面となるウィンドウの中に、複数の小ウィンドウが表示されるという構成である。
最も大きいメイン画面がいわば作業台である。このウィンドウ内に(作業台の上に)ひとつ、または複数の音楽ファイルを置いて「料理」することになる。小ウィンドウのうち、最も大きくてグラフのように見えるのが「料理される」オーディオファイルである。ただし、ソフトウェア起動直後はオーディオファイルが出来ていない状態なので黒くなっている。
その他の小さいウィンドウは、料理のための道具だ。

ソフトウェアの看板のようなウィンドウは、最初に一度だけ使う作業選択画面であり、「録音する」などをクリックした後は、基本的には用はない。ただしソフトウェアと同時にインストールされるヘルプを見たい時はこの小ウィンドウにある「マニュアル」をクリックする。
それぞれの小ウィンドウは任意に移動できるし、邪魔なら小さくしてしまうこともできる。うっかり小ウィンドウを消してしまった場合は、大ウィンドウ上端のメニューバーにある「表示」から再表示できる。
さて、いよいよ録音(アナデジ変換)である。
ここで大切なことは、よくわからなくても最後まで一通りの手順をやってみることだ。いわば、軽く失敗して作業の意味を理解しておくことが肝要なのだ。アナレコの説明書を読みながら、あるいは既述のマニュアルを見ながらやってみよう。
筆者の場合はカセットテープをラジカセで再生、すぐに画面上の録音ボタンをクリック、である。録音レベルは「ミキサーコントロール」ウィンドウで調整できる。ポップスなら、2拍4拍に入るアフタービート(スネアドラム)が、8~9割ほどのレッドゾーンに入ってもOKだが、まぁ好み次第だからテストしてみてほしい。

カセットテープの片面約30分が終わったところで停止をクリック。これでアナデジ変換終了である。さきほど黒くなっていたグラフ状のウィンドウに、なにやら波形が表示された画面が出ている。この小ウィンドウひとつが、ひとつの音楽ファイルを表している(なおアナログ再生中、すなわちアナデジ変換中はグラフ表示されない)。
そしてこの、編集ソフト固有形式のファイルを保存するならば「名前を付けて保存」してもいいが、筆者の場合はこのまますぐに変換作業(ファイル変換と書き出し)に入る。
メニューバーから「ファイル」→「書き出し」を選んで、書き出す場所とファイル形式を決めて「保存」をクリックする。
さて、ここからが待ち時間である。どの程度時間がかかるかは、PCの性能、元となるファイルの大きさ、書き出すファイル形式などに依存する。各自の環境で、その必要な作業時間感覚を覚えておくといい。

筆者の場合はAndroidスマホで聞くために、AAC (Advanced Audio Coding)というオーディオファイル形式で書き出すことにした。その拡張子はm4aである。Apple Losslessのファイル形式も拡張子は同じm4aなので注意する。
保存場所はPCのデスクトップ上とし、あらためて後でスマホ上のSDカード内に移動した。
なお下記の画面ショットにある「.trashed」を含むWMA形式のオーディオファイルは、Android上で削除操作をした「残骸」である。Androidではファイルを削除しても、30日は「削除したふり」をして、復活できるような仕様となっているようだ。
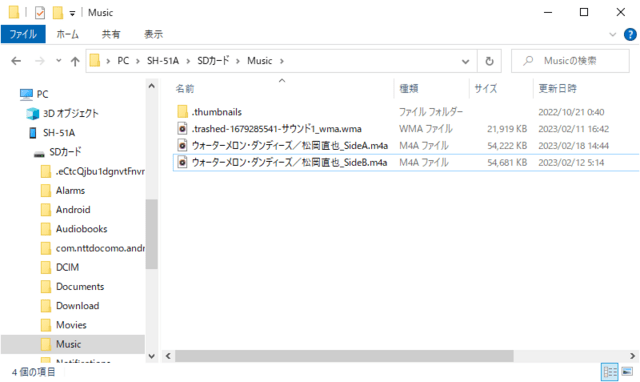
さいごに
じつは筆者は、低価格ノートPCで上記作業を実施した。
たぶんそのためだと思うが、「アナログ音声の再生終了後に、コントローラー画面の停止ボタンがクリックできない」という現象が必ず起きた。DigiOnSoundの画面フリーズである。Windows上のほかのアプリは問題ない。
しかたなくWindowsのタスクマネージャーからDigiOnSoundを強制終了させて、(DigiOnSoundを)再起動していた。それでもアナデジ変換されたデータは無事だったので、その後のファイル変換作業に進むことが出来たのである。
本稿中では触れていないが、今回使用した「DigiOnSound X / C.E. for I-O DATA」には、音楽の波形を分析して楽曲情報(曲名、アーティスト名、ジャケ画像等)を付与してくれる機能や、曲間のブランクを検出してファイル分割してくれる機能もある。
蛇足ながら、ファイル化した音楽等が自分以外の人の著作物である場合、個人として楽しむ以外には、ネット上の公開場所においたり、あるいは保存している場所を公開状態にしたりしてはならない。
製品情報
- アナデジ変換ケーブル(2023年2月購入)
アイ・オー・データ機器製「アナReco」AD-USB2(ヨドバシ・ドット・コムで税込4,060円) - ステレオミニプラグケーブル(2023年2月購入)
オーディオテクニカ製AT344A/1.0m(ヨドバシ・ドット・コムで税込820円) - ラジカセ(既存)
SONY製CFD-S70 - モニタースピーカー(既存)
JVC日本ビクター社製ポータブルスピーカーSP-A35M(モノラル・単三乾電池2本要) - PC~スマホ接続ケーブル(既存)
筆者の場合はWindows PCとAndroidスマホを USBケーブル(データ通信用のType A~Type C変換ケーブル)で接続 - レコードプレーヤー(無し)