⇒ 前回記事は、こちらをご覧ください。

PC設定で、「デスクトップ」「ドキュメント」「ピクチャ」の保存場所をOneDriveにすると、「デスクトップ」「ドキュメント」「ピクチャ」と、クラウドストレージOneDriveとが同期されます。
これによって、例えばデスクトップに保存したファイルのアイコンにチェックマークが付くようになります。同期されていることを示すマークです。
今回の記事は、その設定を変更する手順です。設定を変更して、OneDriveとの同期を止めることができます。これによって、アイコンにチェックマークも付かなくなります。
方法としては、OneDriveの設定の変更を行うことになります。
OneDriveの設定で、「デスクトップ」「ドキュメント」「ピクチャ」とOneDriveとを同期させるか、同期させないか、選択ができます。
以下は、同期停止の設定手順です。
(下の図でも手順を示しています。)
1 通知領域の「隠れているインジケーター」(▲)をクリック
(※隠れずに、雲マークが出ている場合もあり)
2 通知領域のOneDriveアイコン(雲のマーク)をクリック
3 出てくる画面で、①その他、②設定 の順にクリック
4 「Microsoft OneDrive」画面が表示
5 「バックアップ」タブをクリック
6 「バックアップを管理」のボタンをクリック
7 「フォルダーのバックアップを管理」の画面が表示
8 同期を止めるフォルダーの「バックアップを停止」文字列をクリック
9 「フォルダーのバックアップを停止しますか?」の確認画面が表示
10 「バックアップを停止」のボタンをクリック
11 「このフォルダーはバックアップされなくなりました」の画面表示
12 「閉じる」ボタンをクリック
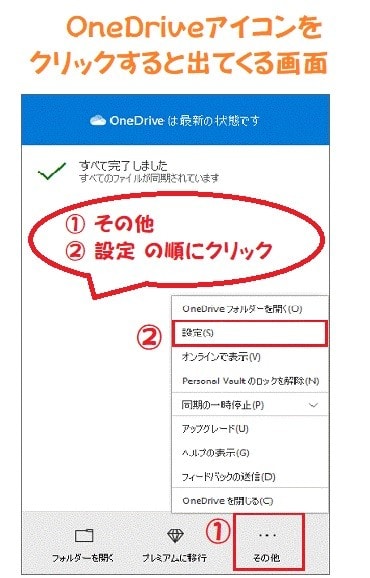
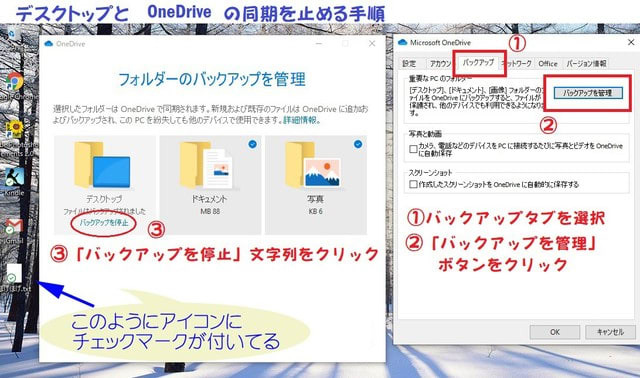
これでOKです。
以上の作業をすると、同期を止めたフォルダ(例えば「デスクトップ」フォルダ)に保存していたファイルが消えてしまいますが、クラウドストレージOneDriveには残っています。 必要なファイルは、そのクラウドストレージからローカルフォルダ(例えばデスクトップ等)にコピーすることができます。
同期を止める設定に変更すると、同期を止めたフォルダ、例えばデスクトップに、「ファイルの場所」という名前の雲マークのショートカットアイコンができます。
このショートカットアイコンをダブルクリックと、クラウドストレージOneDriveが表示されます。ここから、必要なファイルのコピーでOKです。
◆ Logicool 有線マウス
私の個人的な意見ですが、エクスプローラーでOneDriveにアクセスできるだけで十分に便利です。
「デスクトップ」や「ドキュメント」まで、OneDriveに同期させる必要性は感じません。
それでは、また次の記事で。
■■■■ goosyun ■■■■
















