前回の準備編でつくられたファイルを元に、エンコードする前の設定を行います。
いきなりばっちりしたものを作ろうとすると、ちょっとしたミスでもおかしなことになりかねません。
例えばアニメのOPなど、短い映像で練習することをオススメします。
ではとりあえずaviutl.exeを起動します。
------------------------------------------------------
■環境設定
初めて立ち上げる場合は、まずこれをやります。

メニューの「ファイル」→「環境設定」→「システムの設定」を選びます。

最大画像サイズを「幅=1920、高さ=1080」にします。
これはフルHDの解像度を上限とする、という意味です。
放送によってはこれより遙かに小さいサイズでTSファイルがつくられることもありますが、最大の解像度を指定してるだけなので特に害はありません。
何時間もある長いファイルをエンコードする際、すぐ下の最大フレーム数を大きくする必要がありますが、30分番組をいじってる場合は特に必要ありません。
万が一、最大フレーム数のエラーが出たら思い出すくらいでいいと思います。
その他は、初期設定のままで結構です。
以上は初回立ち上げの際に設定すれば、今後いじることはおそらくありません。
------------------------------------------------------
■映像の読み込みとCMカット
早速映像を読み込みたいところですが、まず先に映像サイズの指定をします。

メニューの「設定」→「Lanczos 3-lobed 拡大縮小の設定」を選びます。
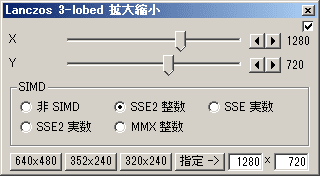
するとこのウインドウが出るので、右上にチェックを入れます。
SIMDは「SSE2整数」で結構です。
サイズですが、わたしの場合、地上デジタル放送は基本的に1280x720にしています。
もちろん1920x1080でもいいのですが、その分ファイルサイズと画質の両立はきつくなります。
地上デジタル放送は1440x1088、つまり実はフルHDではなく、画像を引き延ばす必要があることにも注目。綺麗さと手軽さを追求するためです。
放送が720x480の場合は、704x396にしています。
昔ながらの4:3の場合は640x480でいいでしょう。
右下に使うサイズを入力しておけば、「指定」をクリックするだけでセットできます。
ではいよいよ画像ファイルを読み込みます。
なぜ先にLanczos 3-lobed 拡大縮小の設定を行ったかを知りたければ、設定の右上のチェックを外せばすぐわかります。


「ファイル」→「開く」で、「~.d2v」と拡張子が付いているファイルを指定します。

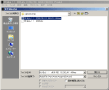
「ファイル」→「音声読み込み」で、「~DELAY~ms」とあるwavファイルを指定します。
ここで重要なのが、このDELAYの値。
これに一番近い数字を、音声の位置調整フィルタで指定します。
メニューの「設定」→「音声の位置調整の設定」を選びます。

例えば今回は-454msなので、-467msとしました。
右上のチェックボックスにチェックを入れて、有効にします。
これは毎回のようにコロコロ変わるので、必ず指定しましょう。
これを忘れると、ひどい音ずれに悩まされます。
その後CMカットをします。必ず音声の位置調整をしてからやってください。
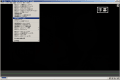
メインウインドウの下にあるスライドバーでCMと本編の狭間にポインタを置きます。
右下にある「|←」と「→|」のボタンで、紺色の部分がカットしたいCM部分になるように指定します。
この際本編が1フレームだけ削れるようにつくるのがコツです。大丈夫、1フレームなんて常人に知覚できるものじゃありません。
その後、「編集」→「選択範囲のフレーム削除」を選びます。
これをOPの前、OPとAパートの間、AパートとBパートの間、Bパートと次回予告の間、次回予告の後と、要するにCMがあるぶんだけカットします。
番組によってカットすべき位置は変わることはあるので、番組のつくりに沿ってください。
------------------------------------------------------
■ロゴ除去
放送局のロゴ除去を設定します。
放送中、右上にずっと常駐してる鬱陶しいマークが気になる人は、これをやりましょう。
気にしない人はやらなくて結構です。
まずフィルタ設定をいったん全部解除します。
「Lanczos 3-lobed 拡大縮小」も含めて全部です。

メニューの「フィルタ」→「すべてのフィルタをOFFにする」です。



次に「設定」→「インターレースの解除」→「自動フィールドシフト」を設定します。
さらに「設定」→「インターレースの解除」→「自動フィールドシフトの設定」を選びます。
ウインドウが出たら、プリセットの上から3番目、「映画/アニメ」を選んでおけば、おおむね問題ありません。
次に「設定」→「ロゴ解析の設定」を選びます。
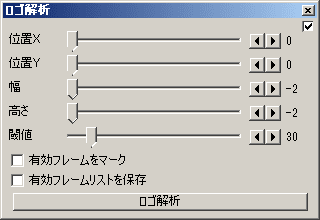
右上にチェックを入れて、ロゴ解析のフィルタを有効にします。

マウスで画面右上の、放送局のロゴを囲みます。
ロゴが見えにくかったら、適当に見えやすいフレームを探しましょう。
それと枠に収まってさえいれば、だいたいで構いません。むしろ厳密にやろうとして失敗する方がよろしくありません。
その後、ロゴ解析フィルタのウインドウの、「ロゴ解析ボタン」をクリックします。
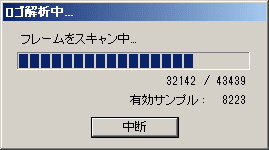
ひたすら待ちます。
なお、有効サンプルが8000以上あれば良好な結果です。1万を超えれば間違いはないでしょう。
紙芝居のようにあまり動かない深夜アニメなら、30分番組一つで十分な結果になります。
しかし実写のアクションなど、ロゴが判別しにくい場合には、足りない場合もあり得ます。
ダメだった場合、適当なニュース番組やらアニメやらを1時間くらい、ロゴ解析用に録画することをオススメします。
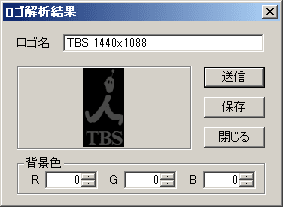
終了したらロゴ名を「放送局名+(画像サイズ)」にし、「送信」と「保存」をしてから閉じましょう。
ロゴ解析のフィルタ自体も、チェックを外して閉じて構いません。
別の放送局のロゴを解析したいときにまた開けばいいのです。
さて、送信をするとどうなるか・・・。
「設定」→「透過性ロゴの設定」を選びます。
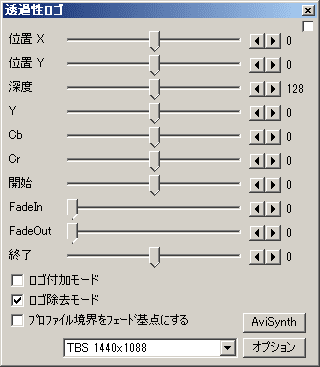
透過性ロゴに先ほど作った解析データが入っているのがわかります。
複数の局ロゴを選択することができますが、使用しないデータや保存済みデータを新たに追加したい場合はオプションで選べます。
さて、ではその威力やいかに。
ウインドウの右上にチェックを入れます。
 →
→ 
なんということでしょう。
劇的ビフォーアフターですね。
ただし、本当に消してるわけではなく、目立たなくしているだけです。
特に明るいシーンと暗いシーンではフィルタのかかり方が異なるので、うっすらわかることもあります。
それはもうあきらめてください。
フィルタの深度で改善することもありますが、根本的に除去することは不可能ですので。
ロゴ解析データを別の番組に流用することはもちろん可能ですが、微妙にずれてるときがあります。
その時は位置を微調整してください。
------------------------------------------------------
■各種フィルタの設定

メニューから「設定」→「フィルタ順序の設定」→「ビデオフィルタ順序の設定」を選択します。
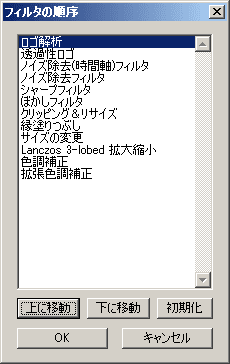
おおむねこのような並びにします。
上からロゴ関係>ノイズ除去関係>シャープ>クリッピング>拡大縮小>色調補正の順でよいでしょう。
お次。
メニューの「設定」から、以下の各フィルタをクリックすることで有効にします。
・ノイズ除去
・シャープ
・クリッピング&リサイズ
・色調補正
・透過性ロゴ
・Lanczos 3-lobed 拡大縮小
・ロゴ解析
・音声の位置調整
・音声の最大化
出てきたウインドウは適当な位置に配置してください。
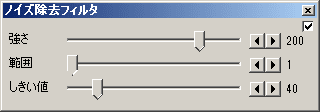
この値固定で結構です。
アナログ放送ソースでは多少いじることもあるかも知れませんが。
なお、実写の場合は不要です。アニメのようにのっぺりした画像のときのみ使用します。
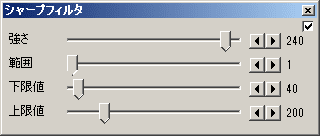
この値固定で結構です。
なお、実写の場合は不要です。使っても構いませんが。

元の縦横比~にチェックを入れ、上下左右は8でいいと思います。
8の倍数が望ましいということですが、別に好きな数字で構いません。
画像によって調整してください。
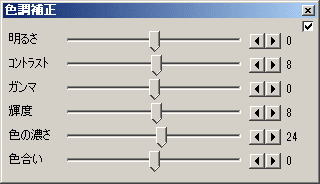
あまりいじるとおかしくなるので、これくらい控えめなのがよいでしょう。

256固定で結構です。
音量が元の2倍になります。
フィルタは状況に合わせて変えるのが基本なのですが、だいたい固定でも特に破綻はしないと思います。
余裕ができたらいろいろ実験してみてください。
次回はいよいよエンコードして、動画ファイルを出力します。
いきなりばっちりしたものを作ろうとすると、ちょっとしたミスでもおかしなことになりかねません。
例えばアニメのOPなど、短い映像で練習することをオススメします。
ではとりあえずaviutl.exeを起動します。
------------------------------------------------------
■環境設定
初めて立ち上げる場合は、まずこれをやります。

メニューの「ファイル」→「環境設定」→「システムの設定」を選びます。

最大画像サイズを「幅=1920、高さ=1080」にします。
これはフルHDの解像度を上限とする、という意味です。
放送によってはこれより遙かに小さいサイズでTSファイルがつくられることもありますが、最大の解像度を指定してるだけなので特に害はありません。
何時間もある長いファイルをエンコードする際、すぐ下の最大フレーム数を大きくする必要がありますが、30分番組をいじってる場合は特に必要ありません。
万が一、最大フレーム数のエラーが出たら思い出すくらいでいいと思います。
その他は、初期設定のままで結構です。
以上は初回立ち上げの際に設定すれば、今後いじることはおそらくありません。
------------------------------------------------------
■映像の読み込みとCMカット
早速映像を読み込みたいところですが、まず先に映像サイズの指定をします。

メニューの「設定」→「Lanczos 3-lobed 拡大縮小の設定」を選びます。
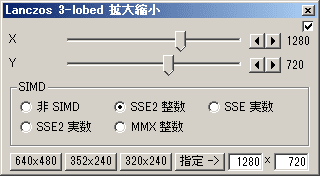
するとこのウインドウが出るので、右上にチェックを入れます。
SIMDは「SSE2整数」で結構です。
サイズですが、わたしの場合、地上デジタル放送は基本的に1280x720にしています。
もちろん1920x1080でもいいのですが、その分ファイルサイズと画質の両立はきつくなります。
地上デジタル放送は1440x1088、つまり実はフルHDではなく、画像を引き延ばす必要があることにも注目。綺麗さと手軽さを追求するためです。
放送が720x480の場合は、704x396にしています。
昔ながらの4:3の場合は640x480でいいでしょう。
右下に使うサイズを入力しておけば、「指定」をクリックするだけでセットできます。
ではいよいよ画像ファイルを読み込みます。
なぜ先にLanczos 3-lobed 拡大縮小の設定を行ったかを知りたければ、設定の右上のチェックを外せばすぐわかります。


「ファイル」→「開く」で、「~.d2v」と拡張子が付いているファイルを指定します。

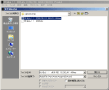
「ファイル」→「音声読み込み」で、「~DELAY~ms」とあるwavファイルを指定します。
ここで重要なのが、このDELAYの値。
これに一番近い数字を、音声の位置調整フィルタで指定します。
メニューの「設定」→「音声の位置調整の設定」を選びます。

例えば今回は-454msなので、-467msとしました。
右上のチェックボックスにチェックを入れて、有効にします。
これは毎回のようにコロコロ変わるので、必ず指定しましょう。
これを忘れると、ひどい音ずれに悩まされます。
その後CMカットをします。必ず音声の位置調整をしてからやってください。
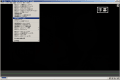
メインウインドウの下にあるスライドバーでCMと本編の狭間にポインタを置きます。
右下にある「|←」と「→|」のボタンで、紺色の部分がカットしたいCM部分になるように指定します。
この際本編が1フレームだけ削れるようにつくるのがコツです。大丈夫、1フレームなんて常人に知覚できるものじゃありません。
その後、「編集」→「選択範囲のフレーム削除」を選びます。
これをOPの前、OPとAパートの間、AパートとBパートの間、Bパートと次回予告の間、次回予告の後と、要するにCMがあるぶんだけカットします。
番組によってカットすべき位置は変わることはあるので、番組のつくりに沿ってください。
------------------------------------------------------
■ロゴ除去
放送局のロゴ除去を設定します。
放送中、右上にずっと常駐してる鬱陶しいマークが気になる人は、これをやりましょう。
気にしない人はやらなくて結構です。
まずフィルタ設定をいったん全部解除します。
「Lanczos 3-lobed 拡大縮小」も含めて全部です。

メニューの「フィルタ」→「すべてのフィルタをOFFにする」です。



次に「設定」→「インターレースの解除」→「自動フィールドシフト」を設定します。
さらに「設定」→「インターレースの解除」→「自動フィールドシフトの設定」を選びます。
ウインドウが出たら、プリセットの上から3番目、「映画/アニメ」を選んでおけば、おおむね問題ありません。
次に「設定」→「ロゴ解析の設定」を選びます。
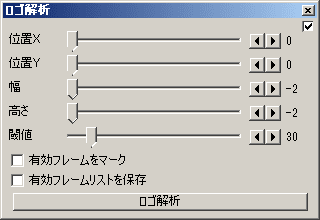
右上にチェックを入れて、ロゴ解析のフィルタを有効にします。

マウスで画面右上の、放送局のロゴを囲みます。
ロゴが見えにくかったら、適当に見えやすいフレームを探しましょう。
それと枠に収まってさえいれば、だいたいで構いません。むしろ厳密にやろうとして失敗する方がよろしくありません。
その後、ロゴ解析フィルタのウインドウの、「ロゴ解析ボタン」をクリックします。
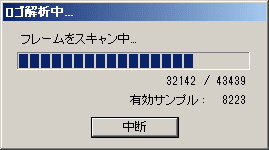
ひたすら待ちます。
なお、有効サンプルが8000以上あれば良好な結果です。1万を超えれば間違いはないでしょう。
紙芝居のようにあまり動かない深夜アニメなら、30分番組一つで十分な結果になります。
しかし実写のアクションなど、ロゴが判別しにくい場合には、足りない場合もあり得ます。
ダメだった場合、適当なニュース番組やらアニメやらを1時間くらい、ロゴ解析用に録画することをオススメします。
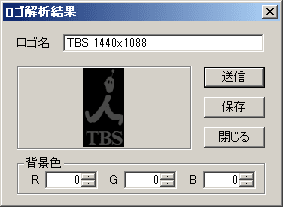
終了したらロゴ名を「放送局名+(画像サイズ)」にし、「送信」と「保存」をしてから閉じましょう。
ロゴ解析のフィルタ自体も、チェックを外して閉じて構いません。
別の放送局のロゴを解析したいときにまた開けばいいのです。
さて、送信をするとどうなるか・・・。
「設定」→「透過性ロゴの設定」を選びます。
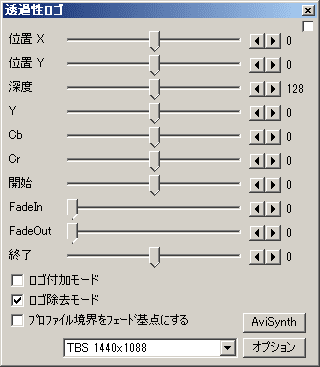
透過性ロゴに先ほど作った解析データが入っているのがわかります。
複数の局ロゴを選択することができますが、使用しないデータや保存済みデータを新たに追加したい場合はオプションで選べます。
さて、ではその威力やいかに。
ウインドウの右上にチェックを入れます。
 →
→ 
なんということでしょう。
劇的ビフォーアフターですね。
ただし、本当に消してるわけではなく、目立たなくしているだけです。
特に明るいシーンと暗いシーンではフィルタのかかり方が異なるので、うっすらわかることもあります。
それはもうあきらめてください。
フィルタの深度で改善することもありますが、根本的に除去することは不可能ですので。
ロゴ解析データを別の番組に流用することはもちろん可能ですが、微妙にずれてるときがあります。
その時は位置を微調整してください。
------------------------------------------------------
■各種フィルタの設定

メニューから「設定」→「フィルタ順序の設定」→「ビデオフィルタ順序の設定」を選択します。
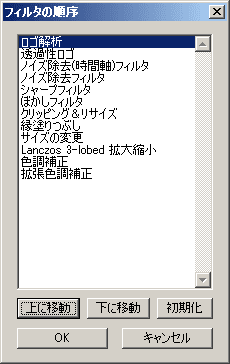
おおむねこのような並びにします。
上からロゴ関係>ノイズ除去関係>シャープ>クリッピング>拡大縮小>色調補正の順でよいでしょう。
お次。
メニューの「設定」から、以下の各フィルタをクリックすることで有効にします。
・ノイズ除去
・シャープ
・クリッピング&リサイズ
・色調補正
・透過性ロゴ
・Lanczos 3-lobed 拡大縮小
・ロゴ解析
・音声の位置調整
・音声の最大化
出てきたウインドウは適当な位置に配置してください。
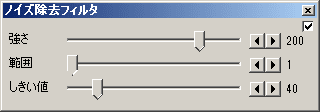
この値固定で結構です。
アナログ放送ソースでは多少いじることもあるかも知れませんが。
なお、実写の場合は不要です。アニメのようにのっぺりした画像のときのみ使用します。
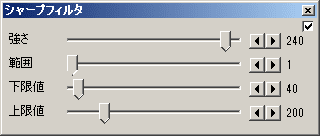
この値固定で結構です。
なお、実写の場合は不要です。使っても構いませんが。

元の縦横比~にチェックを入れ、上下左右は8でいいと思います。
8の倍数が望ましいということですが、別に好きな数字で構いません。
画像によって調整してください。
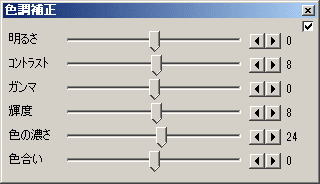
あまりいじるとおかしくなるので、これくらい控えめなのがよいでしょう。

256固定で結構です。
音量が元の2倍になります。
フィルタは状況に合わせて変えるのが基本なのですが、だいたい固定でも特に破綻はしないと思います。
余裕ができたらいろいろ実験してみてください。
次回はいよいよエンコードして、動画ファイルを出力します。



















