いよいよ本題の、エンコード作業に入ります。
各種フィルタ設定、CMカットは済んでいますね?
この後の作業、と言うかエンコードには多大な時間を必要とします。
もちろん失敗すればやり直しになります。
設定は習うより慣れることですね。失敗を繰り返して画質を追求してください。

メニューの「ファイル」→「プラグイン出力」→「拡張x264出力(GUI)」を選びます。
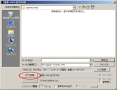
出てきたウインドウの「ビデオ圧縮」をクリックします。
------------------------------------------------------
この後、アニメと実写ではやり方を変えますので、それぞれの内容を見て判断してください。
■アニメの場合

まず左半分の映像関連の設定です。
「シングルパス-品質基準VBR」を選びます。
品質は基本的に16~19です。数字が小さいほど綺麗に(ビットレートが多く)なります。
15以下にするのは構いませんが、ファイルサイズの割にあまり見た目変わらないので、最小15としておきます。
逆に20を超えると劣化が気になる場合が出てきます。おおむね最大20と考えます。
あとは実際にできあがったファイルサイズを見て、もう少し落とそうか、もう少し上げようかと作り直しをしてみるといいでしょう。
同じ番組でも毎回同じようなファイルサイズにするには、その都度調整が必要です。
右半分の音声関連の設定です。
まずneroAacEnc.exeがあるフォルダを選びます。右端のボタンで選びます。
エンコード設定は「AAC-LC 192kbps」にします。別に128kbpsでもいいですが、気分的になんかリッチになれるので、わたしは192にしています。
外部Muxerを利用するにチェックを入れて、MP4Box.exeのあるフォルダを選びます。右端のボタンを使います。
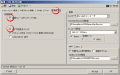
拡張設定のタブをクリックします。
その中の「自動フィールドシフトv7対応」「ビデオ先読みスレッド」にチェックを入れます。
他のタブは基本的にそのままで結構なので、一番右下の「OK」をクリックします。
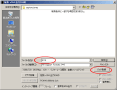
任意でファイルの名前を決めます。
ここでは「0116」としていますが、わたしは「01番目の映像を品質16で」という意味で設定しています。
最後に右下の方の「バッチ登録」をクリックします。
「保存」だとすぐにエンコードが始まるのですが、そのままずっと待つはめになります。
しかしバッチ登録にすれば、別の映像もどんどんエンコードの設定だけして、最後に一気に自動でやらせることが可能です。特にマルチパスの場合は必須と言えます。
終わり次第シャットダウンする機能を選べば、そのまま出かけたり寝てしまうことも可能です。状況次第で使い分けてください。
ですので、エンコードしたいファイルが複数ある場合、ここまでを繰り返します。
■実写の場合
アニメとはエンコードの仕方が若干変わります。
変わる部分は、マルチパスを使うということ。
アニメのようにのっぺりしてない実写映像では、ビットレートを最初から決めて、シングルパスより安定したマルチパスエンコードを用います。
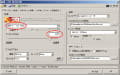
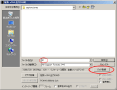
映像の設定で、「マルチパス-1st PASS」を選択します。
ビットレートは3000でいいでしょう。
本当のフルHD(1920x1080)では、4000~5000くらい入れてもいいと思います。
逆にSD(640x480)では、1500とかでも構いません。
その後「OK」を押し、ファイル名を指定してから「バッチ登録」をクリックします。
もう一度メニューの「ファイル」→「プラグイン出力」→「拡張x264出力(GUI)」を選び、出てきたウインドウの「ビデオ圧縮」をクリックします。

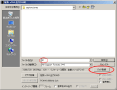
同じ画面になりますが、今度は「マルチパス-Nth PASS」を選択します。
ビットレートは同じく3000です。
その後「OK」をクリックし、同じファイル名のままで「バッチ登録」をクリックします。
音声や拡張設定については、アニメと同じです。
これでマルチパスの設定は終了です。
------------------------------------------------------
■映像の出力
お疲れ様です。基本的にエンコードの設定は以上です。
人事は尽くしたので、あとはPCに任せて天命を待つだけです。

「ファイル」→「バッチ出力」を選びます。
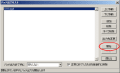

「開始」をクリックすれば、左側のリストの通りにエンコードをこなしてくれます。
マルチパスの場合は当然、右の画像のように、同名のファイルが並びます。

はい、あとはひたすら待ってください。
ちなみに「バッチ出力終了時に」の部分でシャットダウンを選べば、先ほど述べた通り、自動的にPCの電源を切ってくれます。
出かけるなりご飯にするなり風呂なり寝るなり、お好きにどうぞ。
お疲れ様でした。
・・・・・・ん、エラーですか?

仮に↑こういうのだとしたら、↓ここ、確認してください。

自動フィールドシフトが有効な状態だと、CMカットするときに動きが重くなって、ついつい切ってしまうんですね。
いざエンコードのときにそのままにしておくと、エラーになってしまうわけです。わたしもよくやるしw
------------------------------------------------------
■エンコード後
おや、・・・終わりましたか?

では出来映えを確認するために、Wクリックしましょうか。
Windows7だとたぶん、そのまま再生できます。
再生できなければ、ffdshowでも拾ってきてください。

あとはわかりやすい名前にリネームして、保存用フォルダに移動してください。
エンコードする前の録画ファイルや中間ファイルは、削除して結構です。

おしまい。
------------------------------------------------------
■後書き
動画エンコードは、CPUのパワーを極端に要求してきます。
おそらく一般的なPCの用途の中では、もっともマシンの性能がわかってしまう作業です。
例えばここで例に使ったように、CMカットして約24分の深夜アニメの場合ですが、Core2以前などの普通のPCでは、数時間かかってもおかしくはありません。
仮にi7-920を4.0GHzにオーバークロックしたとしても、いいところ40分です。SD画質のソースなら半分の時間(10~15分)です。
もちろん、ソースの解像度、加工度で処理時間は大幅に変わります。
でも今回紹介したフィルタを全部使って、実時間の2倍かからないというのは、かなり驚異的に速い部類です。
とにかくやってみれば、マシンの実力を事実として否応なしに突きつけられます。
そして普通、高性能マシンの発熱はファンをガンガン回して冷やしますが、ファンが高回転→うるさい→眠れない、となります。
そういうわけでうちでは、静かに速くエンコードさせる工夫を色々してるわけですね。
はい、以上でPT2で録画した映像をH.264で割と綺麗にエンコードする件、終了します。
お疲れ様でした~。
機会でもあれば、また・・・(・∀・)ノシ
各種フィルタ設定、CMカットは済んでいますね?
この後の作業、と言うかエンコードには多大な時間を必要とします。
もちろん失敗すればやり直しになります。
設定は習うより慣れることですね。失敗を繰り返して画質を追求してください。

メニューの「ファイル」→「プラグイン出力」→「拡張x264出力(GUI)」を選びます。
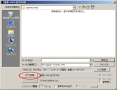
出てきたウインドウの「ビデオ圧縮」をクリックします。
------------------------------------------------------
この後、アニメと実写ではやり方を変えますので、それぞれの内容を見て判断してください。
■アニメの場合

まず左半分の映像関連の設定です。
「シングルパス-品質基準VBR」を選びます。
品質は基本的に16~19です。数字が小さいほど綺麗に(ビットレートが多く)なります。
15以下にするのは構いませんが、ファイルサイズの割にあまり見た目変わらないので、最小15としておきます。
逆に20を超えると劣化が気になる場合が出てきます。おおむね最大20と考えます。
あとは実際にできあがったファイルサイズを見て、もう少し落とそうか、もう少し上げようかと作り直しをしてみるといいでしょう。
同じ番組でも毎回同じようなファイルサイズにするには、その都度調整が必要です。
右半分の音声関連の設定です。
まずneroAacEnc.exeがあるフォルダを選びます。右端のボタンで選びます。
エンコード設定は「AAC-LC 192kbps」にします。別に128kbpsでもいいですが、気分的になんかリッチになれるので、わたしは192にしています。
外部Muxerを利用するにチェックを入れて、MP4Box.exeのあるフォルダを選びます。右端のボタンを使います。
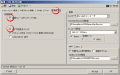
拡張設定のタブをクリックします。
その中の「自動フィールドシフトv7対応」「ビデオ先読みスレッド」にチェックを入れます。
他のタブは基本的にそのままで結構なので、一番右下の「OK」をクリックします。
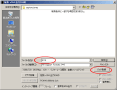
任意でファイルの名前を決めます。
ここでは「0116」としていますが、わたしは「01番目の映像を品質16で」という意味で設定しています。
最後に右下の方の「バッチ登録」をクリックします。
「保存」だとすぐにエンコードが始まるのですが、そのままずっと待つはめになります。
しかしバッチ登録にすれば、別の映像もどんどんエンコードの設定だけして、最後に一気に自動でやらせることが可能です。特にマルチパスの場合は必須と言えます。
終わり次第シャットダウンする機能を選べば、そのまま出かけたり寝てしまうことも可能です。状況次第で使い分けてください。
ですので、エンコードしたいファイルが複数ある場合、ここまでを繰り返します。
■実写の場合
アニメとはエンコードの仕方が若干変わります。
変わる部分は、マルチパスを使うということ。
アニメのようにのっぺりしてない実写映像では、ビットレートを最初から決めて、シングルパスより安定したマルチパスエンコードを用います。
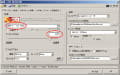
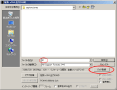
映像の設定で、「マルチパス-1st PASS」を選択します。
ビットレートは3000でいいでしょう。
本当のフルHD(1920x1080)では、4000~5000くらい入れてもいいと思います。
逆にSD(640x480)では、1500とかでも構いません。
その後「OK」を押し、ファイル名を指定してから「バッチ登録」をクリックします。
もう一度メニューの「ファイル」→「プラグイン出力」→「拡張x264出力(GUI)」を選び、出てきたウインドウの「ビデオ圧縮」をクリックします。

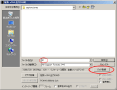
同じ画面になりますが、今度は「マルチパス-Nth PASS」を選択します。
ビットレートは同じく3000です。
その後「OK」をクリックし、同じファイル名のままで「バッチ登録」をクリックします。
音声や拡張設定については、アニメと同じです。
これでマルチパスの設定は終了です。
------------------------------------------------------
■映像の出力
お疲れ様です。基本的にエンコードの設定は以上です。
人事は尽くしたので、あとはPCに任せて天命を待つだけです。

「ファイル」→「バッチ出力」を選びます。
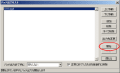

「開始」をクリックすれば、左側のリストの通りにエンコードをこなしてくれます。
マルチパスの場合は当然、右の画像のように、同名のファイルが並びます。

はい、あとはひたすら待ってください。
ちなみに「バッチ出力終了時に」の部分でシャットダウンを選べば、先ほど述べた通り、自動的にPCの電源を切ってくれます。
出かけるなりご飯にするなり風呂なり寝るなり、お好きにどうぞ。
お疲れ様でした。
・・・・・・ん、エラーですか?

仮に↑こういうのだとしたら、↓ここ、確認してください。

自動フィールドシフトが有効な状態だと、CMカットするときに動きが重くなって、ついつい切ってしまうんですね。
いざエンコードのときにそのままにしておくと、エラーになってしまうわけです。わたしもよくやるしw
------------------------------------------------------
■エンコード後
おや、・・・終わりましたか?

では出来映えを確認するために、Wクリックしましょうか。
Windows7だとたぶん、そのまま再生できます。
再生できなければ、ffdshowでも拾ってきてください。

∧∧ ∧∧
キタ━━━━ (*゜∀゜) (∀゜*)━━━━━━!!!!!!!!!!!!
彡 ⊂ つ⊂ つ ミ
(( ⊂、 / \ ~つ ))
ミ ∪ ≡ U′ 彡
あとはわかりやすい名前にリネームして、保存用フォルダに移動してください。
エンコードする前の録画ファイルや中間ファイルは、削除して結構です。

おしまい。
------------------------------------------------------
■後書き
動画エンコードは、CPUのパワーを極端に要求してきます。
おそらく一般的なPCの用途の中では、もっともマシンの性能がわかってしまう作業です。
例えばここで例に使ったように、CMカットして約24分の深夜アニメの場合ですが、Core2以前などの普通のPCでは、数時間かかってもおかしくはありません。
仮にi7-920を4.0GHzにオーバークロックしたとしても、いいところ40分です。SD画質のソースなら半分の時間(10~15分)です。
もちろん、ソースの解像度、加工度で処理時間は大幅に変わります。
でも今回紹介したフィルタを全部使って、実時間の2倍かからないというのは、かなり驚異的に速い部類です。
とにかくやってみれば、マシンの実力を事実として否応なしに突きつけられます。
そして普通、高性能マシンの発熱はファンをガンガン回して冷やしますが、ファンが高回転→うるさい→眠れない、となります。
そういうわけでうちでは、静かに速くエンコードさせる工夫を色々してるわけですね。
はい、以上でPT2で録画した映像をH.264で割と綺麗にエンコードする件、終了します。
お疲れ様でした~。
機会でもあれば、また・・・(・∀・)ノシ



















