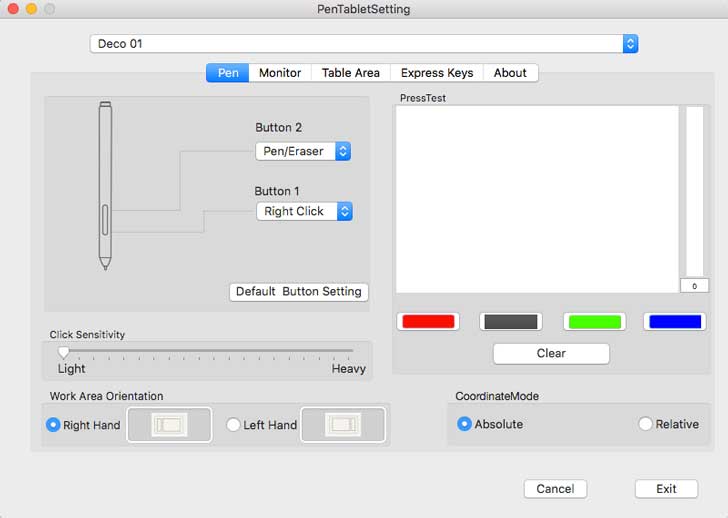Hello everyone!
This time I want to share my experience with the display tablet XP-Pen Artist 15.6.
I bought this some weeks ago and I had some time to try it and here is my review!
The XP-Pen Artist 15.6 is a display tablet. This means you can directly draw on the display! This is cool, because I found it quite hard to draw on a tablet while looking at the display of the laptop.
This one only costs £399.99 on https://www.amazon.co.uk/XP-Pen-Artist15-6-1920x1080-Graphics-Battery-free/dp/B0785682VP currently.
The specifications:
Product Dimension: 443 x 280 x 12.6 mm
Thickness: 11 mm
Active Area: 11.8 x 7.5 inches, 15.6 inch diagonal
Resolution: FHD 1920 x 1080 (16:9 ratio)
Display Type: IPS
Pen Type: Battery-free
Pen Buttons: 2 side buttons, no eraser
Pen Tilt Sensitivity: None
Expresskeys: 6 buttons
Multi-touch: No
Pen Pressure: 8192 levels
Resolution: 5080 LPI
Display Color Gamut: 75% Adobe RGB
Visual Angle: 178°
Power Output: 5V DC, 2A (max)
Power Input: 100 to 240VAC, 50/60Hz
Other features: Can display 4K content dithered to 1080p.
Package Contents
1x Pen display
1x Passive pen
1x Pen Stand
1x 3 in 1 Cable
1x CD drive
1x Quick Guide
8x Replacement Pen Nibs
1x Cleaning Cloth
1x Anti-fouling Drawing Glove
1 x HDMI to Mac Adapter Cable

XP-Pen is an artist specific company which only makes artist supplies such as tablets and light pads. They are the only Wacom alternative that I have come across which offers battery-free pens consistently for all their graphic tablets. Not all of their drawing monitors use battery-free pens though.
Personal Notes
-XP-Pen is fairly established company alongside Huion, so they are quite trustworthy.
-Their graphic tablets are all quite good and the “age” of each tablet is fairly easy to figure out as they are named in order from oldest to newest (ex. Star 03 is older than Star 04).
-Their drawing monitors are all quite respectable, but I have heard that the monitor colours are not very well calibrated out-of-the-box.
-XP-Pen is currently the only company which offers company-developed Linux drivers (still in beta testing). Wacom’s Linux drivers are community-developed, and are not actually official drivers, so XP-Pen is the first to do this.
Is XP-Pen worth looking at for drawing monitors?
-Yes.
Here is how the packing looks like:

When opening it, I was so surprised about all the accessoirs inside! There's nothing missing: You get a glove, a tissue, a lot of cables and adapters!
And there's already a matte screen protector on it.
I didn't find it hard to put all cables together. There is an instruction inside and if everything fails, there are many videos on Youtube.
It's great that the tablet has a USB-C connection and if your PC gives it enough power, you don't need an external power source! This means it can be quite portable!
Important: Please deinstall all old drivers (e.g. from Wacom) before installing the most current one from the XP-Pen website.
And mind that the resolution of the display tablet is the same as your display from your PC. In my case, it's 1920 x 1080.
After installing the driver and putting all together, you can adjust the tablet like the pressure sensitivity and the express keys.
Now my workplace looks like this:

Mind that there is NO stand included! But it doesn't matter because I simply bought a cheap one from Amazon. You can use any stand for a 17 inch laptop.
The pen is made of plastic, has a triangle shape and has a light weight. It can't roll away on the table.
It has 2 adjustable keys like you know from Wacom and like the Wacom one, it's a passive pen. It means you don't have to charge it ever!
Compared to Wacom's pens, it has no rubber grip and it's slimmer. Honestly, I loved the one from Wacom, but well... it's a matter of taste.
Have a comparing picture:

But the most important thing is: It works!
You can draw well on the XP-Pen Artist 15.6.
I use it with Clip Studio Paint and Paint Tool Sai and both work very smooth!
With over 8000 levels of pressure sensitivity you can work properly!
I found out that I have to put more pressure on the pen to make visible strokes or use a bigger brush, although I put it on "soft" in the settings. But it's not bad to me.
And I also noticed a slight parallax because of the thickness of the display. That's the distance between the tip of the pen and where the cursor is. The parallax is around 1mm which is not much. But you have to get used to it.
With callibration you can minimize it.
The matte screen protector is practical and good it's already on the display. We all know how hard it is to put a screen protector without any bubbles and dust! ^^;
For many artists, a matte protector is good because it is anti-glare and you get a paperlike feeling. However, because of its texture it eats the nibs quite fast!
I personally prefer clear ones, but this is also a matter of taste.

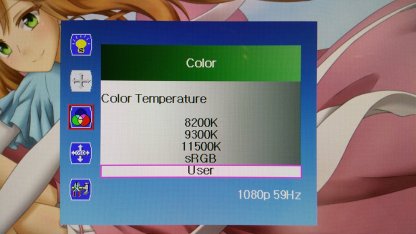
Screen quality
The screen colours on this tablet do not come calibrated, so I suggest that you run Windows Colour Calibration a few times to manually calibrate it, or use a colorimeter. I used a ColorMunki Display with DisplayCal to calibrate mine.

To change the monitor colours through the monitor settings, you have to go to the Color tab in the monitor settings, click Color Temperature, and scroll down to User and select that. Otherwise, the individual RGB adjustment sliders are greyed out and not adjustable. You could probably just use the sRGB mode in the monitor settings if you can’t be bothered to try calibrating it.
Turning on Gamma in the monitor settings also helps to improve the colours on screen. Gamma was turned off by default when I received it.
I mentioned this in the “How good is this tablet?” section before, but the IPS screen is not as good as it could be on the XP-Pen Artist 15.6.
The selling point of an IPS screen is that you can view the exact same colours from all viewing angles. The colours on screen should look the same whether you look at the screen from directly in front or from the side.
However, the XP-Pen Artist 15.6 Drawing Monitor screen colours look washed out when you move your head to view the screen from fairly shallow angles despite being an IPS screen. You can see the colours getting washed out in the photo above.
I can certainly understand why it’s not perfect considering it was released around 2+ years ago, but for artists I would suggest a proper all-angle IPS screen for accurate colour reproduction, so this tablet somewhat fails in that regard.

Disregarding the somewhat aged viewing angles, this tablet has a decent colour gamut of around 92% sRGB and 70% Adobe RGB using DisplayCal and a ColorMunki colorimeter. Nothing particularly special, but certainly nothing to scoff at either.
Overall, the screen quality is not bad, but it feels like the age of this tablet is starting to show with the subpar viewing angles. Certainly use-able, but not ideal.
Tablet drivers
The tablet drivers are pretty easy to install. Just go download the latest version from xp-pen.com and remove all other tablet drivers you have on your computer before installing it.
Once you install the drivers, an icon should automatically appear in your System Tray which looks like the above. You can access the tablet settings by clicking on that. (The System Tray is the area on the taskbar by the clock.)
If the installer doesn’t automatically prompt you to restart your computer after the drivers are installed, I recommend that you do anyways to allow the Windows files to properly integrate into your system.
In the Info tab, you have the option to hide the icon in the system tray and turn on/off Digital Ink (also known as Windows Ink).
If you accidentally hide the icon, you can find the tablet settings by searching for tablet settings, or looking for the tablet settings in the Control Panel.
The Digital Ink option is usually best left off, but certain programs such as Photoshop need it turned on for pen pressure to work. If your pen pressure isn’t working in a program, the first thing to try is turning on/off the Digital Ink option.

In the Monitor Setting tab, you choose which monitor your tablet is mapped to. That’s all.
In the Button tab, you can choose which functions your pen buttons are mapped to and the speed of double clicks.
Unfortunately, the buttons cannot be mapped to anything aside from right, left, middle mouse click, and the pen/eraser toggle.
In the Pressure tab, you can change the lightness or hardness of the pen pressure and test it.
The pen pressure starts at the lightest it can be though, so you can only increase the pen pressure to require heavier presses. I had no problems with the default light setting.
In the Calibration tab, you can calibrate the cursor using 4-point or 9-point calibration.
I personally do not see the point of calibrating the cursor on a drawing monitor as I find it is simplest to understand where the cursor will be by keeping the default machine calibration, in other words, cursor 90 degrees directly under the pen.
When you calibrate the cursor, you are basically forcing yourself to only be able to work with your head in a single spot so that the cursor appears directly under the pen from that angle. If you move your head even a little bit and look from a different angle, the cursor will no longer be where you expect it to be.
On the other hand, if you get used to the default machine calibration, you can draw the same no matter where your head is in front of the screen because the location of the cursor is constant in relation to the pen.
Overall, the drivers for the XP-Pen Artist 15.6 are quite basic, but they have everything you would need for drawing on the tablet.
The drawing experience!
The drawing experience on this tablet was quite good for a tablet that was released 2+ years ago. Drawing on a smooth glass screen was not a bad experience at all, and the pen input as well as the pen pressure were smooth and predictable.

I only truly test my tablets on Clip Studio Paint because that’s all I use. You should contact XP-Pen support directly if you want to know if the tablet is compatible with the drawing program you use, but most major drawing programs should be compatible. Their customer support is also very kind so there’s no need to be afraid of contacting them directly.
You can see an extremely slight wobble in the lines I drew with a ruler on the testing page. The wobble is extremely minimal so it shouldn’t have an effect on your drawing. The pen pressure is extremely smooth as well.
There were no problems regarding the tablets performance at all.
Regarding the temperature of the tablet, no parts of the screen become even close to unbearably warm. The bottom middle area becomes slightly warm compared to the rest of the screen, but that is all.
There were no problems regarding extended use of the tablet.
Another issue I had with the tablet was that FHD resolution of 1920x1080p actually looks kind of pixelated on a 15.6-inch monitor. FHD resolution is fine on a normal 15.6-inch monitor because your face is actually quite far from the screen while typing/working/gaming. However, on a drawing monitor, your face gets really close to the screen so the pixels become quite apparent, especially on a super clear glass screen with no texture like on the XP-Pen Artist 15.6.
The reason that this was never a problem with the Wacom Cintiq 22HD (which also has FHD resolution on a 22-inch screen) is because of the texture and how it blurs the actual screen below it. Because of the blur, no one sees the pixelation in the first place so no one complains about FHD resolution being too low for the Cintiq 15.6s 15.6-inch screen!
Overall, I couldn’t actually find an issue about the drawing during my drawing.
To sum it up, there are following pros (+) and cons (-):
+ the unbeatable price of £399.99.
+ almost 16 inches, which is a good size to draw on
+ feels like it has a good quality
+ so much accessoirs like adapter, glove, tissue,...
+ Full HD resolution 1920 x 1080
+ 8192 levels of pressure sensivity
+ passive pen that doesn't need batteries or charging
+ if your PC gives enough power, you don't need an external power source
+ light and compact device
+ 6 adjustable express keys on the device and 2 on the pen
There also are things, which I don't directly consider as cons, but you have to be aware of them before buying:
- pen is light and feels a bit "cheap" compared to a Wacom pen
- slight parallax of 1mm, can be corrected by callibration, but is still there
- Sometimes the pen doesn't react on the edged below (e.g. at the task bar) immediatly. Then you have to put the pen away from the edge and then it works again.
- The matte screen protector eats the nibs so fast!! Luckily, you can buy extra nibs quite cheap.
- different colors on the XP-Pen Artist 15.6 pen display tablet monitor than on my laptop monitor, needs a bit callibration
- no included stand, but you can buy from any other brand
- NO pen tilt
- NO eraser on the pen
- just one year warranty
But all in all, you get a solid drawing device for a fair price!
I personally like this display tablet because either I can live with the cons or I don't miss them.
I didn't use a Wacom Cintiq long enough for a proper comparison, but regarding the price difference, I would have compared apples with pears.
In my opinion, this is a good drawing device for hobby or semi-professional artists! Since I'm no professional artist, I don't know if it would match their expectations.
But I also wouldn't spend over $2000 for such a gadget.
The support is nice and helpful. I contacted them before because I was afraid of getting the same experience with a bad support again. But they are very nice and understanding!
Maybe there is no "Wow" feeling like when I first touched a Wacom Cintiq, but this is a matter of mind, I guess. You don't need an expensive tool to make great art, please remember!
In the end, it's the artist behind the device or tools!
I hope, this review helps a bit!