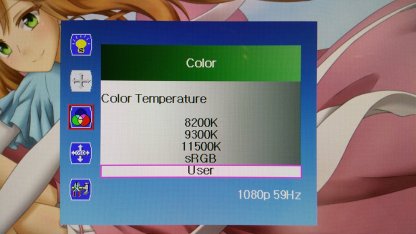Does your child like to write or make notes often? Do they often draw or doodle on the walls or on any piece of paper they find?
Do your kid passionate about drawing and are you looking to capture their creations digitally?
Well, then you should think about getting them a writing board to encourage them to write or sketch more and prevent them from scribbling on the walls, or important work documents.
We know that the traces on paper are pure art but transferring them to a screen through a drawing tablet, it will allow people to save and share them more easily.
When it comes to encouraging creative kids you can’t go wrong with supporting their imaginations and letting them create what’s in their head onto a screen and a digital graphics tablet can help with that.
You are going in the right direction because in this article you will know the best drawing pad tablets for kids to draw and go from paper to screen like a professional.
Which Drawing Tablet is Right for Kids?
A drawing tablet is an excellent tool for artists to push the limits of their creativity. All drawing tablets are more or less easy to use and made for everyone.
In general, there are different types of drawing tablets. Each takes a different approach to the core challenge of helping you draw on your Windows PC or Mac as if you were drawing on paper.
1. Graphics Tablets

The traditional drawing tablet features a flat, featureless surface that you draw with a stylus, with the image displayed on a computer monitor.
Graphics tablets are still the most affordable drawing tablet category. Its main disadvantage is the feeling of "disconnection" between the drawing surface and the screen, although most people get used to this quickly.
Graphics tablets require your child to go through a learning curve in order to get good at them.
These tablets are often more compact and lightweight than their counterparts with displays.
2. Pen Display Monitors

Pen displays consist of a flat-screen monitor with a pressure-sensitive surface that you draw with a stylus. you can see what you're drawing without an additional monitor. Obviously, the LCD display helps you with an awesome drawing experience.
They don't have the disconnected feeling experienced with graphics tablets . However, you get a lot of cables between the screen and the computer, because you need to connect it to computer since it doesn't have its own CPU,RAM,ROM and operating system.
3. multi-purpose standalone drawing tablets

They are priced much higher than graphics tablets, since they have more features, come with a built-in OS, CPU , RAM, ROM and screen. they are more portable since they can be used on their own. such as an iPad or an Amazon Fire HD Kids tablet.
What distinguishes them from the above two kinds, is that they can have apps and games stored in them as well, making them multifunctional.
There is an easy-to-use parental control option. You can limit screen time, identify educational goals and curfews.
4. LCD writing Tablet & Doodle Board

These tablets provide only a simple drawing surface for doodling and sketching. Many, like the Richgv model, don't even have the capacity to save creations, just for Simple sketch, doodle and write.
It offers a one button erase function, and has an anti-erasure lock to help prevent accidental erasures.
There's no need to worry about cables, connections, and charging the device. That's all thanks to the long-lasting button batteries.
The screen does not emit radiations or glare, making it safe for kids' eyes even when used for prolonged periods.
What should you look for when buying a drawing tablet?
The best tablet to get for your child depends on their needs and preferences, as well as yours. You need to consider a bunch of factors, including the use case for the tablet, its features, size, battery life, warranty, price, and so on.
Here are a few things you may want to consider when choosing a drawing tablet:
Budget: how much money do you have to spend? Prices can vary wildly, so this could be a deciding factor for you.
Features: how extensive do you need the features of your drawing tablet to be? Can the display be simple or do you need a more specialised device?
Size: do you want something small and portable or something larger to set up at home?
Screen: do you want to draw directly onto the tablet's screen or plug it into your existing computer screen?
Working area: do you need a large area that allows for intricate work?
Resolution: Resolution is the number of vertical and horizontal pixels that the screen can display. The screen is sharper the higher its resolution, regardless of its size. for non-screen tablets, resolution is measured in Lines per Inch (LPI). Higher LPIs mean a higher resolution.
Pressure sensitivity: the pressure of your lines could tell the thickness of the lines. It's one of the key elements in digital art that could make the outcome look more appealing. You'll need greater sensitivity if the work is more detailed.
Stylus: Stylus is a key component when it comes to tablets. While some use batteries, others do not, and some are even wired. Wired styluses give you less control, and wireless is more flexible. Ones with batteries tend to be heavier than ones without.
Video connections: Tablets with a built-in monitor connect to the PC with a video connection cable and a USB connector. Although some of the latest models of graphics tablets use USB Type-C cables for the video connection, it is best if your computer also has at least one free HDMI port.
Battery life: the tablet's battery life is another noteworthy feature. Also, the batteries should be replaceable and offer a longer shelf life.
Benefits of a drawing tablet for kids
You might be wondering “does my child need a drawing tablet?”
Well, there are many benefits to giving young kids drawing tablets. The most obvious reason is that these tablets unleash the child's creativity. It allows the child to express himself or herself through art.
Another reason kids need drawing tablets is that it keeps them busy when you have things to do. The tablet is an immersive educational toy, so it keeps the child interested and excited. Also, it helps kids develop and learn new skills.
But finally, drawing tablets are a great way to save paper and pens, crayons, pencils, etc. You don't need to spend any more money on wasteful drawing resources. Plus, think about it this way: with a drawing tablet, the child can draw, write, color, read, play games (on sophisticated models) with one tool. The tablet replaces many toys and devices.
Frequently Asked Questions
Buying a tablet for drawing for your kids is not a simple task. It requires thorough research and understanding of how tablets work and then make the decision.
Are drawing tablets worth it?
If your child likes to draw, yes, a drawing tablet is definitely worth its price. You can start off by buying a cheap drawing tablet for less than $30. With it, your child can explore his/her artistic abilities. In time, the child develops a love and appreciation for art, which leads to more creative thinking and expression.
At what age should you give your child a drawing tablet?
It's recommended that you wait until preschool to introduce your child to a drawing tablet. This is when the child learns to scribble, draw, and write.
A LCD Writing tablet / glow pad used for doodles and scribbles is best for young kids under the age of 7. But for school-age kids, a regular tablet is more educational. Kids can be more creative and they engage with content more effectively. At this age, the child benefits from the educational aspects of a drawing tablet.
Plus, we suggest that you learn how to put parental controls if you're purchasing a full-fledged display tablet for your kids. playtime should be limited and if properly monitored the use of a tablet does not hinder the child's social development.
Should you go all-in and buy an expensive tablet?
Depends. If you are a parent trying to find a tablet for your kids, then it is best to stick to a budget tablet. By doing so, you invest a reasonable investment and learn if your kid is really interested in using a tablet. If they do, then it is awesome! If they don't, then you surely saved some money.
Sometimes it's hard to determine if a device is a toy or a truly educational device for your child. A drawing tablet is a combination of both. A real tablet like an iPad is much more educational because the child can do so much more with it.
You should only go all-in and buy an expensive tablet if you know what you are doing.
Does tablet screen quality matter the most?
The screen quality of a tablet is an integral part of any tablet. A poor quality screen can damage the child's eyesight. Choose a tablet with a high-resolution screen or an LCD screen.
A high res screen lets the child see the details well so they don't need to squint or pull the tablet very close to the eyes.
Also, it is easy to miss details on a poor or low-resolution screen. Many tablets boost specs but are not great.
With better screens, the kids are able to create more beautiful drawings and the colors are more vivid. That's why you should also learn about tablets before getting one.
Are tablet's screen bad for children's eyes?
Tablets are not bad for children's eyes per se. What's bad for them is spending too much screen time, that is time spent staring at a screen. This can lead to eye strain and possible eye damage in the long run. To prevent this, set time limits for your child to use the tablet and also make sure the brightness isn't set too high.
What is the role of the stylus pen?
In most cases, the tablet comes with a stylus pen. This is an essential accessory because it is what the child uses to draw and write on the screen. Look for pens that the child can hold comfortably.
Also, many tablets come with multiple pens of different sizes and styles so kids can create all kinds of lines, shapes, and textures. These are handy for youngsters who get bored easily.
6 best xp-pen drawing tablets for kids
If your child is old enough to understand a computer, then the drawing tablet might be great for them. It is intended for older kids who understand the basics of working with a computer.
You can fire up a nice drawing app, it could be a program specifically made for children, but you'd be amazed at how much fun they can have with just MS paint or another drawing tool.
The drawing tablet is a useful device no matter whether you're a designer or just an amateur. There can be many different choices on the marketplace for a drawing tablet.
The question is which one to choose. When it comes to graphics drawing tablets, Wacom is perhaps one of the most popular. For the first-time experience, we recommend the XP-Pen tablet. It works great as a kid tablet as well.
It's difficult to argue against Wacom, which produces high-end drawing tablets that are superior in every way. Getting a Wacom Cintiq or any Wacom intuos is a fantastic choice if you're searching for a professional or even an amateur tablet for your digital work.
While XP-Pen still offers professional-level tablets, their prices are more suited to mid-level and below artists. That is simply because they are more affordable while remaining highly functional. Whether your kids are just starting out or have been a professional for quite some time, XP-Pen has a tablet for your kids.
1. XP-Pen Star G430S / Star G640

The XP-Pen Star G430S / Star G640 can be called the best drawing tablet for kids as it combines several valuable features as reasonable price and is designed to serve your kids for many years.
It works great for beginner users when your kids improve their drawing skills. These two tablets has a slim design of 2mm thickness.
The two devices are rather compact – active area of star g430s is 4 x 3 inches and Star G640 is 6 x 4 inches , thus you can easily take it with you while traveling.
It comes with a battery-free stylus that features a side button to quickly switch between pen and eraser functions. Its stylus has 8192 pressure sensitivities and a resolution of 5080 LPI.
There's a possibility to edit, write, or convey ideas during video conferencing so you can use it yourself as well. It can be easily connected to a PC or Mac and can be used with any art software. It is good for photo editing and animation.
It is recommended for drawing, sketching, painting, and gaming of OSU. Still, there is one considerable issue – the two small version can feel a bit cramped soon. you might want a large one.
2. XP-Pen Deco Mini4 / Deco Mini7
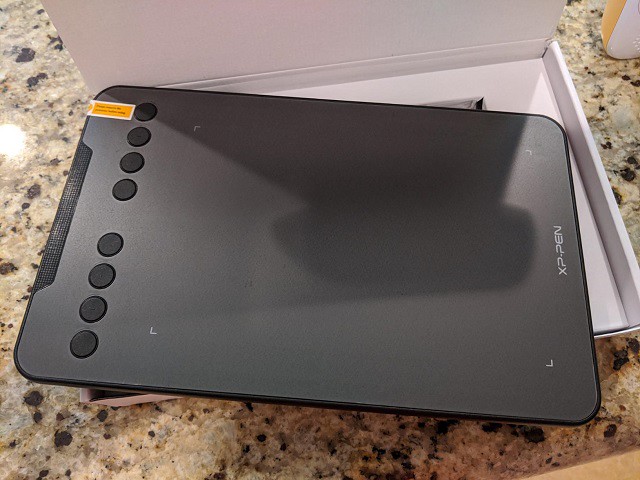
There is a 4 x 3 inches ( Deco Mini4 ) / 7 x 4 inches ( Deco Mini7 ) sketching area and it is slim ( deco mini4 is 8mm thickness and deco mini7 is 9.3mm thickness ) and lightweight for easy portability.
Additionally, Deco Mini4 has six express keys and Deco Mini7 has eight hotkeys that make shortcuts personality easy.
The battery-free stylus provides 8192 levels of sensitivity. in addition,the stylus of Deco Mini7 is Design with tilt sensitivity which can make the strokes look more organic.
It is the tablet that supported by Android , Chrome OS,Windows and Mac OS. We also recommend considering an extra wire-free wireless model of Deco Mini7w to simplify usage.
As an added, bonus, it comes with three software to select one to enable graphic drawing, photo editing, and comic manga your somewhat older child might be into.
This tablet helps children perfect their drawing skills. It's especially useful if your child loves art and is talented. The child can even use this tablet to create artwork for sale as he/she grows in confidence.
3. XP-Pen Deco Fun

The XP-Pen Deco Fun series are available in XS - 4.8x3", S - 6.3x4" and L - 10x6.27" three sizes and features four stylish colors of Classic Black, Space Blue, Apple Green, Carmine Red to select from.
It comes complete with an advanced, battery-free stylus that allows for uninterrupted drawing and playing. It boasts 5,080 LPI , 60 degrees tilt sensitivity ( the smallest version of XS - 4.8x3 doesn't support this function ) and 8192 levels of pressure sensitivity.
With a very affordable price tag, it's an affordable option for those wanting a drawing tablet, and the quality craftsmanship associated with the brand, as well as the ease of setup and use more than justifies that price.
It is suitable for use with OSU! gaming, document signing, casual artwork, editing, inking, sculpturing, and more.
If your child wants to learn digital art, this is the perfect tool for beginners. It allows kids to express their artistic talent but it also looks professional, so they're motivated to practice and work hard.
4. XP-Pen Deco 01 V2

It comes with 8 customizable keys for your favorite shortcuts. It's also portable, but still has a wide area of 10 x 6.25 inches where you can draw or write.
It offers 8192 levels of pen pressure, and comes complete with a battery-free stylus. The innovative tilt control system provides improved pressure detection for more accurate cursor positioning and a more realistic drawing experience.
The XP-Pen Deco 01 V2 drawing pad is now fully compatible with Chromebooks, Windows, Mac and select Android devices. Kids can connect the device to android or chrome OS devices using the included Micro-USB or USB-C adapters and draw with their favorite apps.
We recommend this tablet because it can last them for several years and it's great for them when they're beginners but also excellent when they are skilled illustrators.
It has very good ratings with thousands of people reviewing it, which we think goes a long way in convincing people to make the investment.
5. XP-Pen Artist 12 Pro

This one is seriously more expensive and you'd probably only give this to your child that's getting serious about digital art.
But for those with a bit of a budget and a kid that shows real signs of digital artistry, this is the tablet for you.
This tablet allows users to paint, sketch, and design directly on the tablet providing a seamless creative experience. The high-quality glass enables high precision drawing.
The screen is 11.6”. With a 1920 x 1080 resolution and 72% NTSC color gamut it provides sharp graphics and visuals. The glass is fully laminated with the screen that reduces parallax to ensure the best drawing experience. notice that the model of XP-Pen Artist 12 ( not pro version, 1nd Gen ) is non laminated .
It has an 12.9 mm thin design, 6 express keys and a red scroll wheel for shortcuts. User-defined buttons and multi function scroll wheel put time saving shortcuts, modifiers, scrolling, zooming, and more at your fingertips.
The stylus provides 8192 levels of sensitivity and ±60 levels tilt recognition. It also comes with a high quality pen holder where you can store it when it is not in use.
This tablet is great for left-handed and right-handed users, so children can maneuver the device easily. They can practice drawing and sketching at all skill levels. However, we recommend this product for older kids because it requires quite a lot of tech knowledge.
6. XP-Pen Artist 12 ( 2nd Gen )

The XP-Pen Artist 12 (2nd Gen) with an 11.9-inch fully laminated screen is a portable device that can satisfy your children's drawing needs.
The small model comes with a 1920 x 1080 FHD resolution and can display 94% of the Adobe RGB ( 90% NTSC / 127% sRGB ) color space. which perfect for the most demanding painting and retouching jobs.
It is supplied with XP-PEN's Advanced digital Stylus that is equipped with the X3 Smart Chip. the New pen tip sensor technology lowers activation force and captures every nuance of pen pressure.
This kids draw pad reaches 8192 pressure levels and ±60 levels tilt support , providing a high level of precision and to draw.
XP-Pen Artist 12 (2nd Gen) is available in a range of 4 striking colors of Black,Green,Blue,Pink to suit any surrounding. Also It is developed with 8 hotkeys to adjust necessary functions.
It can be plugged into your laptop or desktop via USB-C connection and works with other software, including CorelDraw, Corel Painter, Illustrator, Photoshop, Paint Tool Sai, SAI, and more.
Although built for professionals, it is still great for children who love to express their creativity through art.
Conclusion
Almost all kids like to draw so why not encourage your creative kids and develop their artistic skills with a digital drawing tablet like the XP-Pen.
A drawing tablet is an awesome gift idea for that kid that has everything. it's a great product to develop a kid's creativity with technology.
My Son has loved drawing for several years now and I enjoy seeing her creative mind come to life on the screen.
I'd rather he be using her imagination with a XP-Pen tablet than watching TV or just playing video games.
Are you ready to get your little artist off to a great start?
Remember to select a tablet that keeps the child interested and creative.