今回は,出来上がったサウンドの視聴とアップロードです(完成)
手順8.音量を調整する(必要に応じて)
手順9.走行音に紐づけする設定(念のために確認)
手順10.音の種類に合わせてアイコンを変える(コントローラーからでも可能ですが)
手順11.デコーダーへの上書き
8.音量を調整する(必要に応じて)
わんこボイス「Bow wow.wav」の音量を変えるという設定例です。
音量を調整したい場合は,メニューバー(1)のSoundをクリック。サウンド一覧(3)の中にあるわんこボイス「Bow wow.wav」をクリック。ウインドウの下にあるスライダーで右側にスライドします

Volumeスライダーをスライドさせて
 大小を調整。これで完了です
大小を調整。これで完了です

8.走行音に紐づけする設定(念のために確認)
走行音がオンの状態(たとえば,DLではエンジンを始動している間だけ)にサウンドを出すことが出来るという設定です。
DCC機は,いくつかの機械音がランダムに再生されます。しかも,レール上の全ての機関車は通電状態にあり,ヤードで休止している機関車から突然コンプレッサーの圧縮音が流れるといったことが起きてしまいます。これらを防ぐためにサウンドによっては走行音に紐づけさせる必要があります。
メニューバー(1)のDecoder,サブメニュー(2)を下の方にスクロールしてSound slot settings(サウンドスロット・セッティング)をクリックすると,サウンドスロットの内容が表示されます(3)。Sound slot configurationと書かれたところにSound slotの一覧が表示されていますので,紐づけさせたいサウンドを選択し,「Play only if drive sound is enabled」の□にチェックをいれます。
既存のサウンドを書き換えたケース前の設定が残っています7-2.寝ているファンクション番号を目覚めさせるケースではデフォルトでチェックが入るのでご注意ください。走行音に紐づけされて困るといったサウンドもありますので,念のために確認することをお勧めします。にゃんこボイスを何時でも聞きたい方は,紐づけしない方がよろしいかと


ご注意
Volume(音量)のスライダーは,この試聴画面のみのボリュームのようで,Sound slotに入っているデータの音量そのものを調整できないことです(=単に再生するだけ)。音量を調整したい場合は前の章の例にならって変更してください。
10.音の種類に合わせてアイコンを変える(コントローラーからでも可能ですが)
F12のレールジョイント音のアイコンは明らかに「にゃんこボイス」にそぐわないので,これを変更するという設定例です。
この設定は,わざわざLok programmerで行わなくてもコントローラーから変更できます。ここまで修正したら感覚的に90%位出来たようなものです。経験上,デコーダーは永久不滅ではないので,その時に備えて,元データは完成させておいた方がよろしいかと思われます。
ちなみに,ファンクション番号ですが,どれにどれを割り当てたのか私は全部覚えていないので,PCのエクスプローラーを使って同じファイルを二重起動(←できるんです)させて作業をしています。
メインメニューのInformatonをクリック(1)。サブメニューのFunctions(2)をクリックするとファンクション一覧(3)が表示されます。
F12の行にあるアイコンをクリック。▼印が出たらスクロールします。スピーカーアイコンを選択します(お好きなアイコンをどうぞ。残念ながらにゃんこアイコンはありませんが...)。次に,2列右隣りのMoment欄の□にチェックをいれます(チェックを入れないとファンクションボタンは押されたままの状態になり,ループ指定のある音源に適した状態になります)。Description(説明)と書かれている列に「猫」(お好きな名前をどうぞ)と入力して完了です
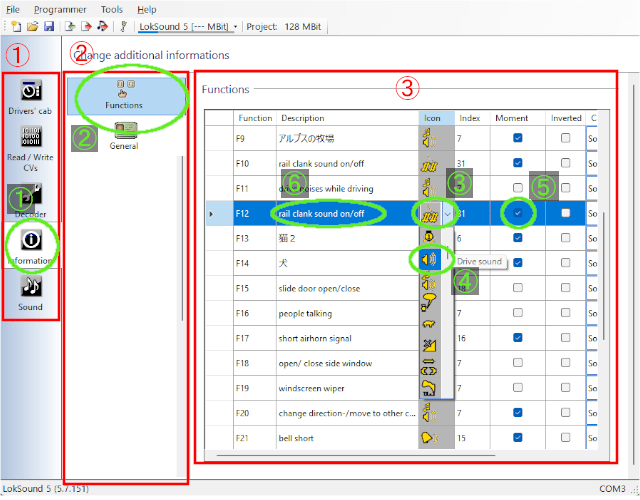
補足
1.Description(説明)と書かれている列はファンクションのメモ欄です。入力内容は動作に影響ありません。
2.Index(索引ナンバー)と書かれている列はアイコン毎に割振られている索引番号です。慣れてきたらスクロールさせてアイコンを選択するより,ここに番号を直接打ち込んだ方が素早く変更できます(例:スピーカーは「6」,おしゃべりは「8」等)。
3.Inverted(反転)と書かれている□チェックボタンは試したことがありませんので分かりません(おそらくファンクションボタンを押していないときに作動するのではないかと。)。
4.Category(カテゴリー)と書かれている列はアイコンに連動していますので変更不要です(むしろ手動で変更してはいけません )。
)。
11.デコーダーへの上書き
出来上がったサウンドデータをデコーダーに新規インストールまたは上書きインストールする例です。
【重要】
1.既存のデコーダーに上書きインストールする前にデコーダーに入っているオリジナルデータをダウンロードしてPC内(または他のデバイス上)保管しておいてください。
2.必ず出来上がったファイルはPC内(または他のデバイス上)に保管してください。
3.デコーダーテスターを使わずに,車輌に直接書き込む場合は車輪及びレールを磨いて途中で交信途絶しないようにご注意ください。

枠で囲ったところの左から順に,緑の左矢印がデコーダーからのダウンロード,赤の右矢印が上書きアップロード,音符付き赤の右矢印がサウンドスロットの上書きアップロードです。緑色のダウンロードボタンは間違って押しやすいのでご注意ください。
アップロードするときは最初に赤の右矢印クリック(数分で完了),次に音符付き赤の右矢印ので順にクリック(データ量にもよりますが15分位で完了)します。音符付きの赤の右矢印をクリックしないとサウンドをアップロード出来ませんのでご注意ください。
補足
赤の右矢印のアップロードボタンで上書きされるのはモーター制御,ライトやサウンド等のファンクション制御データです。新しい音を入れ替えない場合は,赤の右矢印のアップロードボタンのみで済ませることができます。
以上で完了です。素晴らしいサウンドの世界をお楽しみください
追記:内容の一部が間違っていましたので訂正しました。2023.03.12




















※コメント投稿者のブログIDはブログ作成者のみに通知されます