
Windows7 (32/64bit版)での動作確認2010/07/03表記
確認してませんが「64bit版WindowsVista」の
場合はクラッシュする可能性があるようです。
No1
■GodMode■正式名称不明(ゴッドモード)
システム変更からキーボーの動作の変更など、
ほぼ全ての機能の一覧が表示されます。
("「GodMode"が要らなくなったらそのまま削除できますので
気軽に機能一覧を見てください。)
============
作成方法
======
新規にフォルダを作成。名前を以下の名前に変更。
GodMode.{ED7BA470-8E54-465E-825C-99712043E01C}
(GodModeの部分は作成されるフォルダ名なので変更してもOKです)
フォルダが"GodMode"に変更されアイコンも変更。
開いてみると多彩な変更へのショートカットが表示。
(こういった隠し機能は数多くありますが、これが一番便利だと思われます)
============
使用方法
======
全部を一通り見てみたほうがいいかもしれませんが、
基本は、マウスの変更なら"マウス"で検索。
あとはダブルクリックして変更してください。
使用しているOSが知りたいなら"オペレーティング"で検索。
===========
使用例
===
私が使用しているノートPCで
実行中のオペレーティングシステムの表示を選択した場合。
~~~~~~~~~~~~~~~~~~~~~~~~~~~~
Windows 7 Professional
Windows 7 の新しいエディションの追加機能の取得(リンク先表示)
システム
プロセッサ:Intel(R)Core(TM)2 Duo CPU P8600 @2.40GHz…
実装メモリ)RAM):4.00GB(3.84GB使用可能)
システムの種類:64ビットオペレーティングシステム
ペンとタッチ:(タッチディスプレイの場合に表示されます)
コンピュータ名の情報などが表示
~~~~~~~~~~~~~~~~~~~~~~~~~~~~
こんな感じ
==========
Windows7
==========
■ウインドウの簡単な操作法■
スタートボタン(メニューを出すボタンで基本的に左下から3番目くらいにある)
『スタート』を押したまま矢印の『↑』を押すと全画面表示
同じく『←』で画面半分に表示、『→』だと画面右半分に表示、
『↓』だとウインドウの最小化です。なれたら便利です。
Windowsシリーズ
『Alt』キーを押したまま『←』でひとつ前のページに戻る、
『→』だとその逆。
フォルダの場合のみ『↑』だと一つ上の場所に戻ります。
こういったショートカットの操作方法はいくつもありますので
覚えていたら操作が断然はやくなります。
=========
AviUtl
=======
動画を手軽に編集するのに使用するソフトで
多彩なフィルタ処理が出来る便利なソフトです(フィルタは追加することも出来ます)。
このフィルタ処理は単体の画像ファイルにも有効、たとえば昔の写真など
画質が悪いものに、コントラストを調整・ノイズを除去・シャープにするなど、
リアルタイム画像を見ながら操作できるのでかなり楽に修正が行えます。
256色の画像などで、画質が悪いものなどに画像をみながらノイズ除去フィルタ
を調整するだけで、色が自然に交わり見違えるような画像に変化します。
話は変わります
このソフトだけではありませんが、極めると、現在販売されている昔の映像を
元の画質よりあげることも可能です(サイズも小さくできます)。
…そうとうな根気も必要です。
現在のアニメなどではノイズが少なく、輪郭もはっきりしているので
フィルタをかけなくてもかなりファイルサイズを小さくしながら
別の形式に変換できます。
昔の映像はノイズなどが多く、フィルタを何度もかけないと
それ相応の映像は作れません(もちろんフィルタは無圧縮状態で使用。
サイズにもよりますがハードディスクも10G以上の使用を前提に。
(作成される動画も24分のアニメで200M前後に抑えましょう。)
ネット上にUPするのは違法ですので絶対にいけません。
個人で手軽に見られるように使用しましょう。
通常のDVDは1時間あたり、4G前後使用されているので
それをふまえて、元の5分の1くらいを目安に作成。
プレイヤーやソフトにより、8の倍数の動画でないと正常に
使用できないものもあるので気をつけてください。
たとえば1920x1080、640x480などです。
計算機で計算してもOK。16:9ならば両方の数字に同じ数をかけてください。
100をかけたら、1600x900です。8で割れるのでOK。
私はDVDをいちいち挿入するのと、ドライブの寿命のことを考えて
作成しています。
また話がそれてしまっています。それでは~。
==========================
歌詞 保存(2010/7/4確認)
============
基本右クリックなどが禁止されている歌詞の保存の仕方。適当に。
サイトに一番適した方法でしましょう。
方法①-1
ツールバーのファイル(F)から名前をつけて保存。
ファイルの種類からテキストファイルを選びます。
後は前後の無駄な文字を削除して終わり。
(応用で画像の場合は完全を選んで保存。保存したフォルダのほうから
画像を取り出すだけです。もちろん要らないのは削除
…保存出来ない場合もあります。)
方法①-2
ツールバーの「表示」→「ソースの表示」で
歌詞のある場所をコピーして、テキストに貼り付けておわり。
↓↓
無駄な文字、たとえば
"<br />"(改行を意味します)でしたら、
編集メニューの置き換えで、
検索する文字列に"<br />"を入力
下の段に何も入力せず、全て置き換えで削除されます。
(ただし、この方法は「J-Lyric.net」などのサイトに有効)
場所によって方法は違いますが、
公開している限り、保存方法がないサイトはありません。
②右クリック禁止の場合でもブラウザの編集から全て選択
、その後にコピーできるところもあります。
その場合はタグがないので前後の削除だけですみます。
③フラッシュの場合は専用ツールつかって。
解析して保存するのもありますし、表示された画像の文字を
テキストに置き換えるソフトもありますので。
(専用サイトでのテキスト変換は、不完全なのが多いので掲載見送り)
swfファイルを取り出して解析するなどいくらでもあります。
とりあえず見ている人がいるかわからないのでこれくらいにしておきます。
適当な筆者が
気が向いたときに、適当に追加作成します・・・
それでは快適なネットライフを!











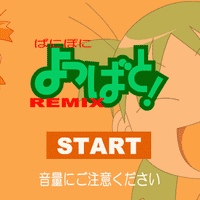








※コメント投稿者のブログIDはブログ作成者のみに通知されます