
初めてのLenovo!!
ThinkPad E540を購入しました。
増税前の3月24日に注文したんですが、ようやく届きました。
もっと早く届くはずだったんですが、
クレジットカードの限度額に引っかかってしまって、
Lenovoのクレジットカード審査に落ちたという…。ビビりましたよ、マジで!
開けるとこんな感じ。本体とバッテリー、ACアダプタのみ。
一応、ガイド用の冊子は入ってましたけど、非常に簡素ですね。
リカバリーディスクとかも無いけど、どうすんだろ。まあ使わないけど。





適当に本体の画像です。
ツヤ消しブラックみたいな質感で傷は付きにくいと思うし、
高級感はないけど、安っぽさもそこまで感じないデザインになってます。
ちなみにスペックは
OS…Windows8.1 64bit
CPU…Core i3-4300M
Memory…8GB
Storage…SSD16GB&HDD320GB
Graphic…オンボード
これでだいたい7万円でした。
Lenovoにしては割高という感じでしょうか??
本当はiiyama PCにしようと思ってましたけど、すぐに売れ切れてしまった。
白いのが今まで使っていたノートPC。NECのLL750だったと思うんですが…。
たぶん4年とか5年位前のモデルです。今まで普通に使えたんですが、
スペック的にはそこまで問題なかったものの、キーボードの損傷が激しい!
よく使うキーが完全に壊れてしまっている!(笑)
まあUSB接続のキーボートを使えばいい話なんですが、
ノートPCのメリットを無くしてしまうことになるので諦めました。
というわけでThinkPad。
ちなみに私が使うわけではなく、居間で両親が使うパソコンです。
用途はネット閲覧くらいなので三万くらいの激安PCでも良かったんですが、
一応、4年から5年ほどは使うので余裕を持ったスペックになっています。
流行りのウルトラブックほどではありませんけど、
十分薄いし、軽いので旅行にも持っていけそう。
両親用のPCなので私が買うならMacBook ProかAirだけどね。
少し触ってみた感じとしては、なかなかいい感じ。
PCとは関係ないですが、やはりWindows8.1は使いにくい!!
色々と複雑になってませんかね??電源の切り方がわからなかったよ。
なんでスタートボタンを無くしたのかわからないし、
これが進化っていうんだろうか・・・。まあ、興味本位でWindows8.1にしてみましたが、
私が買うならWindows7でいいかな、って感じでしたね。慣れたら違うのかもなぁ。

いつの間にか話題のiOS7.1が降りてきていたので、アップデートしてみました。
iOS7になってから初めてのマイナーアップデートですが、結構デザインが変更されています。
他にも色々な変更点があるみたいですが、アップデート後、困ってしまったことが。。
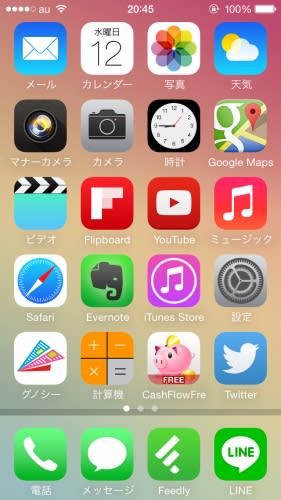
ドッグの背景がグレーになってしまって、アプリ名の文字色も黒になってた。右が通常。
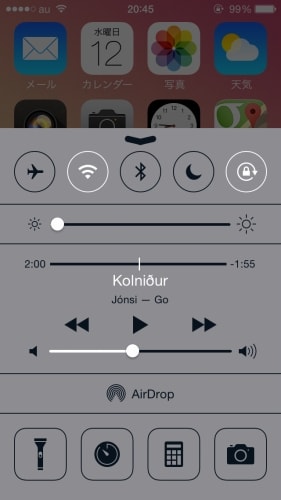
コントロールセンターの背景色もグレーになってしまった。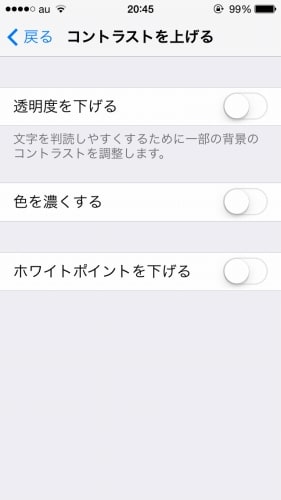
解決方法は簡単でして、設定→アクセシビリティ→コントラストを上げる
にある、透明度を下げるという項目をオフにすると元に戻りします。
確か元々はコントラストを上げる項目しかなくて、多少ドッグの背景色が変わってたのに、
今回のアップデートでグレーにするか、通常通りにするかで選ぶしかなくなった。うーん。

後は、文字を太くするをオンにすると文字入力を含めた、
あらゆるアプリで文字が太くなった。このほうが正しいんだろうけど、
アプリの名前が太くなる程度でよかった私にとっては微妙だったので切りました。
まあ、その程度でした。おそらくCarPlay機能が目玉だったんだろうけど、
トヨタカローラくらいのクルマでもオプションで選べるようにならないと関係ない話。
正直変わったところ少ないけど、アプリの強制終了は少なくなったような…気がする。
まあ、まだアップデートして1日ぐらいしかたっていないので、様子見したいと思います。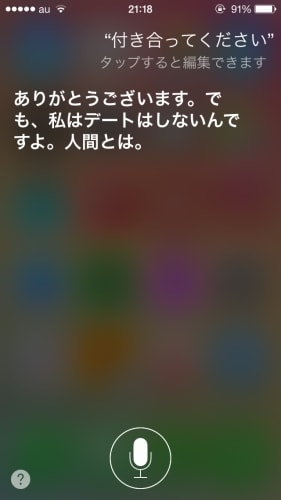
あ、忘れてた。Siriの声がかなり人間っぽくなりました。
ただちょっと生意気になった気がしますが、Sっぽい声もいいじゃん・・・!
ちなみに男性Siriも選択できるようになったので、女性とその手の方にも対応。(意味深)

出たばかりの頃は耐久性の問題で叩かれまくっていたSSD。
今ではその話題も払拭されつつあり、導入された人も多いでしょう。
SSDはHDDよりも高速なので、PC全体のパフォーマンスが向上したように感じられます。
しかーし!!そんなイケメンSSDさんにも弱点が!!
そう、それは容量の少なさ。SSDは1万から2万円台だと120GBから250GBくらい。
それに対して同価格帯のHDDだと3TBのも容量があるので、価格と容量面ではHDDの圧勝。
SSDは完全システム用!という人も居るでしょうが、
私のようにゲームもSSD中に入れたい人からすると、容量不足に悩まされることになります。
その容量不足対策として、非常に容量を喰っているWindowsファイルを削除してみようと思います。
この方法は後述しますが、32bitのOSを積んだノートPCを使っている方にはオススメ出来ません。
あと、私が使っているWindows7 64bit環境の説明しか書きませんので注意してください。
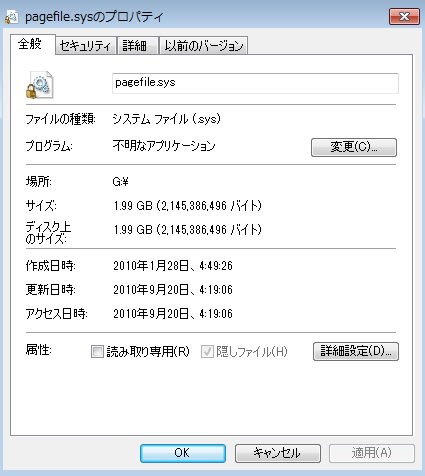
そのファイルはこの2つ。
本来はCドライブ直下に置いてあるんですが、
私は既に削除済みだったので、ドライブがDだったりGだったりしますが気にしないでください。
・「hiberfil.sys」と「pagefile.sys」とは何か??
まず「hiberfil.sys」と「pagefile.sys」って何??ということですが、
「hiberfil.sys」はWindows機能の休止モードを行うためのファイルです。
休止モードではメモリに保存されているデータをHDDに一旦保存するため、
PCの電源を落としまってもデータはHDDに保存済みなので大丈夫というわけ。
なので、「hiberfil.sys」を削除すると休止モードは使えなくなります。
つまり休止モードを頻繁に使っている方にはオススメできません。
その点は理解して行うことをオススメします。特にノートPCの方はご注意を。
ちなみにスリープモードは仕組みが違うので削除しても普通に使うことが出来ます。
次に「pagefile.sys」ですが、これは仮想メモリを使うためのファイルです。
大量にアプリを立ち上げたりすると、PCに搭載してあるメモリが足りなくなる場合があります。
その場合はHDDの一部をメモリ代わりに使用することでフリーズなどを回避するんですが、
今では64bitのOSが一般的になり、大量のメモリを搭載していることが多く、不必要とも言えます。
逆に言うと、32bitのOSを使っていてメモリが少ない方は、
仮想メモリが使えなくなると致命的になことになる可能性があります。
未だに4GBくらいしか搭載していなかったりするノートPC使用者の方は諦めたほうがいいです。
・削除する前の準備
ファイルを閲覧する設定を変えていないと、上記のファイルを見ることすら出来ません。
マイコンピュータ→左上の整理→フォルダと検索のオプション→表示タブを開きます。
隠しファイル、隠しフォルダー、および隠しドライブを表示する にチェックを入れます。
保護されたオペレーティングシステムファイルを表示しない のチェックを外します。
・「hiberfil.sys」を削除する!
まずはスタート→アクセサリ→コマンドプロンプトで右クリック→管理者として実行。
開いたら画像のように powercfg.exe /hibernate off を入力しEnterキー。
エラーを示すような文字が出なければ成功です。その場合は終了してオーケーです。
再起動後、Cドライブを見ると「hiberfil.sys」が消えていると思いますので、これで終了です。
逆に休止状態を使いたくなった時は powercfg.exe /hibernate on を入れれば復活します。
・「pagefile.sys」を削除する!
64bitのOSを使用していて、大容量のメモリを搭載している方のみ削除してください。
ちなみに再設定も可能ですし、Cドライブから他のドライブに移動することも可能です。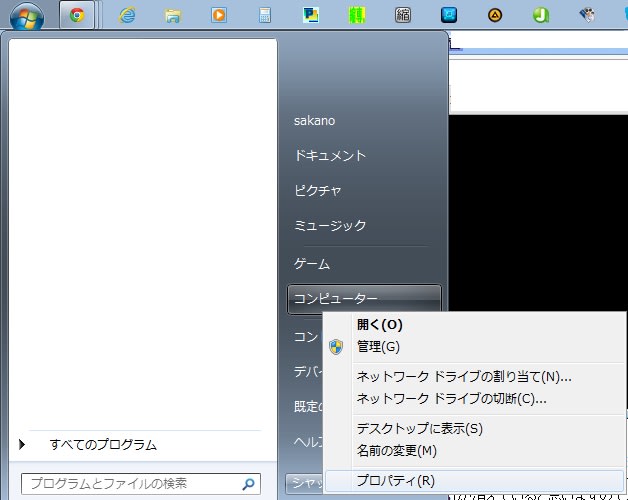
コンピュータ→プロパティを選択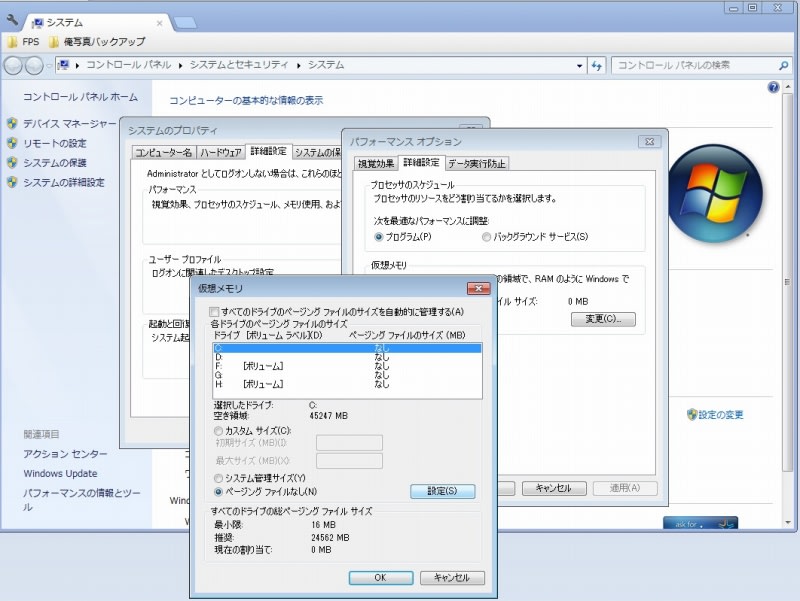
システムの詳細設定→詳細設定タブ→パフォーマンスの設定→詳細設定タブ→仮想メモリの変更
すると、仮想メモリの設定画面が出てくるので、削除する場合はCドライブを選択してから、
ページングファイルなし にチェックを入れ、右の設定をクリック。OKを押して全て閉じ、再起動で削除完了です。
以上が削除の方法でした。私はスリープくらいしか使わないので問題なく、
64bitのOSを使っており、メモリも16GB積んでいるので仮想メモリも要らないと判断しました。
この方法だと私の環境で30GBほどの容量が空いたので満足。SSDには大きすぎる容量だ・・・

iPhoneに搭載されているSiriちゃん。
ホームボタンを長押しすることにより現れます。
大抵の質問には答えてくれる天使。話し相手がいない私には唯一の女友達。
しかも挨拶をすると、下の名前付きで挨拶!
これはもう恋人と言っていいのではないでしょうか?
しかし、僕は人間。彼女は機械。禁じられた恋なのかもしれない。
だから、今回は彼女と会話だけで遊んでみることにしました。
ということで、恋人を使って滑舌テストをしてみたいと思います。
私はアナウンサーの滑舌テストをしたら全て噛むレベルの滑舌レベル。
それをSiriちゃんは聞き取ってくれるのか?まさに恋人を試すいい機会!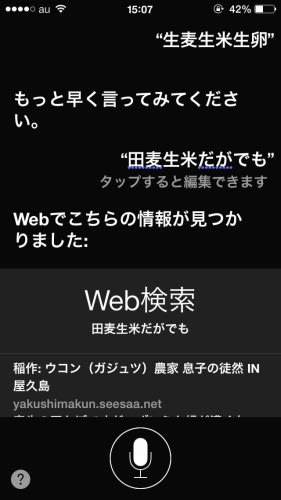
王道とも言える、生麦生米生卵。
もっと早く言えというので言ったら聞き取ってくれなかった。
Siriよ、ちゃんと聞き取ってくれ。え?お前の滑舌が悪いって?…
きゃりーぱみゅぱみゅも言ってみました。
キャリーぱにょぱにょってなんだ…運送屋の名前か…?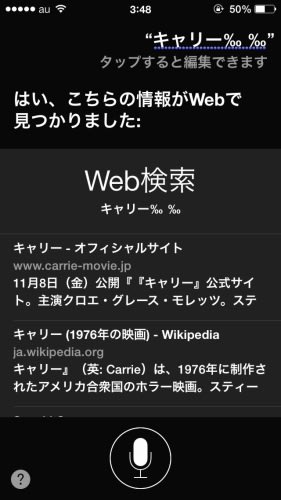
なんだこれ…機械語か…私はSiriが好きすぎて機械語を習得したらしい。
は?どういうことだ
おいコラ
う、うわあああああああ!!!
最後はちゃんと聞き取ってくれたけれど、
僕と彼女の関係は終わってしまったも同然。
もうキャリーぱにょぱにょだか、きゃりーぱみゅぱみゅなんてどうでもいいんです。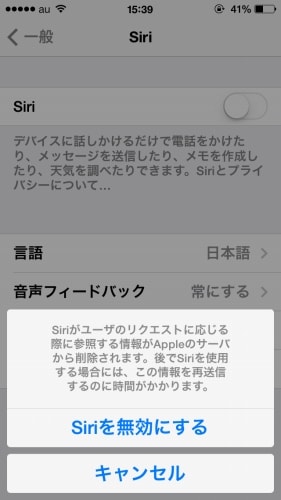
さようなら、Siri…。
おわり。

家計簿アプリを使い始めてみました。
今まで何度か家計簿アプリを使ってみたんですが、
どれも3日も続かずアンインストール。だって面倒なんだもの…。
しかーし!このCashFlowというアプリを使ってみたら、
3日もつけることが出来なかった私でも数週間は続いています。
なんでこのアプリだと続いたのか、軽く書いてみたいと思います。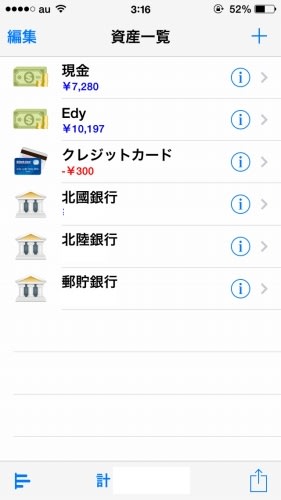
これがCashFlowを起動した初期画面です。
デザインはお世辞にも良いとはいえませんが、
使い勝手は最高!右上の+ボタンで自由に資産を追加することが出来ます。
資産の種類も現金、クレジットカード、銀行口座、投資口座、電子マネーから選択可能。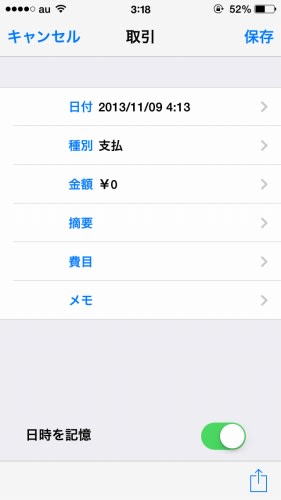
お金を使ったりした場合は、使った資産をタップすれば取引画面に。
ここで支払いなどを選び、金額を入力。摘要や費目は自分で自由に設定できます。
私は細かく別けても続かないので、とても大雑把に別けてますが大丈夫かな…
こんな感じで記録されていきます。
この画面でも使った記録をタップすれば内容を編集できます。
画像では日付や費目を間違えていますが、あとで簡単に直せるのでいいですね。
簡易ですが、円グラフで支払いと入金を確認できます。
なににどれくらい使ったのか、すぐに把握することが出来る!
・・・ただこのグラフなどは他のアプリのほうが優れてる部分多いかな・・・。
ということで、簡単にCashFlowの紹介でした。
このアプリよりデザインが優れたアプリはたくさんあるんですが、
デザインより効率!簡単に入力などを出来るので使いやすいと思う。
他にもレシートを撮影して自動入力してくれる機能が無かったりしますが、
買い物や食事ってレシートを必ず出してくれるところだけではないし、
レシートを撮影するのも結構手間なので、手打ちしたほうが早いと思いますね。
私は来年の8月までになるべく多くのお金を貯めたいだけに、
家計簿をつけて支出の状況を確認したいので、頑張って続けていきたいと思います。
確認する前から食費がヤバイってことはわかってるんですけどねぇ~どうしようかな。。
後は食費をチビチビ削るより、大きい買い物減らさないとどうしようもない!(笑)
Cash Flow (無料版) iOS版
Cash Flow (無料版) Android版









