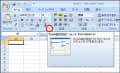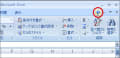「Excel」で作成した大きな表は、スクロールした場合も行見出しや列見出しが表示されるように、ウィンドウ枠を固定することができます。
以前のバージョンですとメニューの「ウィンドウ」の中に「ウィンドウ枠の固定」というコマンドがありましたが、2007では、「表示」タブになりました。
「手順」
1.ワークシート上で次のいずれかの操作を行います。
・行をロックするには、ウィンドウ枠を固定する行の下の行全体を選択します。
・列をロックするには、ウィンドウ枠を固定する列の右の列全体を選択します。
・行と列を両方ともロックするには、ウィンドウ枠を固定する行の下と列の右で交差するセルをクリックします。
2.[表示] タブの [ウィンドウ] で[ウィンドウ枠の固定] をクリックし、使用するオプションをクリックします。

ウィンドウ枠を固定すると、固定された行や列のロックを解除できるように、[ウィンドウ枠の固定] は [ウィンドウ枠固定の解除] に変化します。
以前のバージョンですとメニューの「ウィンドウ」の中に「ウィンドウ枠の固定」というコマンドがありましたが、2007では、「表示」タブになりました。
「手順」
1.ワークシート上で次のいずれかの操作を行います。
・行をロックするには、ウィンドウ枠を固定する行の下の行全体を選択します。
・列をロックするには、ウィンドウ枠を固定する列の右の列全体を選択します。
・行と列を両方ともロックするには、ウィンドウ枠を固定する行の下と列の右で交差するセルをクリックします。
2.[表示] タブの [ウィンドウ] で[ウィンドウ枠の固定] をクリックし、使用するオプションをクリックします。

ウィンドウ枠を固定すると、固定された行や列のロックを解除できるように、[ウィンドウ枠の固定] は [ウィンドウ枠固定の解除] に変化します。
Office 2007から「リボン」という新しいスタイルでメニューが表示されるようになりました。
便利な新機能ですが、Officeに慣れている人には邪魔になる場合もあるようです。つまり、このリボンの分だけ作業領域が狭くなってしまうわけですね。
こんな場合、リボンを非表示にし、作業領域を広げることができます。
リボンを非表示にするには、「クイックアクセスツールバーのカスタマイズ」ボタンをクリックします。
一覧から「リボンの最小化」を選びます。
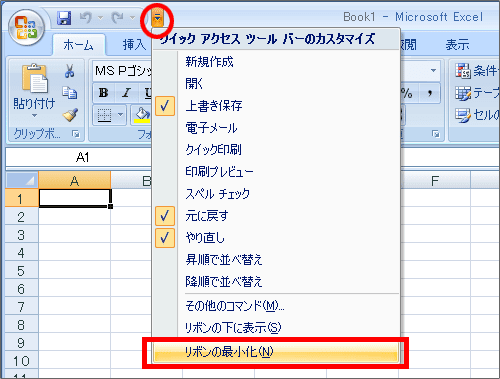
リボンが最小化され、タブ名が横一列に並びます。

最小化後は、横一列に並んだタブ名をクリックした場合のみにリボンが表示されるようになります。
タブ名をクリックすると一時的にリボンが表示され、コマンドを選ぶことができます。
便利な新機能ですが、Officeに慣れている人には邪魔になる場合もあるようです。つまり、このリボンの分だけ作業領域が狭くなってしまうわけですね。
こんな場合、リボンを非表示にし、作業領域を広げることができます。
リボンを非表示にするには、「クイックアクセスツールバーのカスタマイズ」ボタンをクリックします。
一覧から「リボンの最小化」を選びます。
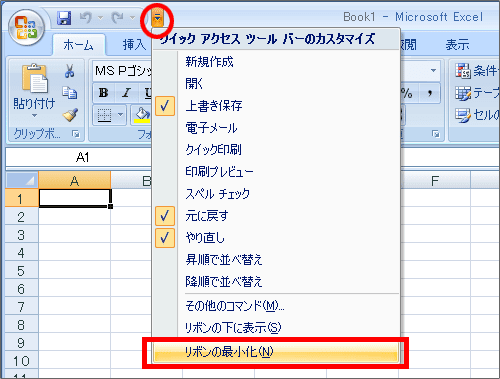
リボンが最小化され、タブ名が横一列に並びます。

最小化後は、横一列に並んだタブ名をクリックした場合のみにリボンが表示されるようになります。
タブ名をクリックすると一時的にリボンが表示され、コマンドを選ぶことができます。
Office 2007には新しい機能がたくさん加わっていますが、「リボン」もそのひとつです。
2003までのバージョンにあった、「メニューバー」や「ツールバー」に代わり、2007で採用されました。
ExcelやWordを起動すると、「ホーム」や「挿入」といったタブ単位にまとめられたメニュー群があります。これが「リボン」です。
それぞれのタブには、関連するコマンドのボタンが「グループ」ごとにわかれて並んでおり、タブをクリックすることでメニューを切り替えて使います。
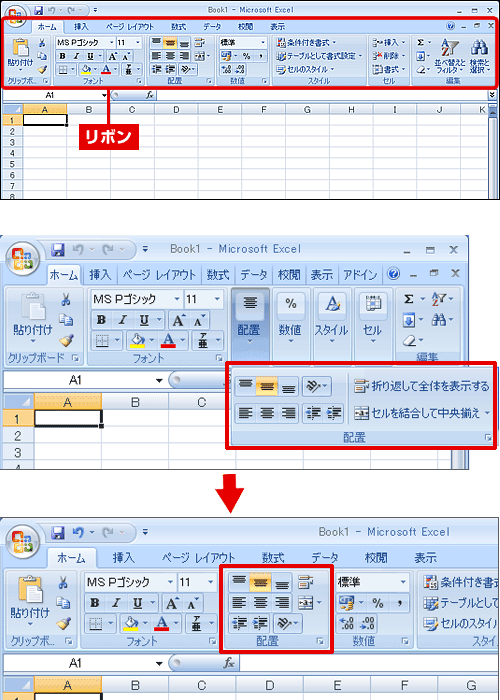
なにかの操作の拍子にいままで表示されていたボタン類が表示されなくなってしまうことがありますが、これはウインドウの横幅が狭くなった場合に起こります。
つまり、リボンのなかのボタン類は、画面の横幅が狭いと表示される数が減ります。これは、画面の幅に合わせてグループの表示方法が変わるためです。
ただし、この際も、ボタンをクリックすれば、ウインドウの幅を広げた時に表示されるのと同じ内容のボタンやメニューがドロップダウンメニュー形式で表示されます。
2003までのバージョンにあった、「メニューバー」や「ツールバー」に代わり、2007で採用されました。
ExcelやWordを起動すると、「ホーム」や「挿入」といったタブ単位にまとめられたメニュー群があります。これが「リボン」です。
それぞれのタブには、関連するコマンドのボタンが「グループ」ごとにわかれて並んでおり、タブをクリックすることでメニューを切り替えて使います。
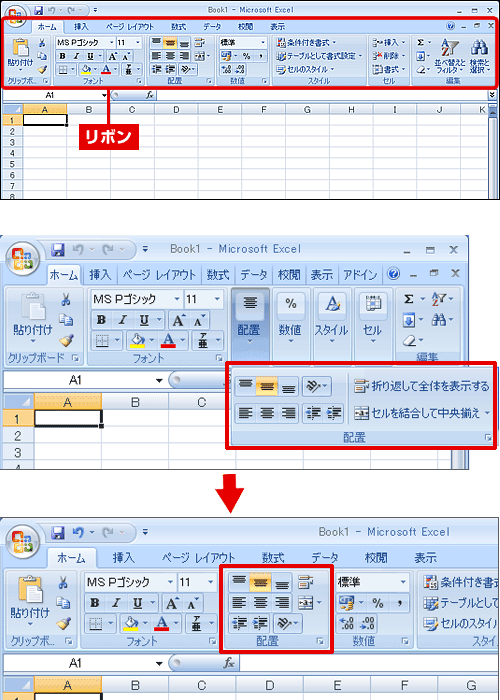
なにかの操作の拍子にいままで表示されていたボタン類が表示されなくなってしまうことがありますが、これはウインドウの横幅が狭くなった場合に起こります。
つまり、リボンのなかのボタン類は、画面の横幅が狭いと表示される数が減ります。これは、画面の幅に合わせてグループの表示方法が変わるためです。
ただし、この際も、ボタンをクリックすれば、ウインドウの幅を広げた時に表示されるのと同じ内容のボタンやメニューがドロップダウンメニュー形式で表示されます。
Office 2007では、WordやExcel、PowerPointなどで、共通して使える「テーマ」機能が加わりました。
「テーマ」は、色やフォント、線、塗りつぶしの色などの効果をまとめたものです。
この機能を使うことにより、異なるソフトで作るファイルでも、統一したデザインで作成することができるようになりました。
書類を作成するとき、文書はWordで、表はExcelで、発表・宣伝資料はPowerPointでという具合に、複数のソフトで総合的に作る場合がありますね。そんなとき、デザインを統一して作るために使うのが「テーマ」です。
「テーマ」は、WordとExcelでは「ページレイアウト」タブに、PowerPointの場合は「デザイン」タブにあります。
「テーマ」グループの「テーマ」ボタンをクリックすると、共通で使えるテーマの一覧が表示され、クリックするとそのテーマが反映されます。
異なるオフィスソフトで作成するファイルでも、簡単にデザインを揃えることができるようになりました。
特に指定していない場合はテーマの一覧にある「Office」が適用されています。
テーマを選択すると、それまでは標準で「Office」テーマの色やフォントだったものが、選択したテーマの色やフォントが適用され、以後選ぶ「塗りつぶしの色」などで表示される色の一覧もテーマに登録されたものに変わります。
なお、テーマは、登録されているものから選んで使うほか、オリジナルを作成して登録することもできます。
「テーマ」は、色やフォント、線、塗りつぶしの色などの効果をまとめたものです。
この機能を使うことにより、異なるソフトで作るファイルでも、統一したデザインで作成することができるようになりました。
書類を作成するとき、文書はWordで、表はExcelで、発表・宣伝資料はPowerPointでという具合に、複数のソフトで総合的に作る場合がありますね。そんなとき、デザインを統一して作るために使うのが「テーマ」です。
「テーマ」は、WordとExcelでは「ページレイアウト」タブに、PowerPointの場合は「デザイン」タブにあります。
「テーマ」グループの「テーマ」ボタンをクリックすると、共通で使えるテーマの一覧が表示され、クリックするとそのテーマが反映されます。
異なるオフィスソフトで作成するファイルでも、簡単にデザインを揃えることができるようになりました。
特に指定していない場合はテーマの一覧にある「Office」が適用されています。
テーマを選択すると、それまでは標準で「Office」テーマの色やフォントだったものが、選択したテーマの色やフォントが適用され、以後選ぶ「塗りつぶしの色」などで表示される色の一覧もテーマに登録されたものに変わります。
なお、テーマは、登録されているものから選んで使うほか、オリジナルを作成して登録することもできます。
Office 2007で作成したファイルを2003や2002などの下位バージョンのOfficeソフトで見られる形式で保存できるのだろうかと心配されていらっしゃる方、安心してくださいね。
ファイルを保存する際に下位バージョンの形式を選ぶことで解決できます。
ただし、2007のすべての機能をそのまま下位バージョンで見られる形式にすることはできません。ここは互換機能モードで保存することになります。
【保存方法】
1.「Office」ボタン→「名前を付けて保存」を選びます。
2.表示されるメニューから、Wordなら「Word 97-2003 文書」を、Excelなら「Excel 97-2003 ブック」をクリックします。
3.「名前を付けて保存」画面が開きます。
「ファイルの種類」欄が、「Excel 97-2003 ブック」となっていることを確認し、ファイル名を入力して保存します。
4.保存時には自動で互換機能チェックが行われ、機能が失われてしまうものや代替されるものなどが調べられます。確認してOKなら「続行」ボタンを押します。
これで下位バージョンでの形式で保存されます。

下位バージョンの形式で保存する際、いくつか気をつける点があります。
・Excel 2007のワークシートはセル数が増えたが、2003で保存できる数(256列×65536行)以外はカットされます。
そのほか、色がうまく変換されなかったり、「SmartArt」グラフィックがただの図になるなどがあります。
・Wordでは、旧形式で保存したファイルを再び2007で編集した場合、テーマが利用できなくなるといったことも起こります。
ファイルを保存する際に下位バージョンの形式を選ぶことで解決できます。
ただし、2007のすべての機能をそのまま下位バージョンで見られる形式にすることはできません。ここは互換機能モードで保存することになります。
【保存方法】
1.「Office」ボタン→「名前を付けて保存」を選びます。
2.表示されるメニューから、Wordなら「Word 97-2003 文書」を、Excelなら「Excel 97-2003 ブック」をクリックします。
3.「名前を付けて保存」画面が開きます。
「ファイルの種類」欄が、「Excel 97-2003 ブック」となっていることを確認し、ファイル名を入力して保存します。
4.保存時には自動で互換機能チェックが行われ、機能が失われてしまうものや代替されるものなどが調べられます。確認してOKなら「続行」ボタンを押します。
これで下位バージョンでの形式で保存されます。

下位バージョンの形式で保存する際、いくつか気をつける点があります。
・Excel 2007のワークシートはセル数が増えたが、2003で保存できる数(256列×65536行)以外はカットされます。
そのほか、色がうまく変換されなかったり、「SmartArt」グラフィックがただの図になるなどがあります。
・Wordでは、旧形式で保存したファイルを再び2007で編集した場合、テーマが利用できなくなるといったことも起こります。
「セルの書式設定」「ページ設定」などのダイアログボックスや、「検索」「クリップボード」などの作業ウインドウは、これまでと開く方法がかわっています。
グループ内に表示される「ダイアログボックス起動ツール」アイコンから開きます。
この「ダイアログボックス起動ツール」アイコンは、特定のグループ内の右下に表示される小さなアイコンです。
たとえば「ホーム」タブでは、「クリップボード」や「フォント」などにはあるが、「スタイル」や「セル」のグループにはありまん。
また、各グループによって、アイコンをクリックして表示されるダイアログボックスや作業ウインドウは異なっています。
アイコンにマウスポインターを合わせると、どんな画面が開くか、画面プレビューとともに説明が表示されます。
「セルの書式設定」などのダイアログボックスボックスや作業ウインドウを開くには、グループ名の右にある「ダイアログボックス起動ツール」アイコンをクリックします。
例えば「ホーム」タブにある「フォント」グループのアイコンをクリックすると、「セルの書式設定」ダイアログボックスが開きます。
「クリップボード」グループからは、「クリップボード」の作業ウインドウが開きます。
マウスポインターを合わせると、開くダイアログボックスや作業ウインドウの説明が表示されますから開く前にどの画面が開くか確認できて便利ですね。
グループ内に表示される「ダイアログボックス起動ツール」アイコンから開きます。
この「ダイアログボックス起動ツール」アイコンは、特定のグループ内の右下に表示される小さなアイコンです。
たとえば「ホーム」タブでは、「クリップボード」や「フォント」などにはあるが、「スタイル」や「セル」のグループにはありまん。
また、各グループによって、アイコンをクリックして表示されるダイアログボックスや作業ウインドウは異なっています。
アイコンにマウスポインターを合わせると、どんな画面が開くか、画面プレビューとともに説明が表示されます。
「セルの書式設定」などのダイアログボックスボックスや作業ウインドウを開くには、グループ名の右にある「ダイアログボックス起動ツール」アイコンをクリックします。
例えば「ホーム」タブにある「フォント」グループのアイコンをクリックすると、「セルの書式設定」ダイアログボックスが開きます。
「クリップボード」グループからは、「クリップボード」の作業ウインドウが開きます。
マウスポインターを合わせると、開くダイアログボックスや作業ウインドウの説明が表示されますから開く前にどの画面が開くか確認できて便利ですね。
機操作に迷ったときなどに役立つものが「ヘルプ」ですね。
Office 2003までは「ヘルプ」メニューが存在して、プルダウンメニューから実行できましたが、Office 2007では「ヘルプ」メニューがありません。
Office 2007の画面をよく見ると、画面右上にブルーの円の中に「?」マークが入ったアイコンがあります。実はこれが「ヘルプ」です。
クリックするとヘルプ画面が開き、機能や目的の一覧がでてきます。一覧から名前をクリックすると、その機能や使い方の説明が表示されますので、詳細な情報へとたどっていくことができます。

「ヘルプ画面」の「検索」機能を使って、探したい情報を素早く調べることもできます。
「検索ボックス」にキーワードを入力して「検索」ボタンを押せば、探したい機能をいち早くみつけられるようになっています。

なお、インターネットに接続していない状態では、インターネット上にある「Office Online」の最新ヘルプ情報は盛り込まれず、パソコン内にインストールされたヘルプ情報のみを表示します。その際、「Office Online」に接続していない旨が表示されます。接続するには、ヘルプ画面右下の「オフライン」をクリックして「Office Online コンテンツを表示」を選びます。接続されると「オフライン」表示が「Office Onlineに接続」に変わります。
Office 2003までは「ヘルプ」メニューが存在して、プルダウンメニューから実行できましたが、Office 2007では「ヘルプ」メニューがありません。
Office 2007の画面をよく見ると、画面右上にブルーの円の中に「?」マークが入ったアイコンがあります。実はこれが「ヘルプ」です。
クリックするとヘルプ画面が開き、機能や目的の一覧がでてきます。一覧から名前をクリックすると、その機能や使い方の説明が表示されますので、詳細な情報へとたどっていくことができます。

「ヘルプ画面」の「検索」機能を使って、探したい情報を素早く調べることもできます。
「検索ボックス」にキーワードを入力して「検索」ボタンを押せば、探したい機能をいち早くみつけられるようになっています。

なお、インターネットに接続していない状態では、インターネット上にある「Office Online」の最新ヘルプ情報は盛り込まれず、パソコン内にインストールされたヘルプ情報のみを表示します。その際、「Office Online」に接続していない旨が表示されます。接続するには、ヘルプ画面右下の「オフライン」をクリックして「Office Online コンテンツを表示」を選びます。接続されると「オフライン」表示が「Office Onlineに接続」に変わります。
「Office 2007」では、ExcelやWordなど複数のファイルを開いている際、アプリケーション(ソフト)を終了しようと画面右上の「×」ボタンを押してもアプリケーション(ソフト)は終了しません。
開いているファイルが1つの場合は「×」ボタンでアプリケーション(ソフト)も終了できるが、複数開いている場合は、「×」ボタンでは開いているファイルがひとつずつ終了するだけです。
ExcelやWordなどアプリケーション(ソフト)そのものを終了するには、Office」ボタンから操作します。
「Office」ボタンをクリックして開くメニュー画面の右下にある「Excelの終了」(Wordの場合は「Wordの終了」)ボタンクリックします。

ファイルに変更がある場合は保存するかどうか確認画面が出ます。
開いているファイルが1つの場合は「×」ボタンでアプリケーション(ソフト)も終了できるが、複数開いている場合は、「×」ボタンでは開いているファイルがひとつずつ終了するだけです。
ExcelやWordなどアプリケーション(ソフト)そのものを終了するには、Office」ボタンから操作します。
「Office」ボタンをクリックして開くメニュー画面の右下にある「Excelの終了」(Wordの場合は「Wordの終了」)ボタンクリックします。

ファイルに変更がある場合は保存するかどうか確認画面が出ます。
Office 2003までは、ツールバーに「新規作成」ボタンがあり、クリックするだけで新しいブックや文書が作成できました。
しかしOffice 2007にはそのようなボタンが見当たりません。
Office 2007で新規ファイルを作るには、「Office」ボタンをクリックします。
メニューが表示されたら、「新規作成」をクリックします。
・Excelの場合、「新しいブック」画面が開くので「空白のファイル/最近使用したテンプレート」欄にある「新しいブック」をクリックしてから「作成」ボタンを押すと作成できます。ほかに、テンプレートを開いたり、既存のファイルからデータはそのままに新規ファイルとして作成することもできます。
・Wordの場合は「新しい文書」画面が開くので「空白のファイル/最近使用したテンプレート」欄から「白紙の文書」を選びます。「白紙の文書」を選ぶと新規ファイル画面が開きます。
しかしOffice 2007にはそのようなボタンが見当たりません。
Office 2007で新規ファイルを作るには、「Office」ボタンをクリックします。
メニューが表示されたら、「新規作成」をクリックします。
・Excelの場合、「新しいブック」画面が開くので「空白のファイル/最近使用したテンプレート」欄にある「新しいブック」をクリックしてから「作成」ボタンを押すと作成できます。ほかに、テンプレートを開いたり、既存のファイルからデータはそのままに新規ファイルとして作成することもできます。
・Wordの場合は「新しい文書」画面が開くので「空白のファイル/最近使用したテンプレート」欄から「白紙の文書」を選びます。「白紙の文書」を選ぶと新規ファイル画面が開きます。