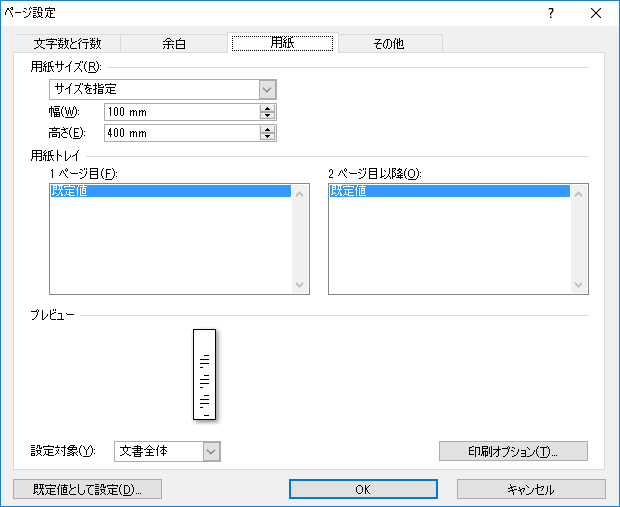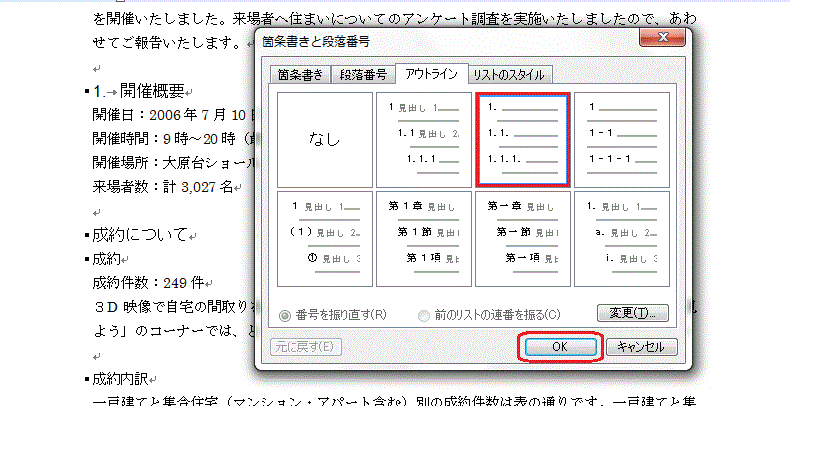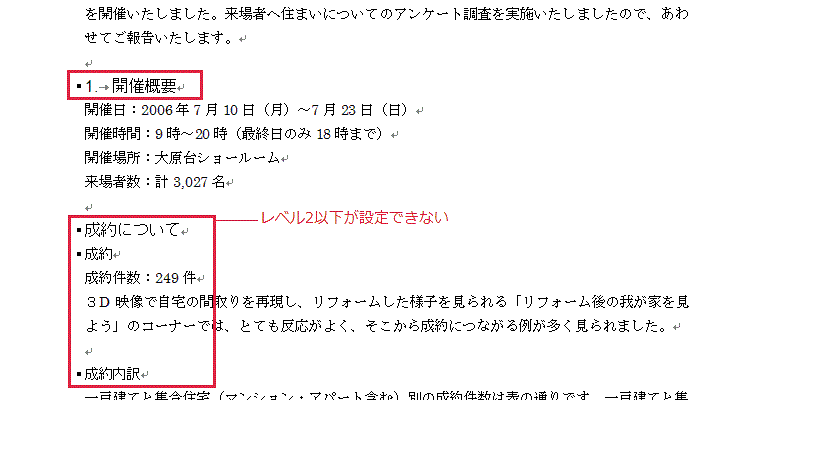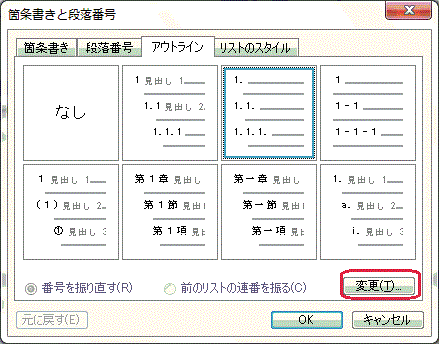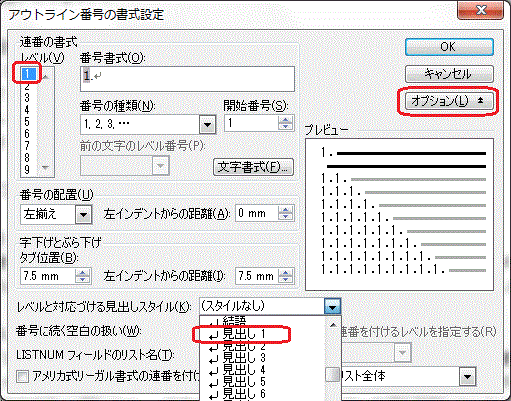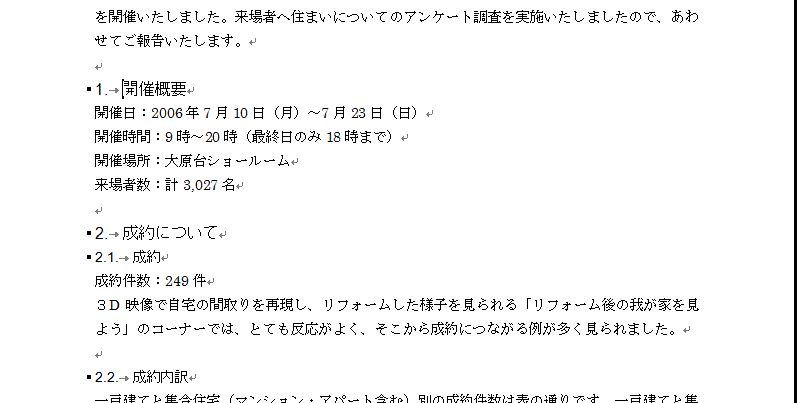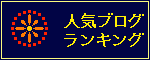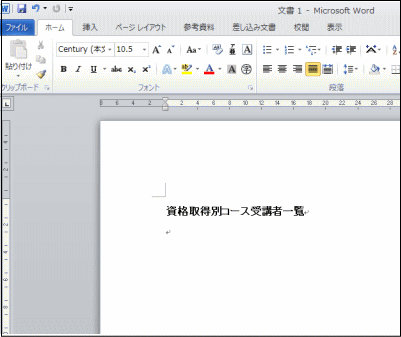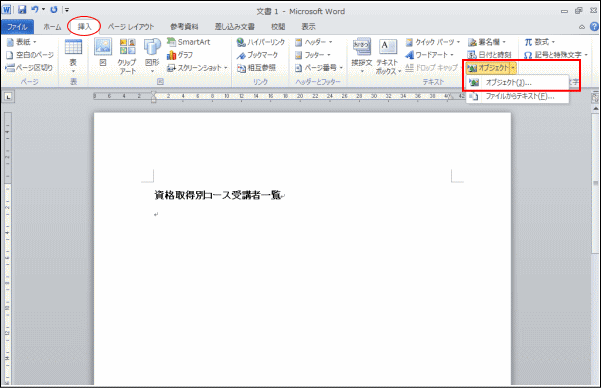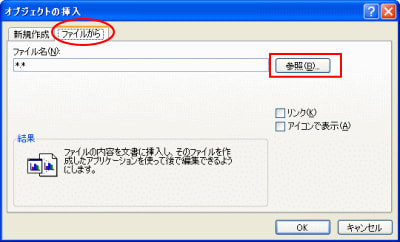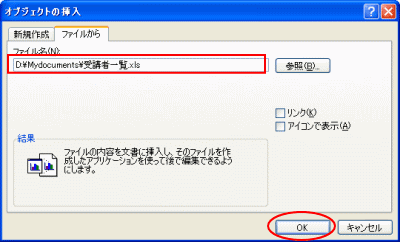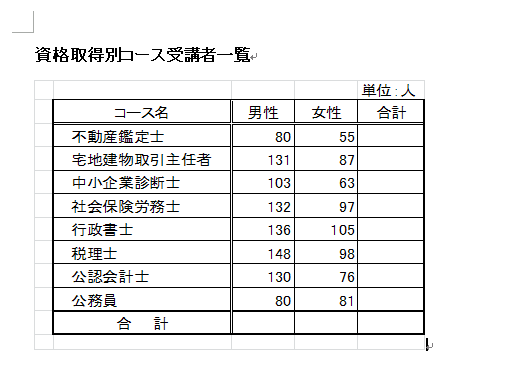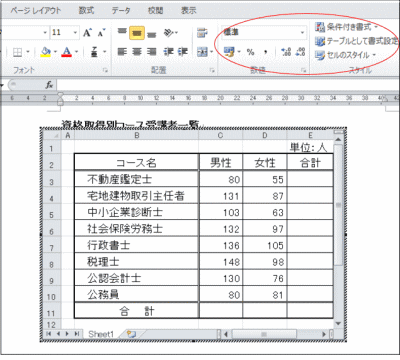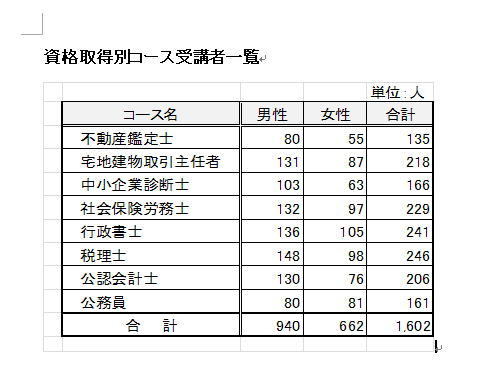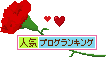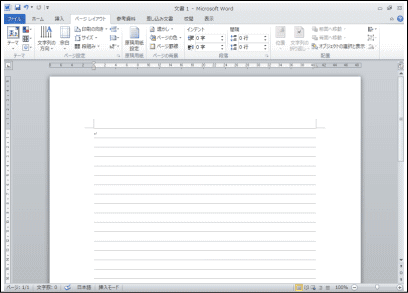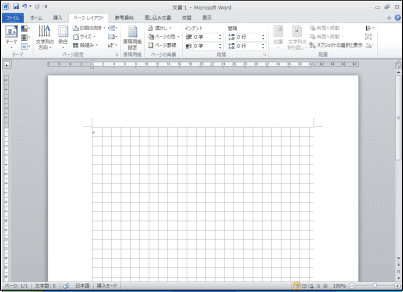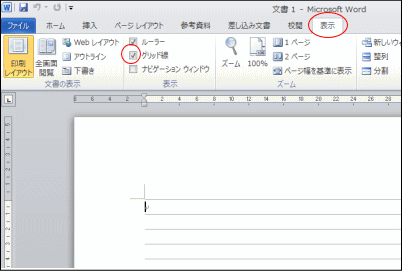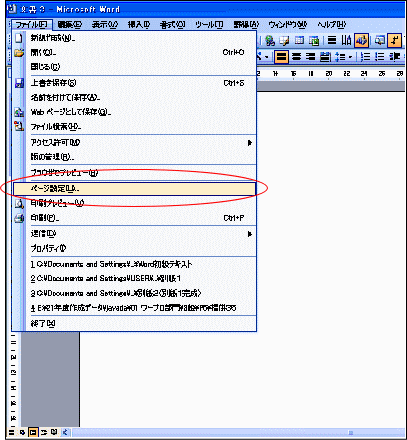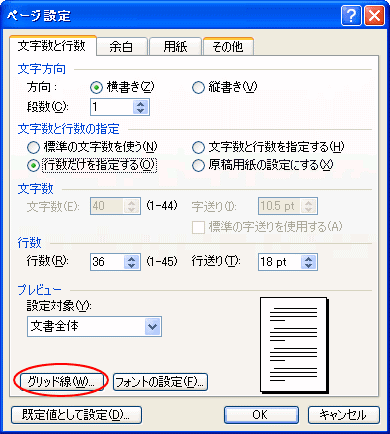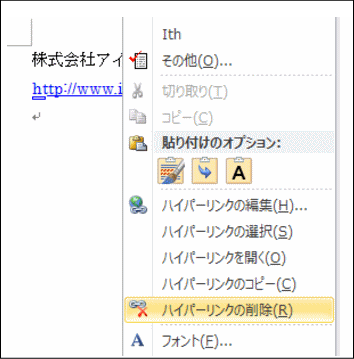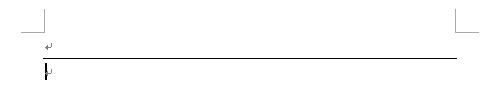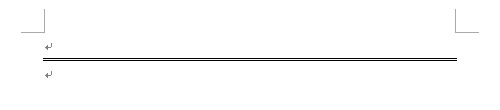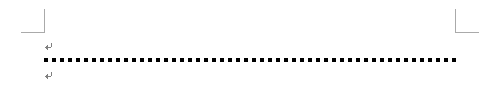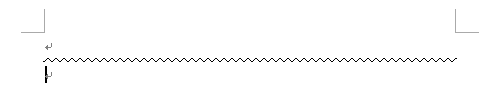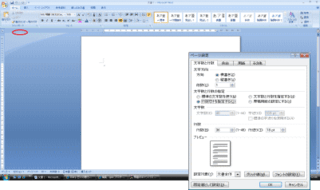Word2013から、図・画像や図形を配置するとき、左右の余白やページの中央に緑色のラインが表示されるようになりました。これを「配置ガイド」といいます。
ワードアート・図・画像や図形などを移動するときこのガイドラインに合わせて配置することで、余白やページの中央に合わせることができ便利です。
表示方法は次の手順です。
1.任意の画像などを選択します。
2.リボン上に「描画ツール」が表示されます。
3.「描画ツール」の「書式」タブをクリックします。
4.「配置」グループから「配置▼」をクリックします。
5.「配置ガイドの使用」をクリックします。チェックがつきます。
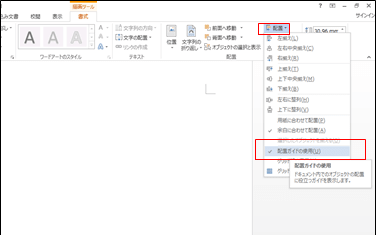
6.画像をドラッグすると「配置ガイド」が表示されます。
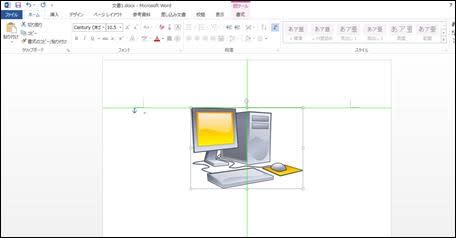

ほかにも以下の手順で表示できます。
1.「ページレイアウト」タブをクリックします。
2.「配置」グループから「配置▼」をクリックします。
3.「配置ガイドの使用」をクリックします。チェックがつきます。

グリッド線を表示すると、配置ガイドは自動的に非表示になります。
よろしかったら・・・応援クリック・・・お願いします。励みになります。