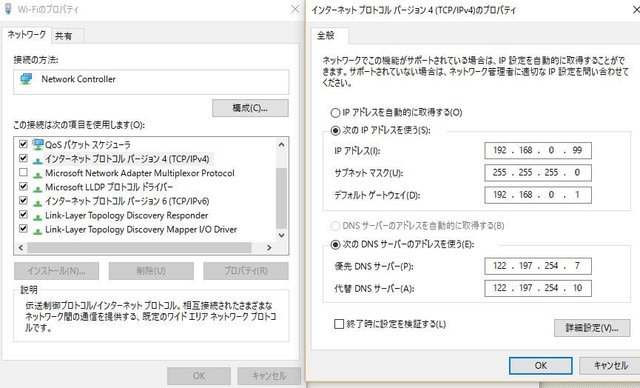昨日のwindows10に関するインターネット接続トラブル対策の記事の続きです。実は、こういう通信障害に関する解決策は、あまりにも個別のPC機種やモデム、WIFIルターの性能、およびご近所のWIFI電波状況の混雑度等々に影響され易いことなので、どういうわけで接続できなかったのかとか或いはどう処置すれば接続できるようになったのか?といったことに関して、その理由や原因を個人的に追究できたとしても、果たしてそれが誰にでもどんな場合にでも当てはまる一般的な解決方法かどうかは、わかりません。まあ、一つの参考意見程度として、理解していただければ宜しいかと存じます。
私の住居はマンションですので、少なくともご近所のWIFI電波が15種類ぐらいは常時室内に飛び回っています。そして、当然、朝の7時から8時ごろ、夕方の7時から10時ごろまでは大変混雑がひどくて、インターネットがつながりにくい状況です。これが土曜日曜、祭日となるともっとひどくなります。
WIFIルーターは複数のPC、スマホ、タブレットなどを同時に接続するときに、自動的に即座にDHCP機能を使って番地を割り振ってインターネットに接続します。ところが、上記のようにすでに集合住宅に住んでいて、多くのWIFI電波が飛び交っている状況でありながら、自分の家の中で複数の通信機器を接続しようとすると、当然、電波干渉も相まって非常につながりにくい場合が少なからず出てきます。昨日の記事の内容の概略はそういった場合の通信障害です。つまり、たとえばスマホを先に起動して192.168.0.3という番地を取得した場合に、あとからPCを起動したら、すでにこの番地がとられていたので、192.168.0.4を取りに行った。ところがこれも別のタブレットで取得されていたので、別の番地をとりにいこうとするうちにタイムアウトとなってしまった・・・というような通信障害です。この切り替えがwindows10のバグでスムーズにいかなかったことから、前回の記事では、更新ファイルのインストールを行うことによって解決したということを書かせていただきました。
ところが、今朝になって、またBuffaloの中継ルーターが調子が悪くなってインターネットに接続できなくなりました。そこで別の解決方法を考えました。以下の通りです。
デスクトップ画面の左下のスタートメニューのアイコンを右クリックしてコントロールパネルを起動します。(図1)

次にネットワークとインターネットの1番目の「ネットワークの状態とタスクの表示」を起動します。(図2)
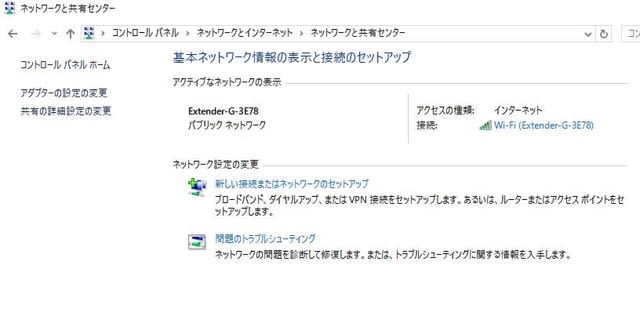
次に、EXtender-G-3E78 の部分をクリックします。すると下図が表示されます。(図3)
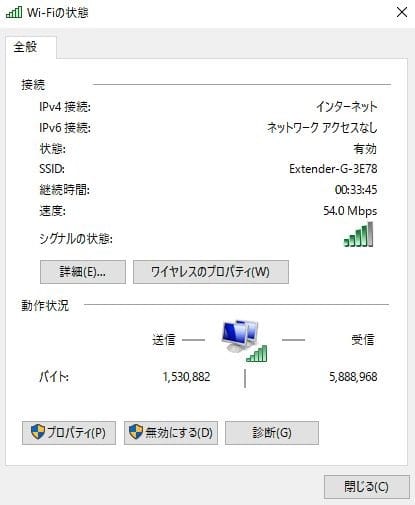
中段あたりの右「ワイヤレスのプロパティ」をクリックします。(図4)

上段のセキュリティをクリックします。(図5)
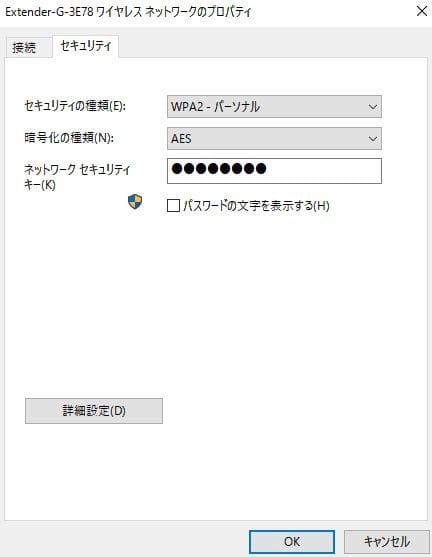
そして、802.11の設定でチェックを入れます。これで終わりです。(図6)
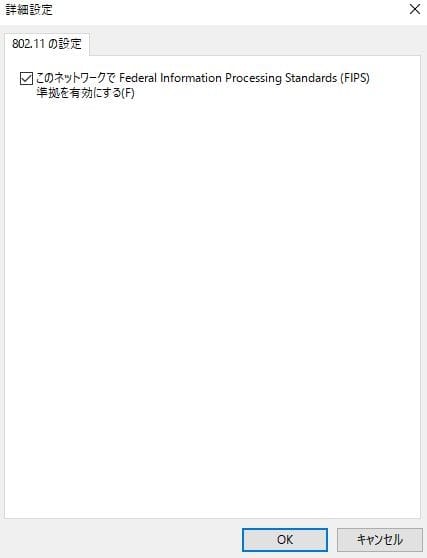
しかし、これでうまくいかない場合も当然出てきます。つまり、非常にWIFI電波が混雑を極めている場合です。その場合は、どうするのか?という問題が残されています。
その場合は、IPアドレスの自動取得=DHCPではなくて、手動で入力することになります。
図3の左下の「プロパティ」をクリックして、下図を表示します。(図7)
左下の項目の中で、上から2番目{インターネットプロトコルバージョン4(TCP/IPv4)}
をクリックして右下のIPアドレス入力画面で、例のように参考例ですが入力します。これで、固定IPアドレスが設定できましたので、もう番地を取りに行く時間が短縮されて、タイムアウトになることは無いと思われます。自分のG500の場合は、これで正常にインタネットにつながりました。