これは、gooブログへ記事を投稿する直前に、記事のタイトルと本文を
自分のパソコンへ保存しておくことができるスクリプトです。
保存と投稿を同時に行うことで、不意の記事の消失に備えることができます。
(保存するのは、これから投稿しようとしている記事についてです。
既に投稿済みの記事を一斉にバックアップするものではありません。)
「投稿」ボタンを押すタイミングでこのスクリプトを実行します。
このスクリプトをそのままの状態で使ってもデータを保存することが
できます。が、あなたに合わせた細かな設定をすることで
もう少しだけ、気の利いたことができるようにもなります。
動作環境は、WindowsMeで確認しています(IE5.5以上/WSH5.6以上ならOKだと思われます)。
このスクリプトを使うには、ちょっとだけ条件があります。
・InternetExplorer(以下IE)を使って gooブログへの記事を入力中であること
・その時開いているIEは、一枚だけであること
(正確には「新規投稿」画面または「記事の編集」画面で編集しているIEが一枚だけであること)
gooブログの記事を編集して、「投稿」ボタンを押す代わりに当スクリプトを実行すると、
記事の内容をファイルやクリップボードへ保存・投稿します。
まずは、スクリプトを保存・実行してみて下さい。
「メモ帳」などを使って保存し(拡張子は vbs にして下さい)、
ダブルクリック等で実行します。
当スクリプトは、最初の設定のままだと、以下のことを実行します。
・クリップボードに、記事のタイトルと本文を保存する
・「gooblog.txt」というファイルで、記事のタイトルと本文を保存する
・この時、トラックバックURLはひとつも保存しない。
・保存したら、そのまま投稿する(あなたの代わりに、IEの「投稿」ボタンを
スクリプトが押してくれる)
うまく保存・投稿できたでしょうか。
また、スクリプト内に書かれている設定を変更することで、
動作を変更することができます。
変更できることは、以下の通りです。
・クリップボードだけ、ファイルだけに保存をする
・保存するファイル名を変更する
・保存だけして、「投稿」ボタンは押さない(自分でクリックする)
・トラックバックURLを3つ全て保存する
・カテゴリー名も保存する
スクリプト内の「■■■ 設定ここまで ■■■」と書かれているところより
前の部分で、これらを設定しています。
・クリップボードだけ、ファイルだけに保存をする
iSaveMode を 1、2、3 のいずれかの値にする
1 クリップボードへのみ保存する
2 ファイルへのみ保存する
3 両方へ保存する(初期値)
・保存するファイル名を変更する
sLogFilename を変更して下さい。
・保存だけして、「投稿」ボタンは押さない(自分でクリックする)
bSubmit を True もしくは False に設定します。
True 自動で投稿する(初期値)
False 投稿ボタンは自分でクリックする
・トラックバックURLを3つ全て保存する
iSaveTb を 0、1、3 のいずれかに設定して下さい。
この設定が 0 か 1 の場合は、クリップボードへ保存した内容を『クリップボードをgooブログに新規投稿するスクリプト』を使って
投稿することができます。記事がうまくgooブログへ投稿できなかった場合にどうぞ。
0 トラックバックURLを保存しない(『クリップボードをgooブログに新規投稿するスクリプト』と互換あり)
1 ひとつだけ保存する(互換あり)
3 3つ全て保存する(互換なし)
・カテゴリー名も保存する
bCheckCategory を True にすることで、カテゴリー名も保存します。
ただしこの部分は、gooブログ編集画面のソースを調べて設定する必要があります。
『クリップボードをgooブログに新規投稿するスクリプトのマニュアル』の中で少し触れています。
(英数字とカテゴリー名を記述する順序が逆になります。)
※
・ファイルへ保存する場合に、ファイルの末尾へ追記されるのは仕様です。
・画像の投稿には対応していません。
・投稿日時は保存しません。
・gooブログへの投稿はできていないのに、トラックバック先には
トラックバックされている、ということはあるのでしょうか。
そういったご経験のある方は、是非コメントを下さい
もしそうなら、gooブログへ再投稿した場合に再度トラックバック先に
二重投稿されてしまうことになると思います。それを考慮して
スクリプトの初期値ではトラックバックURLを保存していません。
自分のパソコンへ保存しておくことができるスクリプトです。
保存と投稿を同時に行うことで、不意の記事の消失に備えることができます。
(保存するのは、これから投稿しようとしている記事についてです。
既に投稿済みの記事を一斉にバックアップするものではありません。)
「投稿」ボタンを押すタイミングでこのスクリプトを実行します。
このスクリプトをそのままの状態で使ってもデータを保存することが
できます。が、あなたに合わせた細かな設定をすることで
もう少しだけ、気の利いたことができるようにもなります。
動作環境は、WindowsMeで確認しています(IE5.5以上/WSH5.6以上ならOKだと思われます)。
このスクリプトを使うには、ちょっとだけ条件があります。
・InternetExplorer(以下IE)を使って gooブログへの記事を入力中であること
・その時開いているIEは、一枚だけであること
(正確には「新規投稿」画面または「記事の編集」画面で編集しているIEが一枚だけであること)
gooブログの記事を編集して、「投稿」ボタンを押す代わりに当スクリプトを実行すると、
記事の内容をファイルやクリップボードへ保存・投稿します。
まずは、スクリプトを保存・実行してみて下さい。
「メモ帳」などを使って保存し(拡張子は vbs にして下さい)、
ダブルクリック等で実行します。
当スクリプトは、最初の設定のままだと、以下のことを実行します。
・クリップボードに、記事のタイトルと本文を保存する
・「gooblog.txt」というファイルで、記事のタイトルと本文を保存する
・この時、トラックバックURLはひとつも保存しない。
・保存したら、そのまま投稿する(あなたの代わりに、IEの「投稿」ボタンを
スクリプトが押してくれる)
うまく保存・投稿できたでしょうか。
また、スクリプト内に書かれている設定を変更することで、
動作を変更することができます。
変更できることは、以下の通りです。
・クリップボードだけ、ファイルだけに保存をする
・保存するファイル名を変更する
・保存だけして、「投稿」ボタンは押さない(自分でクリックする)
・トラックバックURLを3つ全て保存する
・カテゴリー名も保存する
スクリプト内の「■■■ 設定ここまで ■■■」と書かれているところより
前の部分で、これらを設定しています。
・クリップボードだけ、ファイルだけに保存をする
iSaveMode を 1、2、3 のいずれかの値にする
1 クリップボードへのみ保存する
2 ファイルへのみ保存する
3 両方へ保存する(初期値)
・保存するファイル名を変更する
sLogFilename を変更して下さい。
・保存だけして、「投稿」ボタンは押さない(自分でクリックする)
bSubmit を True もしくは False に設定します。
True 自動で投稿する(初期値)
False 投稿ボタンは自分でクリックする
・トラックバックURLを3つ全て保存する
iSaveTb を 0、1、3 のいずれかに設定して下さい。
この設定が 0 か 1 の場合は、クリップボードへ保存した内容を『クリップボードをgooブログに新規投稿するスクリプト』を使って
投稿することができます。記事がうまくgooブログへ投稿できなかった場合にどうぞ。
0 トラックバックURLを保存しない(『クリップボードをgooブログに新規投稿するスクリプト』と互換あり)
1 ひとつだけ保存する(互換あり)
3 3つ全て保存する(互換なし)
・カテゴリー名も保存する
bCheckCategory を True にすることで、カテゴリー名も保存します。
ただしこの部分は、gooブログ編集画面のソースを調べて設定する必要があります。
『クリップボードをgooブログに新規投稿するスクリプトのマニュアル』の中で少し触れています。
(英数字とカテゴリー名を記述する順序が逆になります。)
※
・ファイルへ保存する場合に、ファイルの末尾へ追記されるのは仕様です。
・画像の投稿には対応していません。
・投稿日時は保存しません。
・gooブログへの投稿はできていないのに、トラックバック先には
トラックバックされている、ということはあるのでしょうか。
そういったご経験のある方は、是非コメントを下さい
もしそうなら、gooブログへ再投稿した場合に再度トラックバック先に
二重投稿されてしまうことになると思います。それを考慮して
スクリプトの初期値ではトラックバックURLを保存していません。











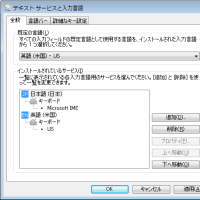




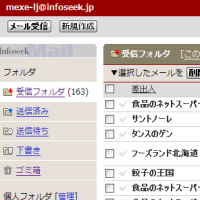
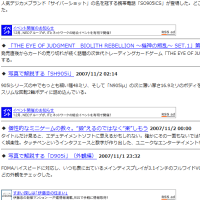


※コメント投稿者のブログIDはブログ作成者のみに通知されます