Steam版の Sid Meier's Civilization III Complete をウィンドウ化できたら、
ウィンドウをパパッと切り替えてブラウザで英訳できて便利ですよねというお話。
(ゲームの文章をコピー&ペーストはできないけれど…)
やり方。
1.Sid Meier's Civilization III Complete(以下、Civ3)の購入とインストールを完了させる。
2.Steamインストールフォルダの下にある、Civ3の実行ファイル(Civ3Conquests.exe)のあるフォルダを開く。
¥Steam¥steamapps¥common¥Sid Meier's Civilization III Complete¥Conquests¥
3.ファイル「conquests.ini」を確認する。無ければ、一度Civ3を起動して終了させると新たに作成される(はず)。
4.conquests.iniに
Video Mode=1024
KeepRes=1
の2行を書き加える。
(このiniファイルの内容については http://blog.stack-style.org/2003-11-13-07 が詳しい。)
5.「DirectXウィンドウ化ツール1.88」をダウンロードし、任意のフォルダに展開する。
http://www.geocities.jp/menopem/
6.D3DWindower.exeを起動し、Civ3について設定する。
・「+」ボタンを押して、Civ3Conquests.exeを指定する
・追加された「Civ3Conquests」を右クリックして、「設定(O)」を選択する
・「共通」タブで、「幅を固定」に1024、「高さを固定」に768を設定、
「補助DLL」にはD3DWindower.exeと同じフォルダにある「D3dHook.dll」を指定する
・「最前面管理」タブで、「最前面管理」と「ウィンドウの座標を固定する」にチェックを入れる
(これを設定しておくと、ウィンドウの端へマウスカーソルを持っていってのスクロールが正しく動作する)
7.OKボタンを押して設定ウィンドウを閉じる
以上が、初回だけ設定する項目。
以下は、Civ3起動時の手順。(Civ3起動時に毎回必要な手順)
Civ3のウィンドウ化は、常に「DirectXウィンドウ化ツール1.88」を通して行う。(Steamクライアントからの起動でない)
8.「DirectXウィンドウ化ツール1.88」の左上の青い右向き三角ボタンを押して、
「グローバルフックを開始」する。
青い三角がグレーになり、×ボタンが赤くなる。
9.「Civ3Conquests」を右クリックして、「実行(R)」する。
1,024x768サイズのウィンドウが現れれば成功。
(起動時のムービーが小さくおかしな表示になってしまうけど、こればかりは致し方ない)
10.うまく表示されなかった場合(特に初めて窓化に挑戦するとき)には、
Alt+Tabキーなどで「DirectXウィンドウ化ツール1.88」を呼び出し、
「Civ3Conquests」を右クリックして、「ウィンドウ操作(W)」→「通常スタイル(N)」を
実行してみる。
不正終了してしまっても、もう一度Civ3を起動し直してみる。
ウィンドウ枠などの表示が崩れている場合は、Alt+Tabキーを何度か押してみて再表示を試みる。
これで一生遊べますね!(…英訳に時間が掛かる的な意味で)
ウィンドウをパパッと切り替えてブラウザで英訳できて便利ですよねというお話。
(ゲームの文章をコピー&ペーストはできないけれど…)
やり方。
1.Sid Meier's Civilization III Complete(以下、Civ3)の購入とインストールを完了させる。
2.Steamインストールフォルダの下にある、Civ3の実行ファイル(Civ3Conquests.exe)のあるフォルダを開く。
¥Steam¥steamapps¥common¥Sid Meier's Civilization III Complete¥Conquests¥
3.ファイル「conquests.ini」を確認する。無ければ、一度Civ3を起動して終了させると新たに作成される(はず)。
4.conquests.iniに
Video Mode=1024
KeepRes=1
の2行を書き加える。
(このiniファイルの内容については http://blog.stack-style.org/2003-11-13-07 が詳しい。)
5.「DirectXウィンドウ化ツール1.88」をダウンロードし、任意のフォルダに展開する。
http://www.geocities.jp/menopem/
6.D3DWindower.exeを起動し、Civ3について設定する。
・「+」ボタンを押して、Civ3Conquests.exeを指定する
・追加された「Civ3Conquests」を右クリックして、「設定(O)」を選択する
・「共通」タブで、「幅を固定」に1024、「高さを固定」に768を設定、
「補助DLL」にはD3DWindower.exeと同じフォルダにある「D3dHook.dll」を指定する
・「最前面管理」タブで、「最前面管理」と「ウィンドウの座標を固定する」にチェックを入れる
(これを設定しておくと、ウィンドウの端へマウスカーソルを持っていってのスクロールが正しく動作する)
7.OKボタンを押して設定ウィンドウを閉じる
以上が、初回だけ設定する項目。
以下は、Civ3起動時の手順。(Civ3起動時に毎回必要な手順)
Civ3のウィンドウ化は、常に「DirectXウィンドウ化ツール1.88」を通して行う。(Steamクライアントからの起動でない)
8.「DirectXウィンドウ化ツール1.88」の左上の青い右向き三角ボタンを押して、
「グローバルフックを開始」する。
青い三角がグレーになり、×ボタンが赤くなる。
9.「Civ3Conquests」を右クリックして、「実行(R)」する。
1,024x768サイズのウィンドウが現れれば成功。
(起動時のムービーが小さくおかしな表示になってしまうけど、こればかりは致し方ない)
10.うまく表示されなかった場合(特に初めて窓化に挑戦するとき)には、
Alt+Tabキーなどで「DirectXウィンドウ化ツール1.88」を呼び出し、
「Civ3Conquests」を右クリックして、「ウィンドウ操作(W)」→「通常スタイル(N)」を
実行してみる。
不正終了してしまっても、もう一度Civ3を起動し直してみる。
ウィンドウ枠などの表示が崩れている場合は、Alt+Tabキーを何度か押してみて再表示を試みる。
これで一生遊べますね!(…英訳に時間が掛かる的な意味で)











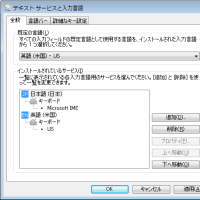




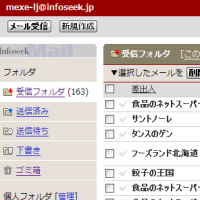
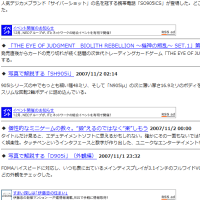


※コメント投稿者のブログIDはブログ作成者のみに通知されます