Solaris 10 (05/09) のインストールは、以下のように進みます。
1.GNU GRUB (画面のイメージをクリックすると、拡大表示されます。)
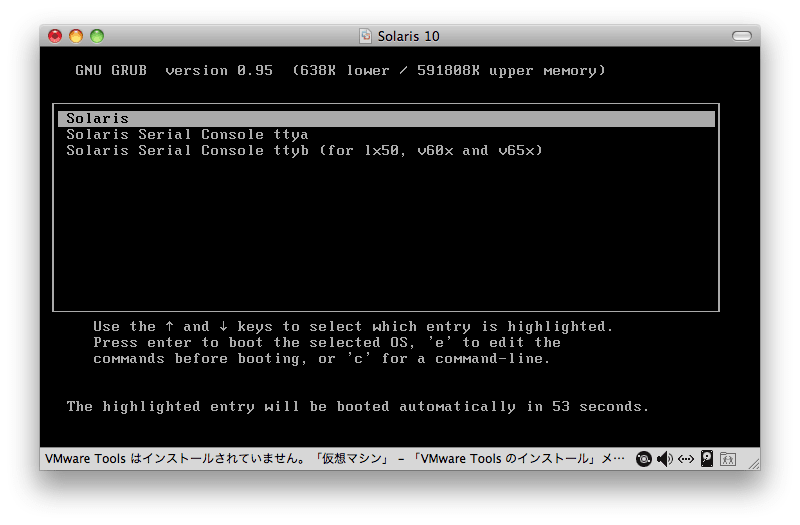
3つの選択肢があるのですが、デフォルトどおり、一番上のままにします。60秒経てば、そのまま次に進みますが、Return キーを叩けば、即座に次に進みます。
2.インストール方法選択
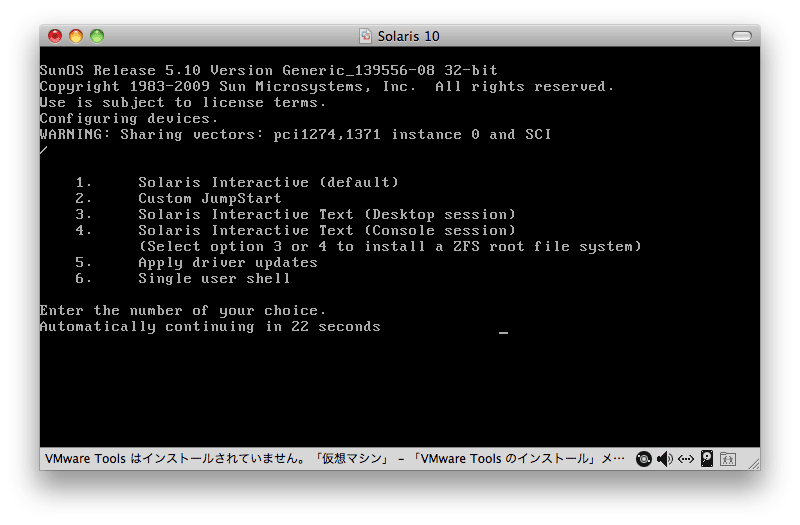
「4」のコンソールセッションを選びます。「4」のキーを叩くと、すぐに次に進みます。(Return キーを叩かなくても、即座に進んでしまいますので注意。)
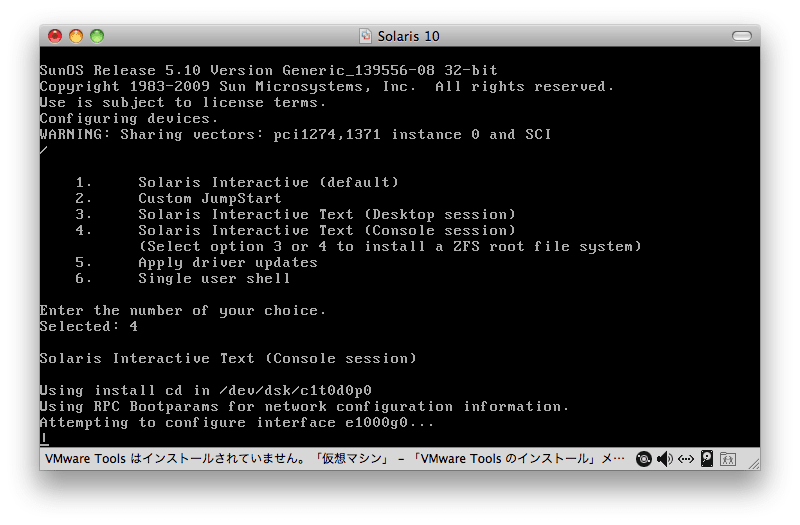
この画面が出た状態で、少し待たされますが、静かに待つと、次のメッセージが表示されます。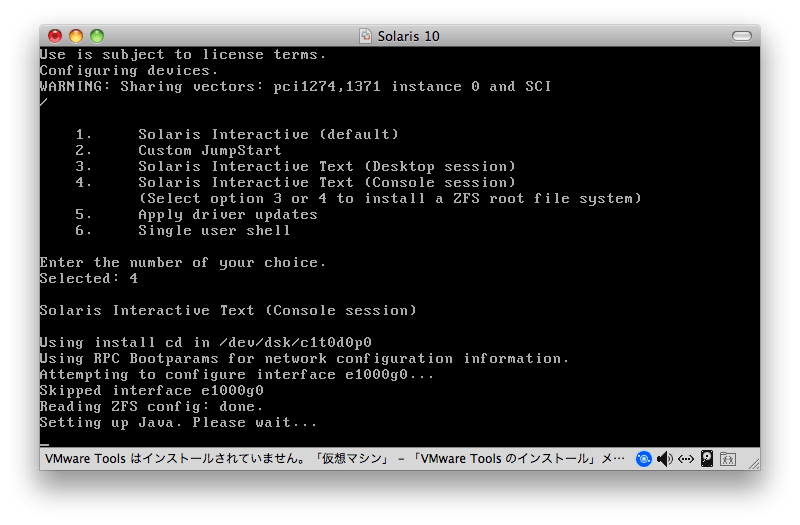
「Please wait...」ということなので、少し待ちます。すると、徐々に進んでいきます。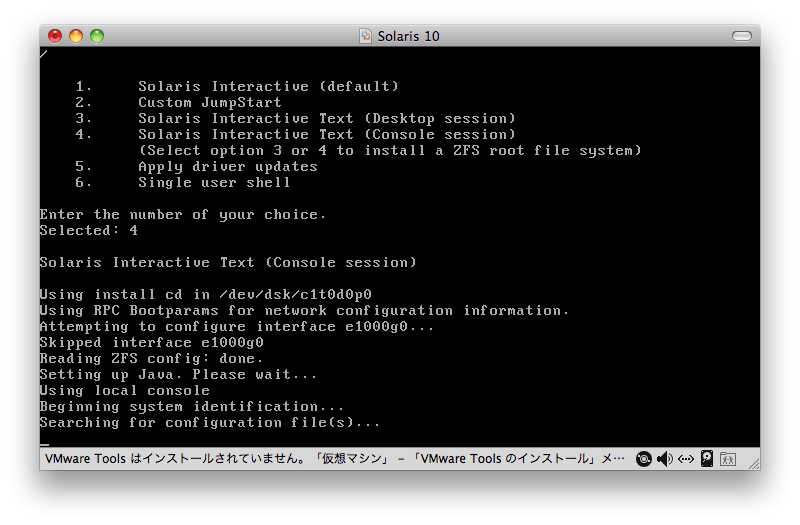
ここまで来ると、画面の背景の色が変わります。
3.キーボードレイアウトの指定
私の MacBook は、USキーボード仕様ですので、「US-English」を選びましたが、日本語キーボードの場合、「Japanese」を選べばよいはずです。
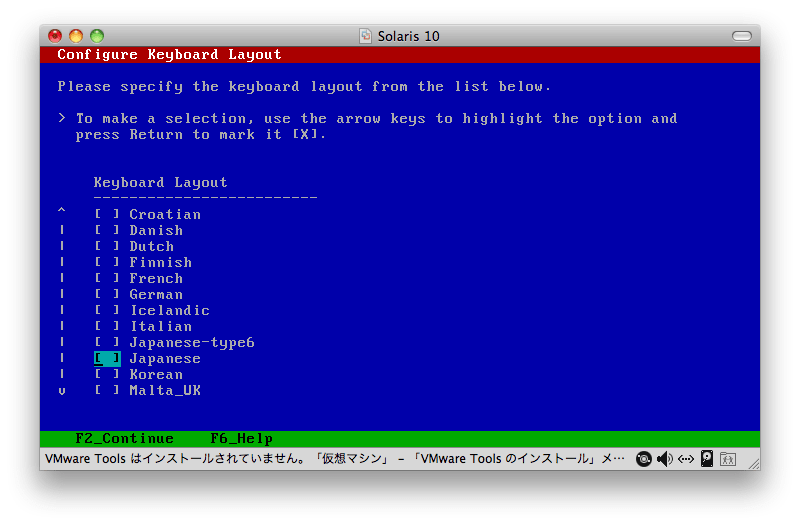
ちなみに、「Japanese-type6」は、Sun のマシンについているキーボードです。
キーボードレイアウトの指定を変えるには、反転表示されている「 [ ] 」 を、上矢印キーもしくは下矢印キーで動かし、指定するキーボードレイアウトのところで、Return キー(もしくはスペースキー)を叩けばOKです。
F2 を押すと、背景が黒い画面に切り替わります。
4.言語の選択

素直に「4」(日本語)を選びます。ここは、「4」を押して Return キーを叩かないと先に進みません。
7.ネットワーク接続
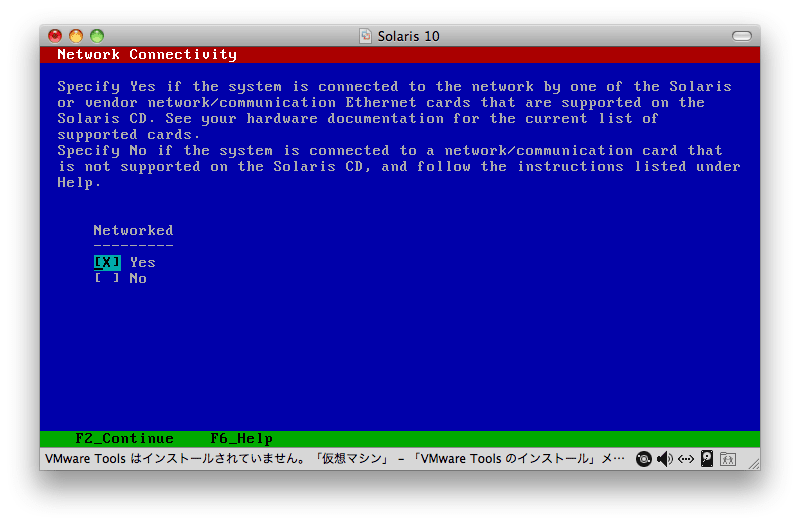
最初は、「ネットワークに繋いでいない」ということでインストールをしますので、下矢印キーを押して「No」の左の括弧を反転表示させ、Return キー(もしくはスペースキー)を叩き、「No」に切り替えてから、F2 を押します。(もし間違えても、次の次の画面で「やり直し」ができますので、安心して先に進みましょう。)
8.マシンの名前
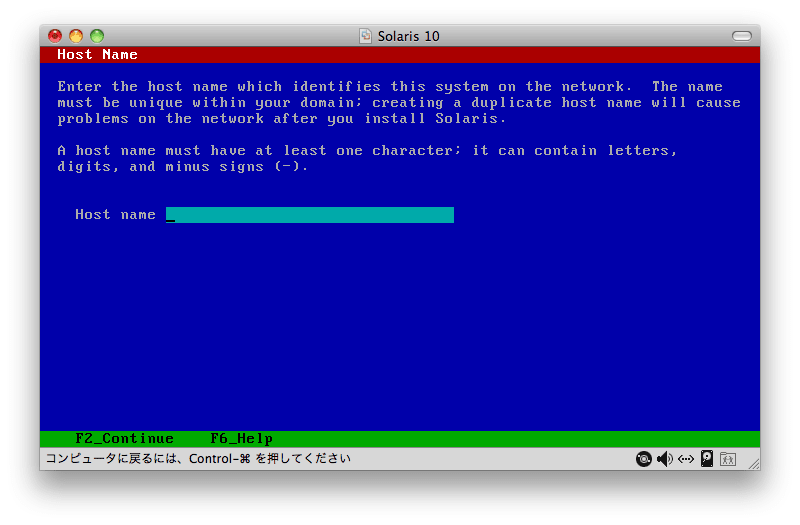
マシンの名前です。Solaris のインストール後、VMware Tools を入れて、ネットワーク環境を再設定すると、Host name は「unknown」になってしまいますので、ここでは何を入れてもOKです。好きな名前を入れて、F2 を押します。
9.確認

間違いがなければ F2 で次に進みます。修正するときは、F4 を押し、前の画面に戻ってやりなおします。
10.タイムゾーン

ここは、「Asia」を選択します。下矢印キーでカーソルを下に移動させ、Asia のところで Return キー(もしくはスペースキー)を叩き、F2 を押します。
11.国名

下矢印キーを押して、ずっと下に進んでいくと、「Japan」が出てきます。Return キー(もしくはカーソルキー)を叩いて選択した後、F2 を押します。
13.確認

間違いがなければ F2 を、修正する場合は F4 を押して、やり直します。
14.パスワード
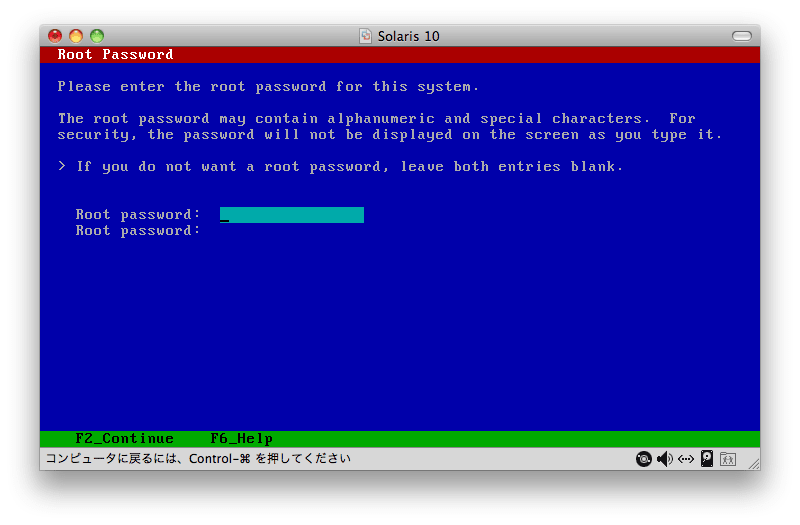
ユーザーID「root」(システム管理をするアカウント)のパスワードを入力します。パスワードを入れて Return キーを叩くと、一行下が反転表示されますので、もう一度パスワードを入れて、F2 を押します。(Return キーでは、次の画面には進みません。)
15.システムについての設定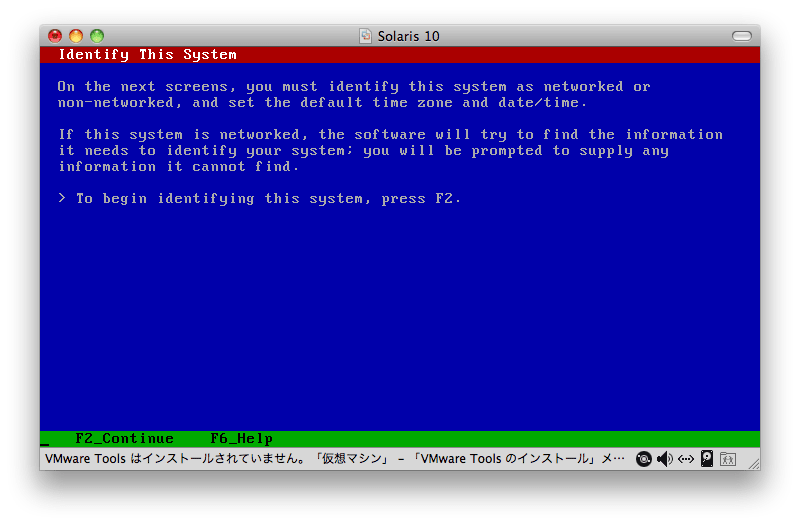
前に見たことのあるような気のする画面ですが、素直に F2 を押して次に進みます。
16.リモート接続サービス

外部からログインできるようにするか否かを指定します。危険を避けるため、「No」にしておきます。下矢印キーを叩いて「No」の左側の括弧を反転表示させ、Return キー(もしくはスペースキー)を叩けば切り替えられます。F2 を押して次に進みます。すると、画面が真っ黒になって、なにやらゴソゴソやりはじめます。
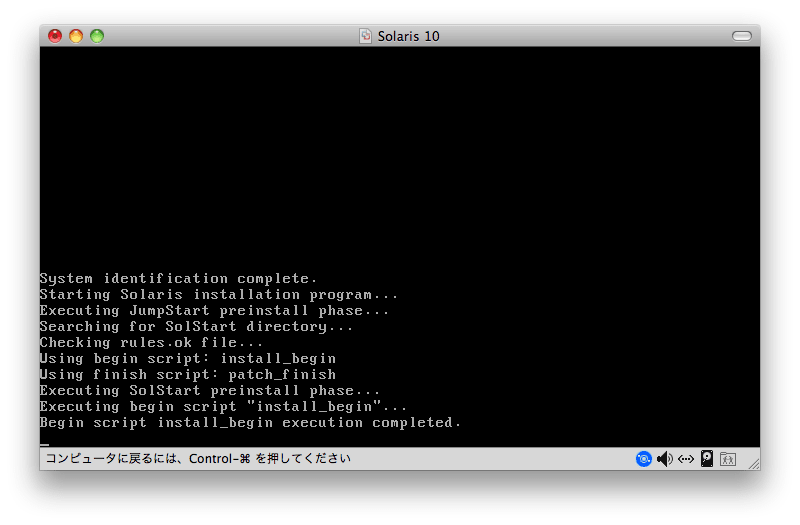
少し待っていると、再び美しい青い画面が表示されます。
17.インストールについての説明
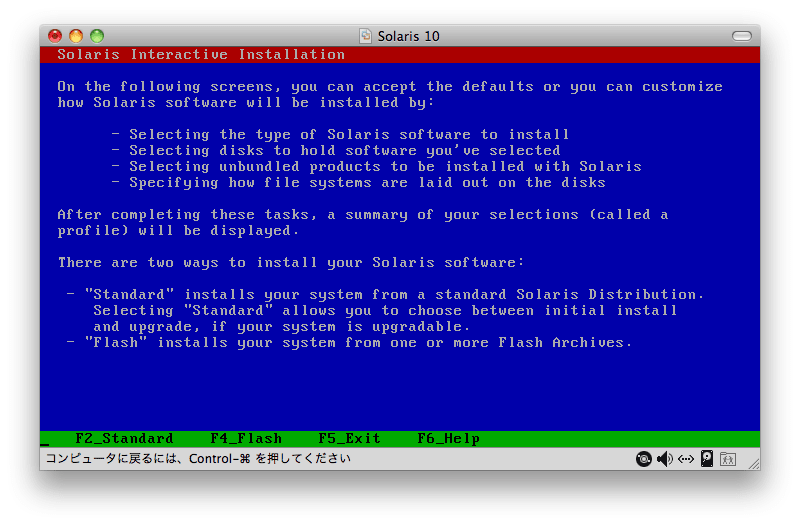
次に何をするか、ということが書かれていますので、読んで F2 を押します。
18.インストーラの自動イジェクト
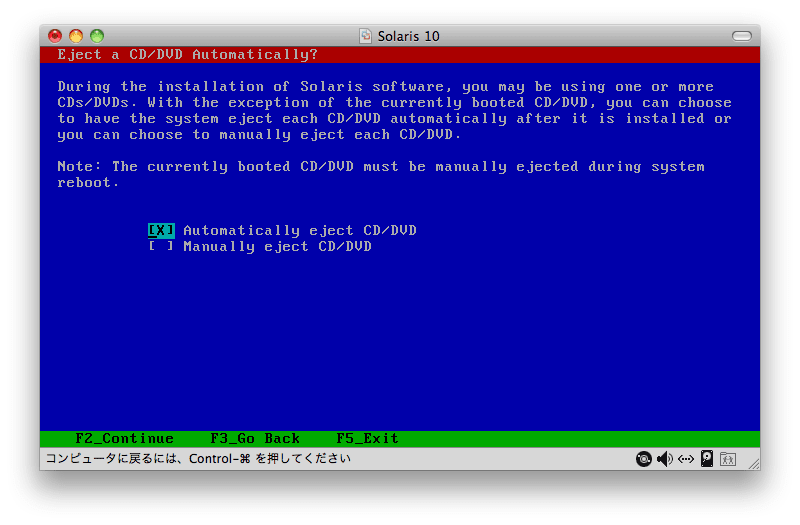
自動イジェクトがデフォルトですが、「Manually eject CD/DVD」に切り替えます。(自動イジェクトを試してみたところ、インストール後、OSが再起動してからイジェクトされるなど、あまり嬉しくない動きをしたので、いつも Manually eject にしています。)
19.インストール後の再起動
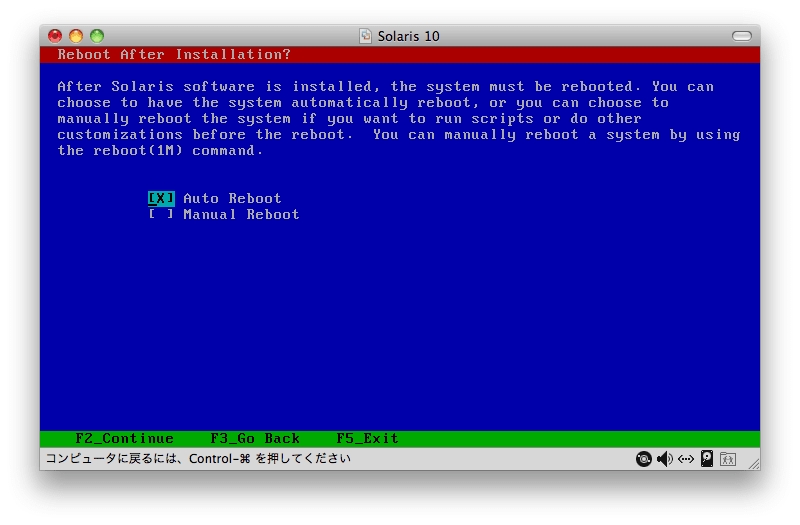
インストール後、自動的に(キーボードの操作を待たずに)再起動するか、キーボードの操作を待って再起動するか、を選択することができます。「Auto Reboot」でも問題ないと思いますが、私はいつも「Manual Reboot」にしています。
20.注意書き

「Manually eject CD/DVD」を選んでいるので、このメッセージが表示されるのは分かるのですが、実は、「Automatically eject CD/DVD」で「Auto Reboot」を選択した場合でも、この画面が表示されます。まあ、細かいことは気にせず、F2 を押して次に進みます。

「please wait...」ということなので、素直に待つと、次の画面に進みます。
22.インストールする言語環境の選択
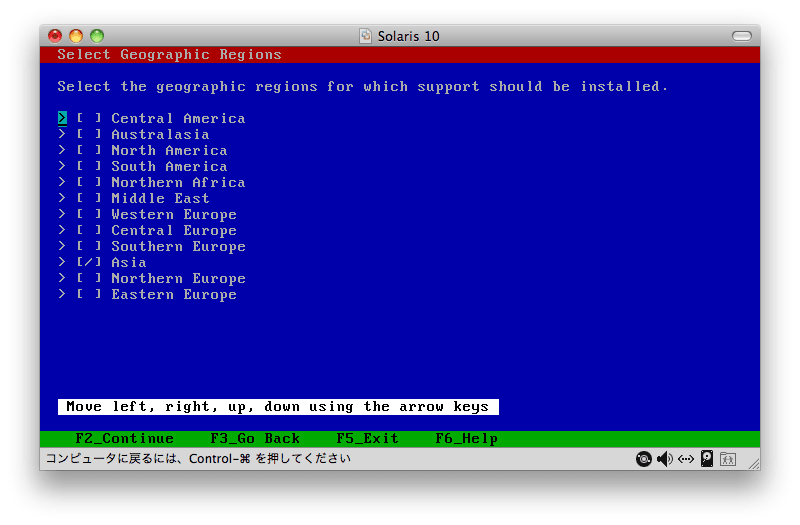
「Asia」の左側の括弧内に、スラッシュ「/」が入っているはずです。下矢印キーを押し、「Asia」の左側の「>」を反転表示させた状態で、Return キーを叩きます。
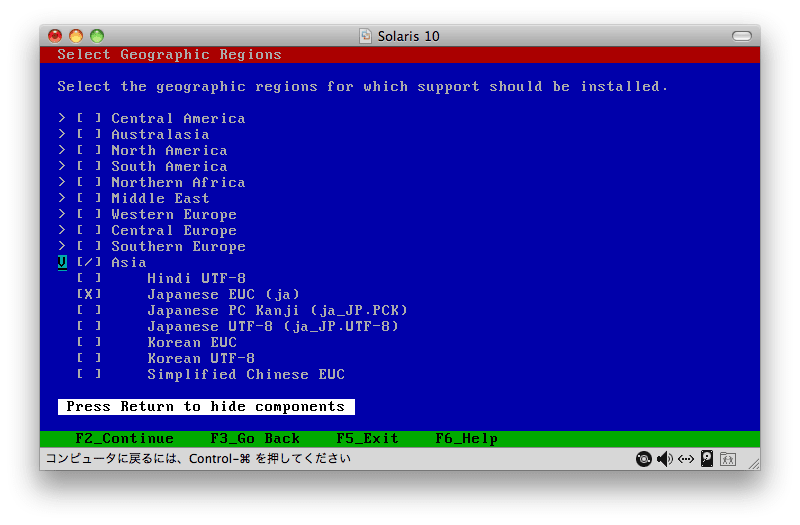
「Japanese EUC」だけでも Solaris 日本語版は動きますが、Mac OS X のフォルダを Solaris 10 から共有する場合には、「Japanese UTF-8」を入れておかないと、日本語のフォルダ名やファイル名が読めません。また、Shift JIS で書かれたファイルを読むためには、「Japanese PC Kanji」を入れておく必要がありますので、「Japanese EUC」「Japanese PC Kanji」「Japanese UTF-8」の3つを入れておくことにします。下矢印キーを押し、「Japanese PC Kanji」の左側まで持ってきたら、右矢印キーを押して、括弧を反転表示させ、Return キー(もしくはスペースキー)を叩けば選択されます。下矢印キーを押して一つ下に移動して Return キー(もしくはスペースキー)を叩き、「Japanese UTF-8」も選択しておきます。
F2 を押して、次に進みます。
23.システムロケールの選択
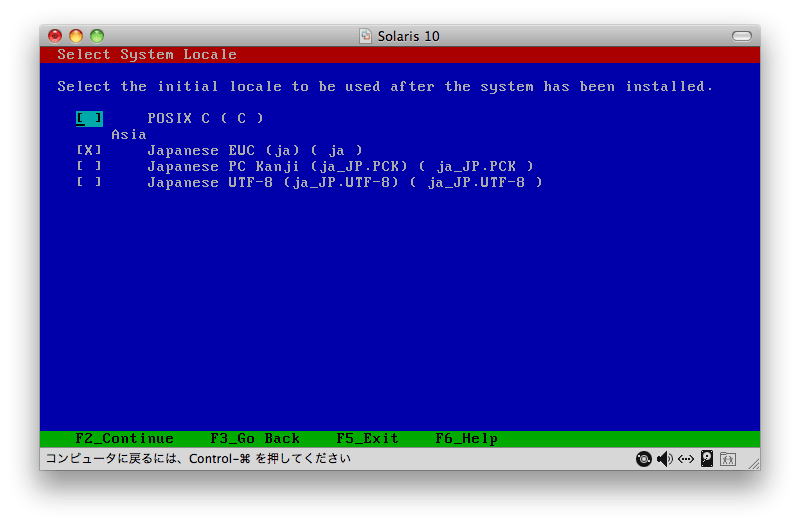
「Japanese UTF-8」に切り替えておきます。下矢印キーを叩いて「Japanese UTF-8」の左側の括弧を反転表示させ、Return キー(もしくはスペースキー)を叩いて切り替えます。
F2 を押して、次に進みます。
24.他にインストールものの有無

他にインストールするものは無いので、このまま F2 を押して次に進みます。
25.ファイルシステムの選択
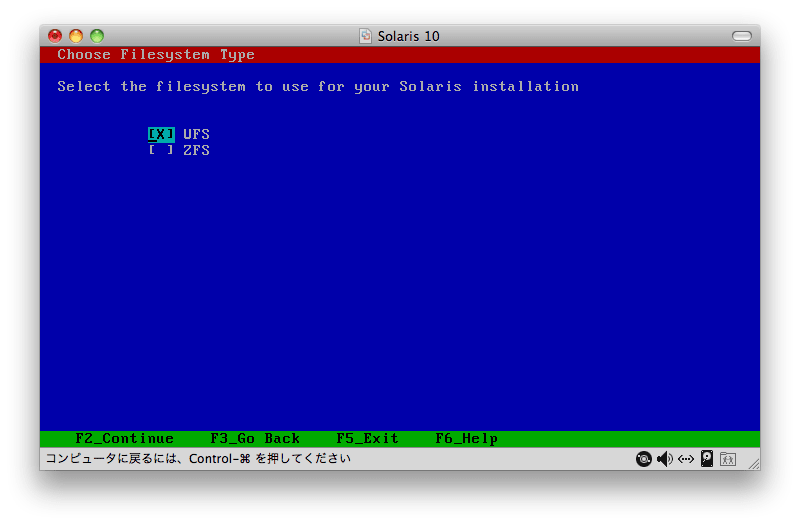
デフォルトは UFS ですが、ZFS にします。下矢印キーを叩いて「ZFS」の左側の括弧を反転表示させ、Return キー(もしくはスペースキー)を叩くと切り替わります。それから F2 を押して、次に進みます。
26.インストールするソフトウェアの選択
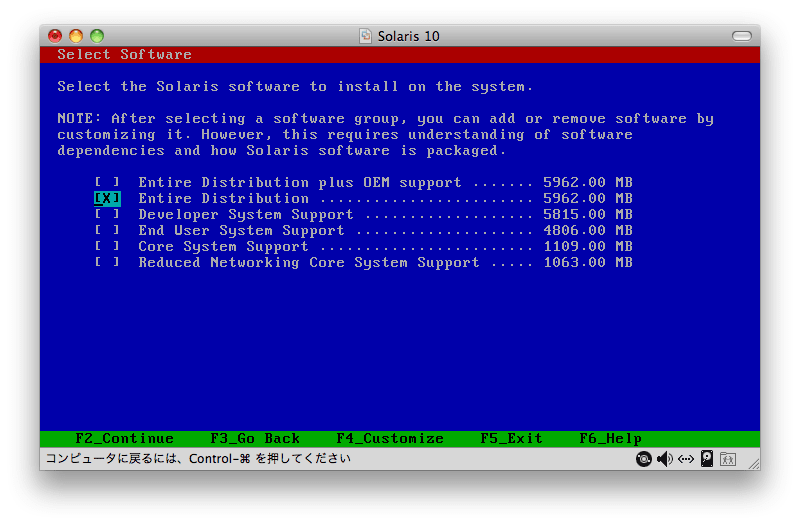
デフォルト通りでよいので、このまま F2 を押して次に進みます。
27.インストールするハードディスクの選択
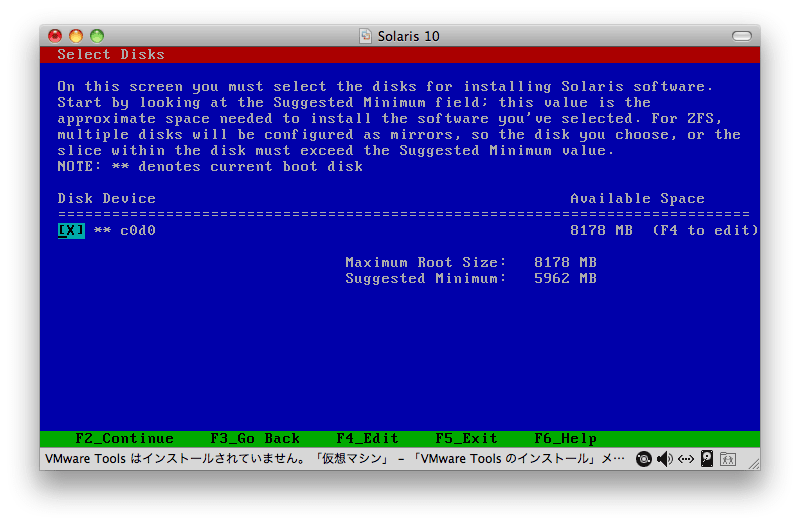
選択の余地はないので、F2 を押して次に進みます。
28.ZFSの設定

変更する必要は無いので、F2 を押して次に進みます。
29.他のファイルシステムの使用の有無
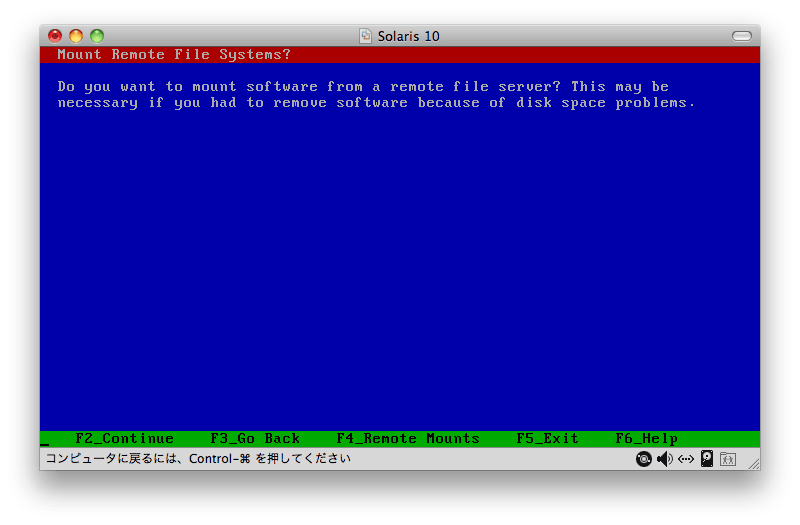
F2 を押して次に進みます。
30.確認
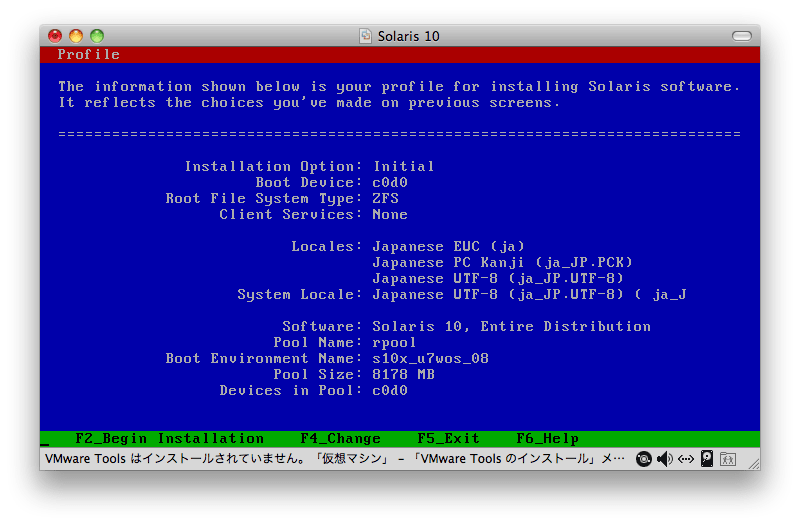
設定内容の確認です。入れ間違えたりして、変更の必要があれば、F4 を押して前の画面に戻って修正できます。変更の必要が無ければ、F2 を押すと、一旦黒い背景の画面になった後、再び青い画面に戻り、インストールが始まります。
1時間ぐらいかかりますので、しばらく放っておきます。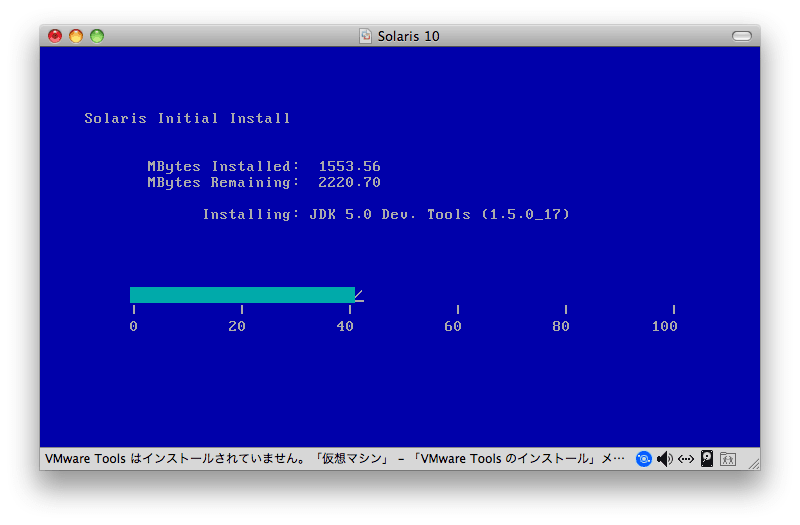
このような感じで、延々と続きます。100%まで行くと、再び黒い画面になります。
この状態で、少し待たされます。そして、次のような画面が表示されます。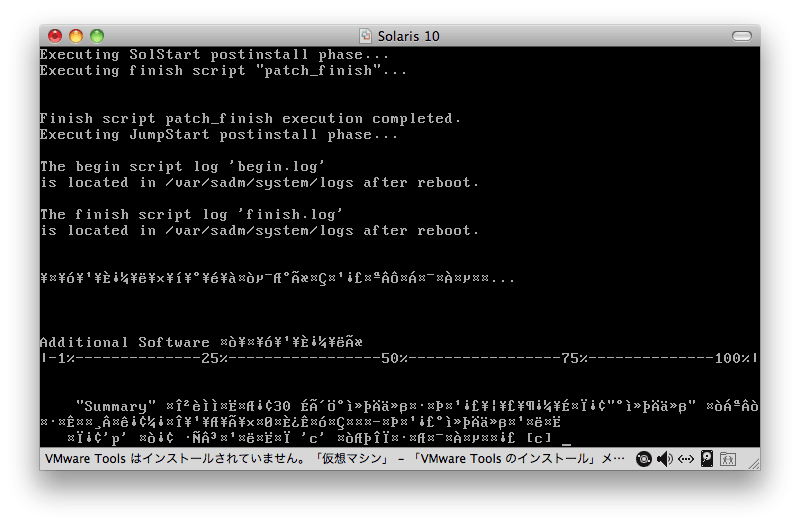
日本語のメッセージを出そうとしているのですが、文字化けしてしまっています。言語環境を英語にしてインストールした場合には、
Pausing for 30 seconds at the "Summary" screen. The wizard will continue to the next step unless you select "Pause". Enter 'p' to pause. Enter 'c' to continue. [c]
と表示されています。(参考のため、スクリーンショットを、この記事の最後に載せておきます。)
Return キーを叩けば、次に進みますし、特に何もしなくても、30秒経てば、次に進みます。

またまた文字化けしてしまっているのですが、言語環境を英語にしてインストールした場合には、
<Press Return to reboot the system> {"!" exits}
[ ]
というメッセージが出ていました。
ここで、
キーボード右上のイジェクトボタンを押して、
Solaris インストーラ DVD を取り出しておきます。
そして Return キーを叩くと、最後の処理を開始します。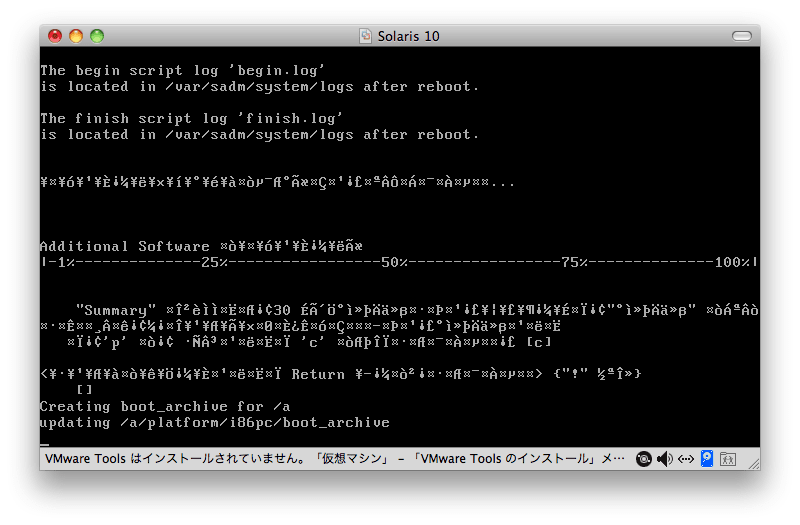
しばらく待っていると、再起動します。
31.再起動後の処理
GNU GNUB の画面が出ます。

10秒待つか、Return を叩くと、OSが立ち上がります。一番上のメッセージを見ると、64bit と書かれています。
しばらく待っていると、グラフィックの画面が立ち上がります。

ユーザー名に「root」と入力して、Return キーを叩きます。

パスワード入力画面が表示されますので、「14.パスワード」で設定したパスワードを入力し、Return キーを叩きます。
32.デスクトップ環境の設定

デフォルト通り、「Java Desktop System」が選択された状態で、「了解」をクリックします。「共通デスクトップ環境(CDE)」は古いシステムで、そう遠くない将来、サポートされなくなるそうです。
33.Gnome デスクトップへようこそ

「閉じる」をクリックします。
35.Solaris 登録ウィザード
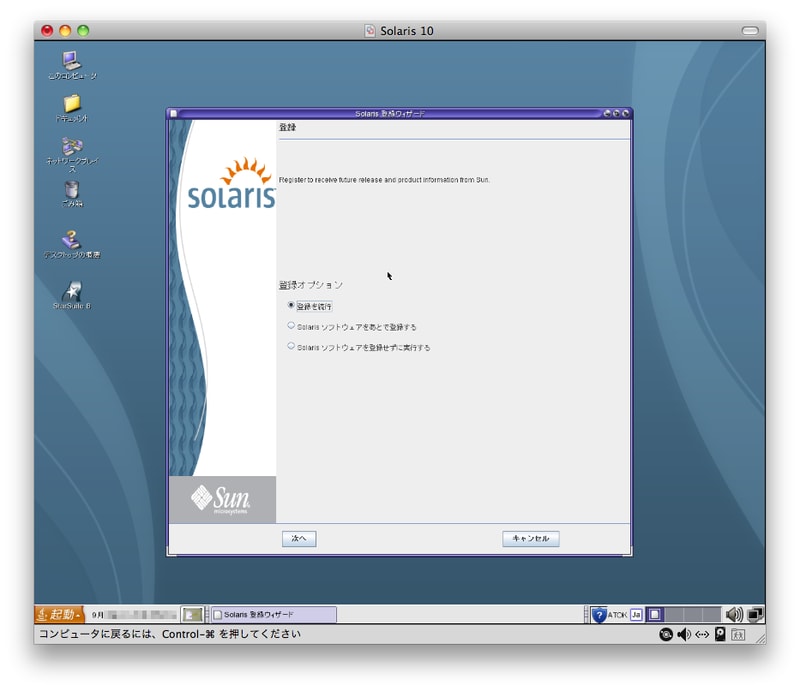
「あとで登録」を選択して、「次へ」をクリックすると、「本当に後で登録しますか?」と確認のメッセージが出ます。
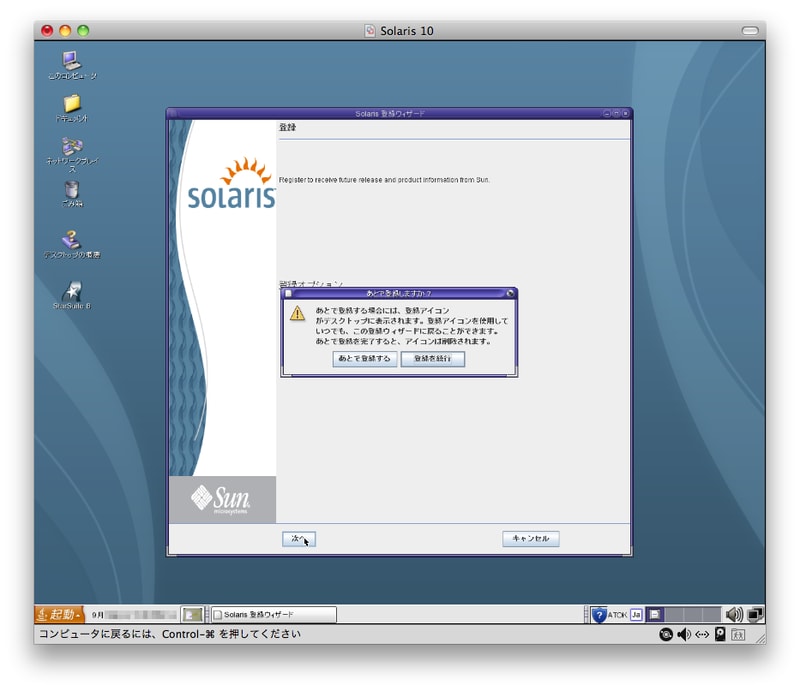
「あとで登録する」をクリックすると、デスクトップに登録アイコンが作成され、もうしばらく待っていると、ディスクアクセスが止み、インストール完了となります。
36.再起動
いったん再起動した後、VMware Tools のインストールを行います。再起動もしくはシャットダウンは、左下の「起動」メニューから行います。
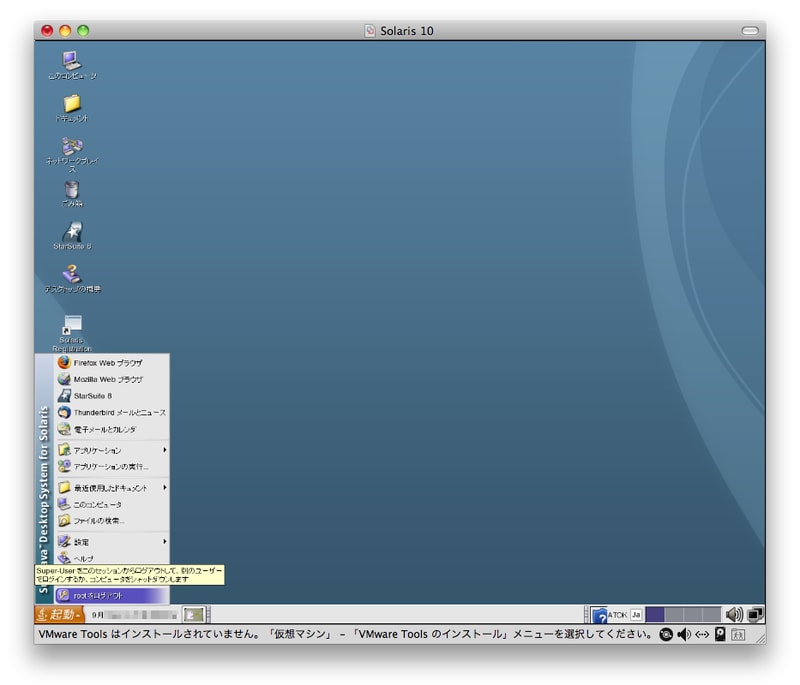
「rootをログアウト」を選ぶと、ログアウトするのか、シャットダウンするのか、再起動するのか、尋ねられます。
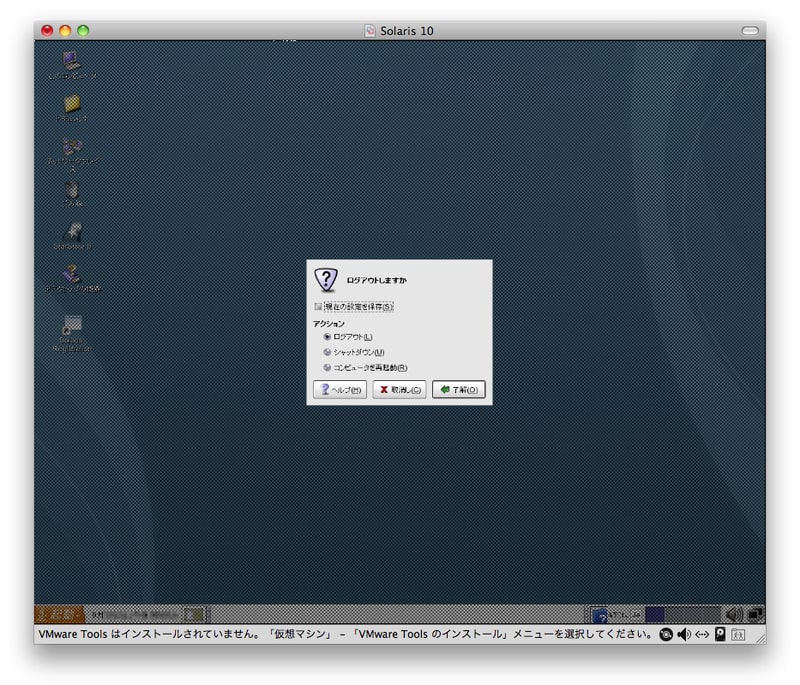
このときに限り、再起動でも大丈夫なようですが、再起動が上手く動かないことが多い(再起動の途中で止まってしまい、VMware Fusion のメニューから、ゲストのシャットダウンをして、また止まり、またゲストのシャットダウン、ということを繰り返して、ようやくシャットダウン、ということが多い)ので、再起動はせず、いったんシャットダウンしてから、仮想マシンをスタートアップする、というようにしたほうがよいようです。
その後、VMware Tools のインストールを行います。
***** 参考 *****
1.上記の「30.確認」に載せてある再起動前の文字化けした画面は、言語環境を英語にしてインストールした場合は、以下のようになっています。
2.VMware Fusion 上で Solaris 10 のインストールをする場合、インストーラDVDは、取り出さなくても特に問題は起こりません。通常のマシン(普通の Windows マシン)ですと、CD/DVD からインストールする場合、起動順序を
1.CD/DVD
2.HDD
としているのですが、そうすると、CD/DVD から OS インストールをして再起動したとき、再びCD/DVD の OS インストーラが立ち上がってしまう、ということになります。そういう問題を避けるために、CD/DVD からインストールしたとき、CD/DVDを抜いてから再起動するようにするのが普通です。
しかし、VMware Fusion 上に Solaris 10 をインストールした場合、再起動のときは、HDD から立ち上がります。CD/DVD をアクセスしている音は聞こえますが、HDD から立ち上がりますので、再起動時に インストールDVD を抜いておく必然性はありません。
でも、意図に従って確実に動作させる、という考えに基づいて、再起動時には DVD を抜いておくようにしています。














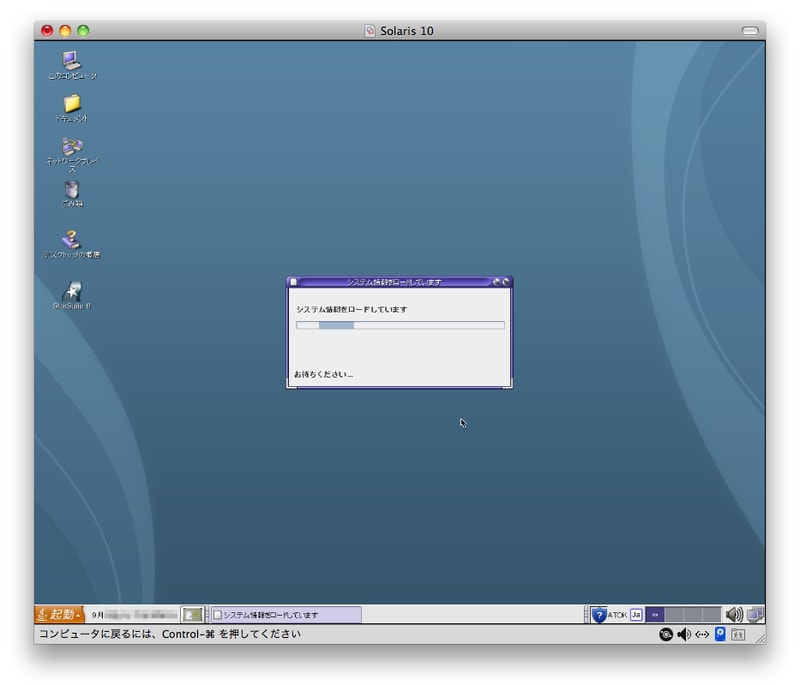
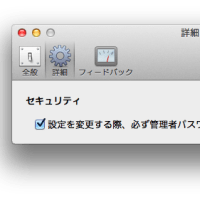
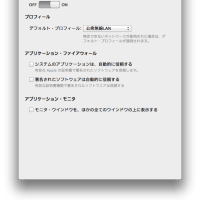
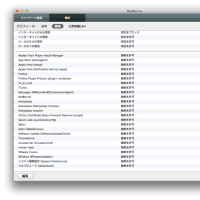

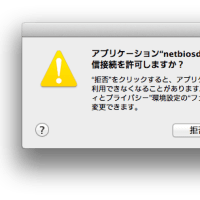
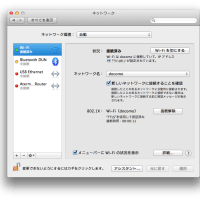
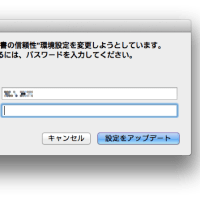
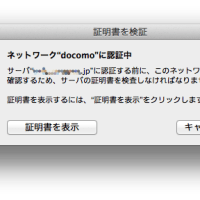
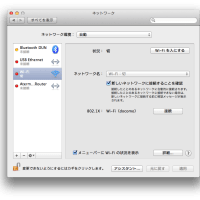
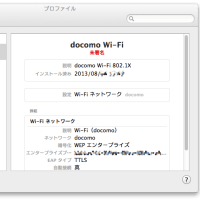
大変参考になりました。