PowerPoint基礎講座 第1期 6回目の記録です。
<準備>
 DVD-RWは、やはり不具合があったため、今回からDVD-Rを使用しました。
DVD-RWは、やはり不具合があったため、今回からDVD-Rを使用しました。
講師卓PCから受講生PCデスクトップへ配布したデータをフォーマットしたDVD-Rに保存。
 DVD-Rの中の「元気に過ごすために (5) 2016.05.21 」を開き、名前を付けて保存。
DVD-Rの中の「元気に過ごすために (5) 2016.05.21 」を開き、名前を付けて保存。
保存場所は、「ファイル」→「参照」から、お気に入りの下の「デスクトップ」
 ファイル名は、「元気に過ごすために (6) 2016.05.28 」 このファイルを「上書き保存」をしながら進めました。
ファイル名は、「元気に過ごすために (6) 2016.05.28 」 このファイルを「上書き保存」をしながら進めました。
 本日の講座内容
本日の講座内容 .図形の基本を活かして
.図形の基本を活かして  テキスト追加(第1期分)1ページ~7ページ
テキスト追加(第1期分)1ページ~7ページ
 「ホーム」タブ、新しいスライド・レイアウト「タイトルのみ」を選択し、8枚目のスライドを作成します。
「ホーム」タブ、新しいスライド・レイアウト「タイトルのみ」を選択し、8枚目のスライドを作成します。
 「デザイン」タブ、「officeテーマ」 ※右クリックー「選択したスライドに適用」にします。
「デザイン」タブ、「officeテーマ」 ※右クリックー「選択したスライドに適用」にします。
 図形描画から円を作成、図形へテキスト文字の追加、コピーして7個作成、書式の変更、整列し、コネクタ線で結合しました。
図形描画から円を作成、図形へテキスト文字の追加、コピーして7個作成、書式の変更、整列し、コネクタ線で結合しました。
 矢印図形を作成、コピー、回転して配置しました。
矢印図形を作成、コピー、回転して配置しました。
 さらに図形を作成し、テキスト文字を追加、色等書式を変更し、全体をバランスよく配置しました。
さらに図形を作成し、テキスト文字を追加、色等書式を変更し、全体をバランスよく配置しました。
 .画面切り替えの設定(各スライド)
.画面切り替えの設定(各スライド)
 補助テキスト
補助テキスト 「デザイン・レイアウト・画面切り替え・音楽」設定一覧表1ページのとおり、各スライドに画面切り替え効果を設定。
「デザイン・レイアウト・画面切り替え・音楽」設定一覧表1ページのとおり、各スライドに画面切り替え効果を設定。
 スライドのサムネイルには、画面切り替え効果が設定されていることを表す「アニメーションの再生」アイコン★が付きます。
スライドのサムネイルには、画面切り替え効果が設定されていることを表す「アニメーションの再生」アイコン★が付きます。
 「プレビュー」をクリックして再生して確認ができます。
「プレビュー」をクリックして再生して確認ができます。
 .文字のアニメーション設定(1枚目のスライド、スライド番号0)
.文字のアニメーション設定(1枚目のスライド、スライド番号0)
 同補助テキスト
同補助テキスト 2ページ、
2ページ、
1ページ目(タイトル0) サブタイトル(2か所)にアニメーションを設定したところで時間となりました。
 . DVD-Rへ「元気に過ごすために (6) 2016.05.28 」を保存しました。
. DVD-Rへ「元気に過ごすために (6) 2016.05.28 」を保存しました。
 次回講座はいよいよ最終回、6月4日です。どうぞよろしくお願いいたします。
次回講座はいよいよ最終回、6月4日です。どうぞよろしくお願いいたします。










 、先週保存の 「元気に過ごすために (4) 2016.05.14 」を、
、先週保存の 「元気に過ごすために (4) 2016.05.14 」を、
 今日の新しい講座内容です
今日の新しい講座内容です .4枚目のスライドのオブジェクトに、アニメーションを設定します
.4枚目のスライドのオブジェクトに、アニメーションを設定します .DVDに、「元気に過ごすために (4) 2016.05.14 」を保存しました。
.DVDに、「元気に過ごすために (4) 2016.05.14 」を保存しました。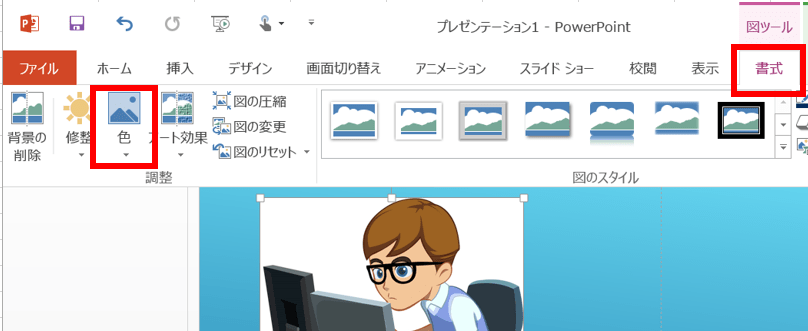

 ワンクリックで背景が透明化できます。
ワンクリックで背景が透明化できます。
 曲のトリミング オーディオのトリミングから フェードイン・フェードアウトで調整
曲のトリミング オーディオのトリミングから フェードイン・フェードアウトで調整 使ってみましょう
使ってみましょう デザインの変更 デザインタブ⇒テーマ⇒デザインを決めて
デザインの変更 デザインタブ⇒テーマ⇒デザインを決めて 右クリック
右クリック


 次回はアニメーションをやる予定です
次回はアニメーションをやる予定です 。3/19です
。3/19です
 .9枚目 新しいスライド→デザイン・・・オフィス レイアウト・・・タイトル
.9枚目 新しいスライド→デザイン・・・オフィス レイアウト・・・タイトル .11枚目 新しいスライド→デザイン・・・オフィス レイアウト・・・タイトル
.11枚目 新しいスライド→デザイン・・・オフィス レイアウト・・・タイトル .写真データを5枚DVDに保存
.写真データを5枚DVDに保存 coji
coji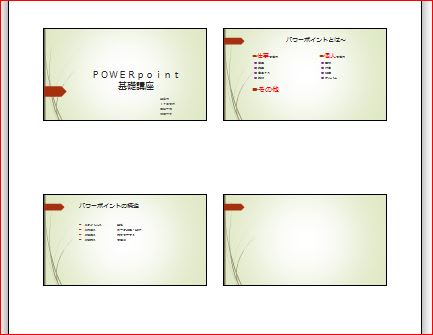

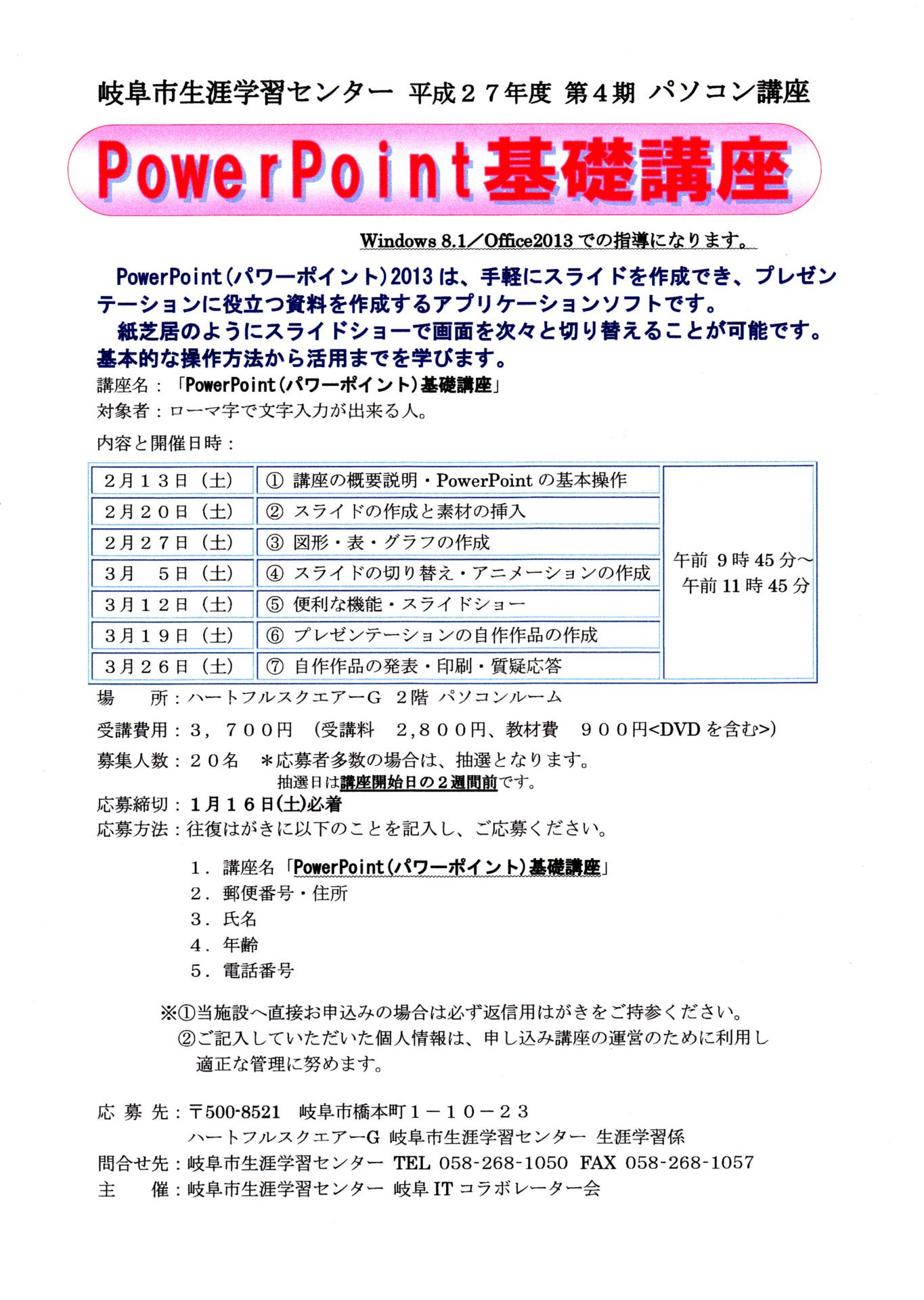
 個人作品の作成(前回保存ファイル121202 を続いて編集、またはフォトアルバムなど新規作成)
個人作品の作成(前回保存ファイル121202 を続いて編集、またはフォトアルバムなど新規作成) 受講生皆さん(ご了承いただいた方)の作品発表、ITコラボメンバーの作品発表
受講生皆さん(ご了承いただいた方)の作品発表、ITコラボメンバーの作品発表
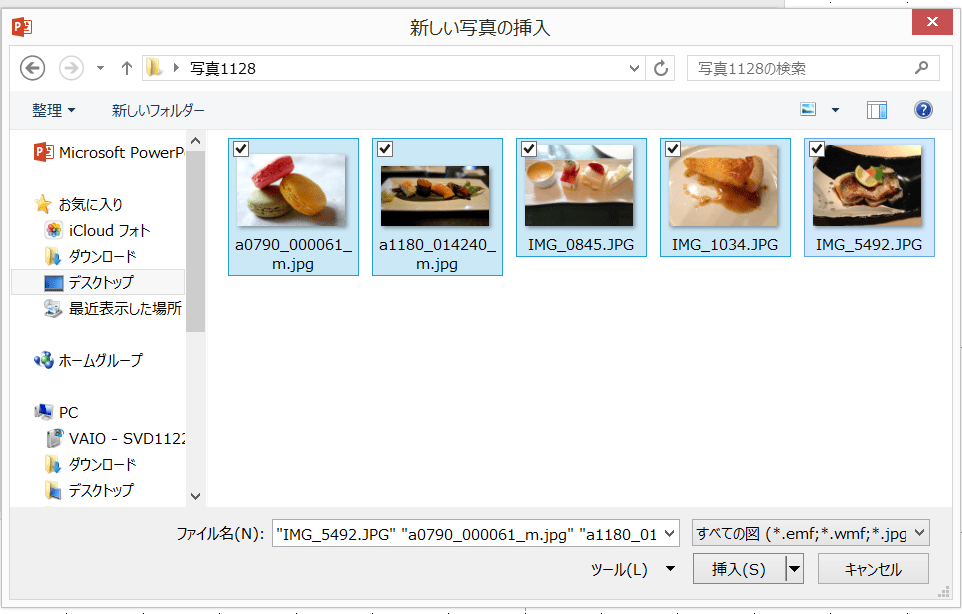
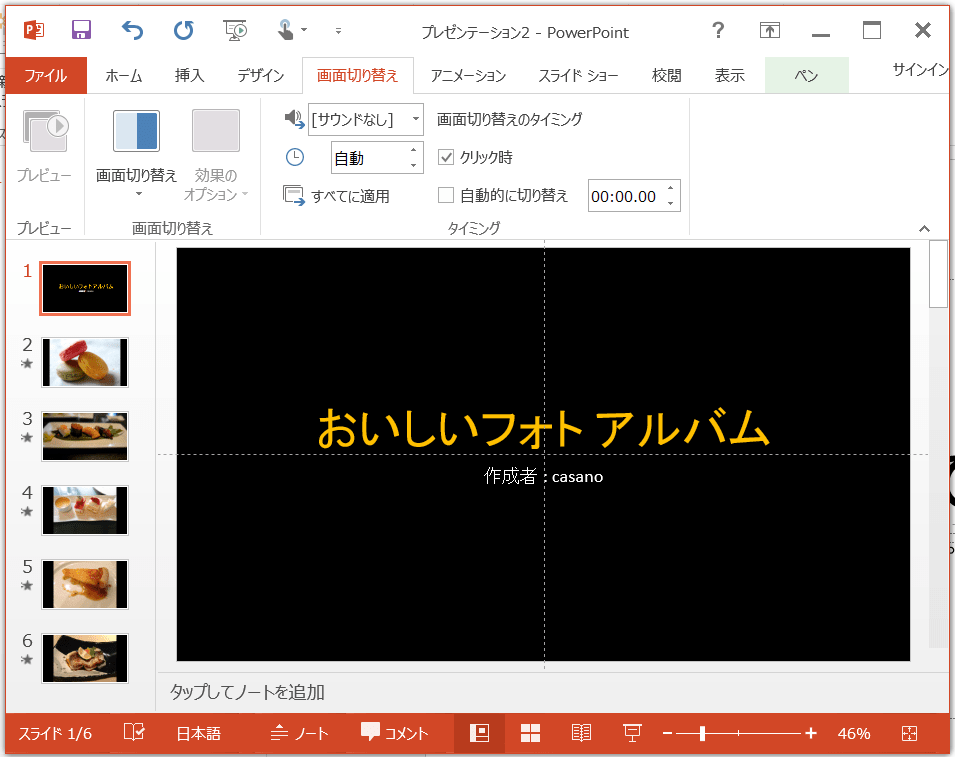



 最期に、参加いただきました受講生の皆さま、メンバー皆さま、ありがとうございました。
最期に、参加いただきました受講生の皆さま、メンバー皆さま、ありがとうございました。 )もあったかと思いますが、反省点は次回に反映してよりよい講座を目指してまいりたいと思います。
)もあったかと思いますが、反省点は次回に反映してよりよい講座を目指してまいりたいと思います。