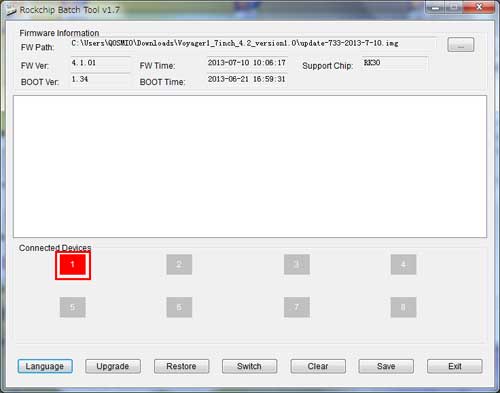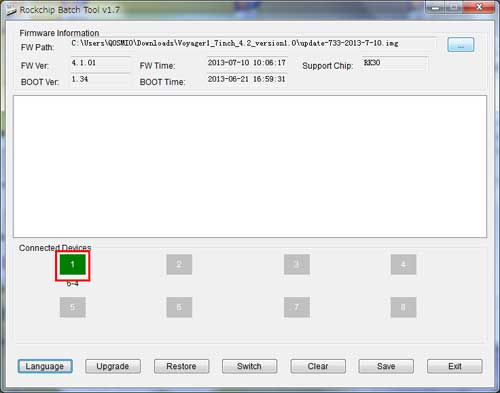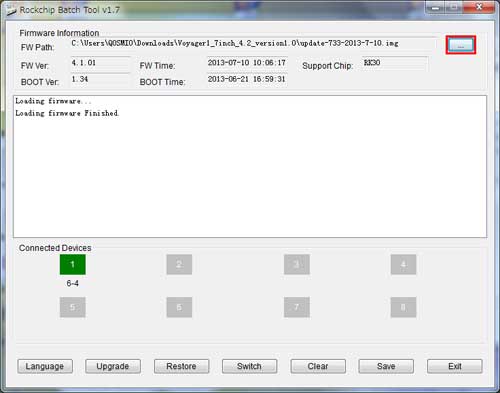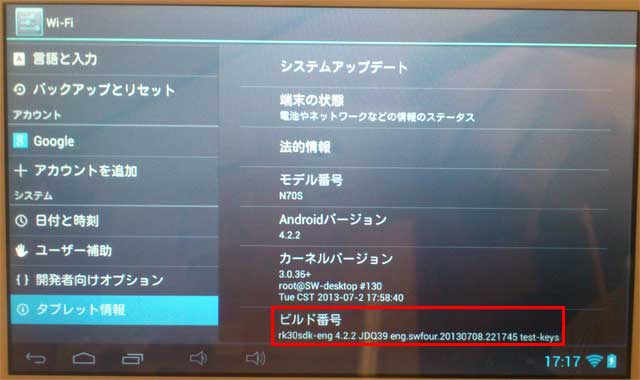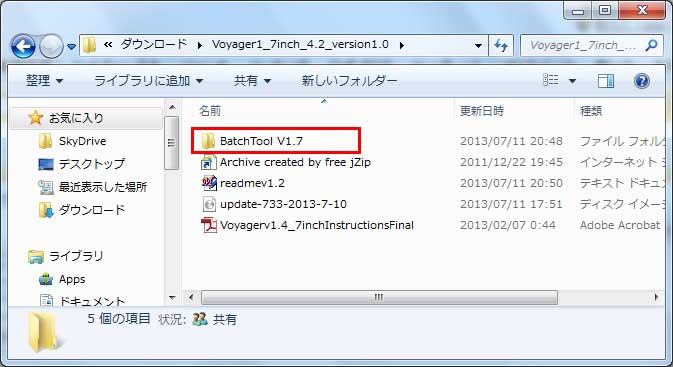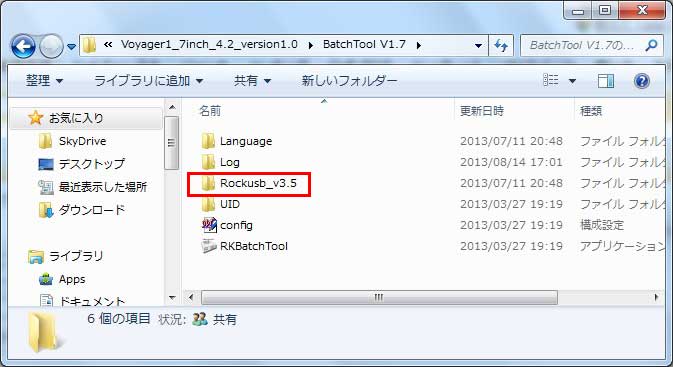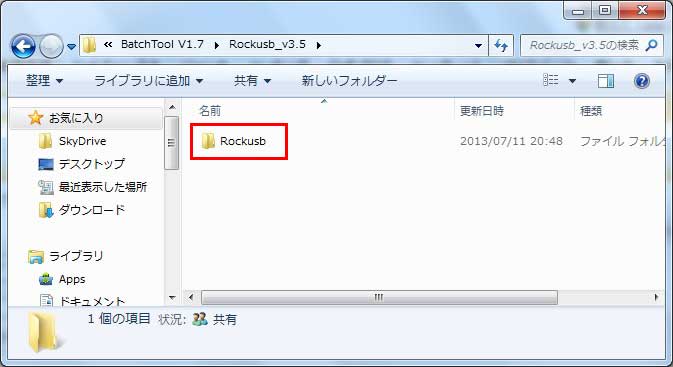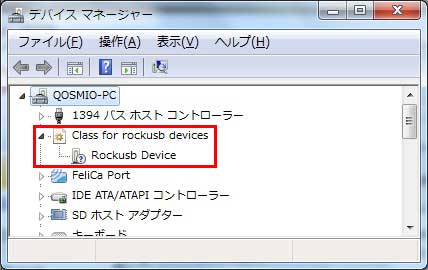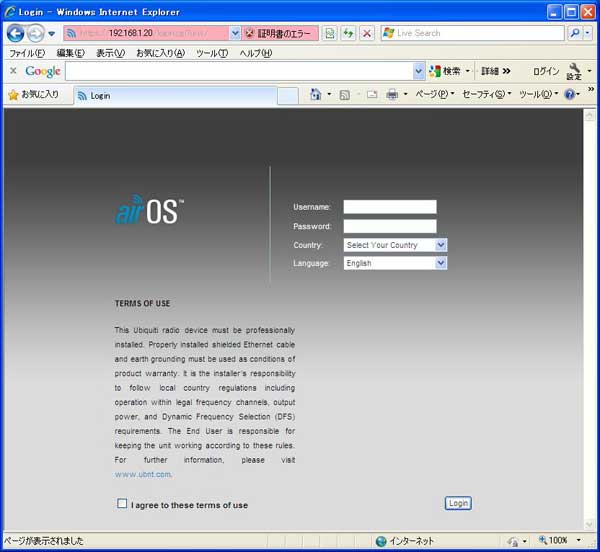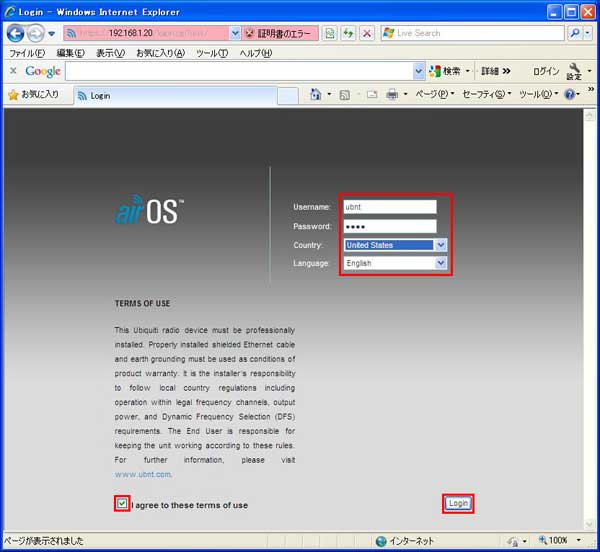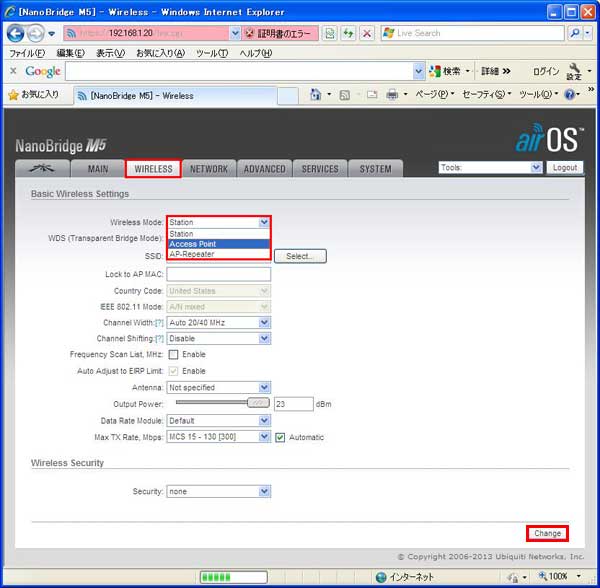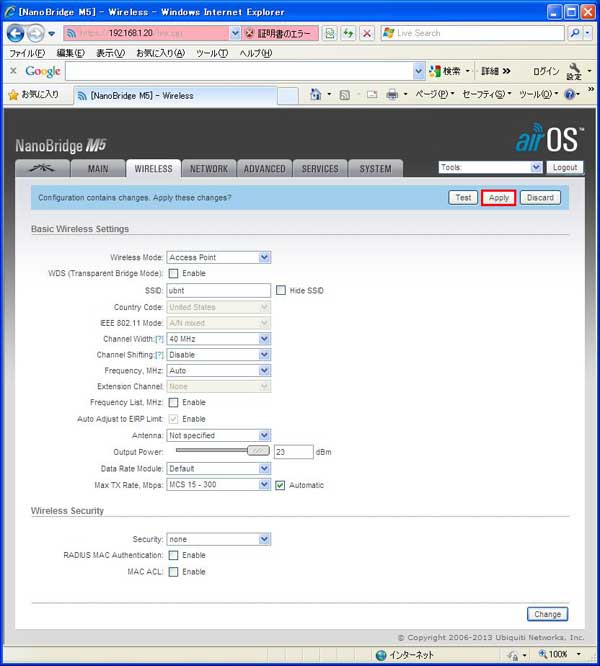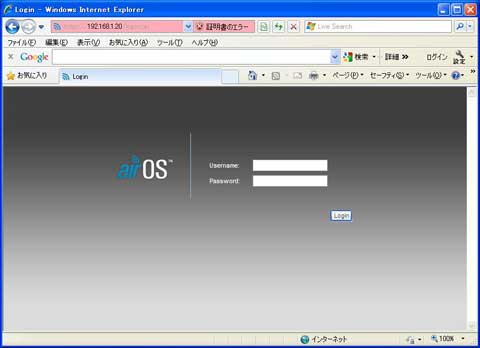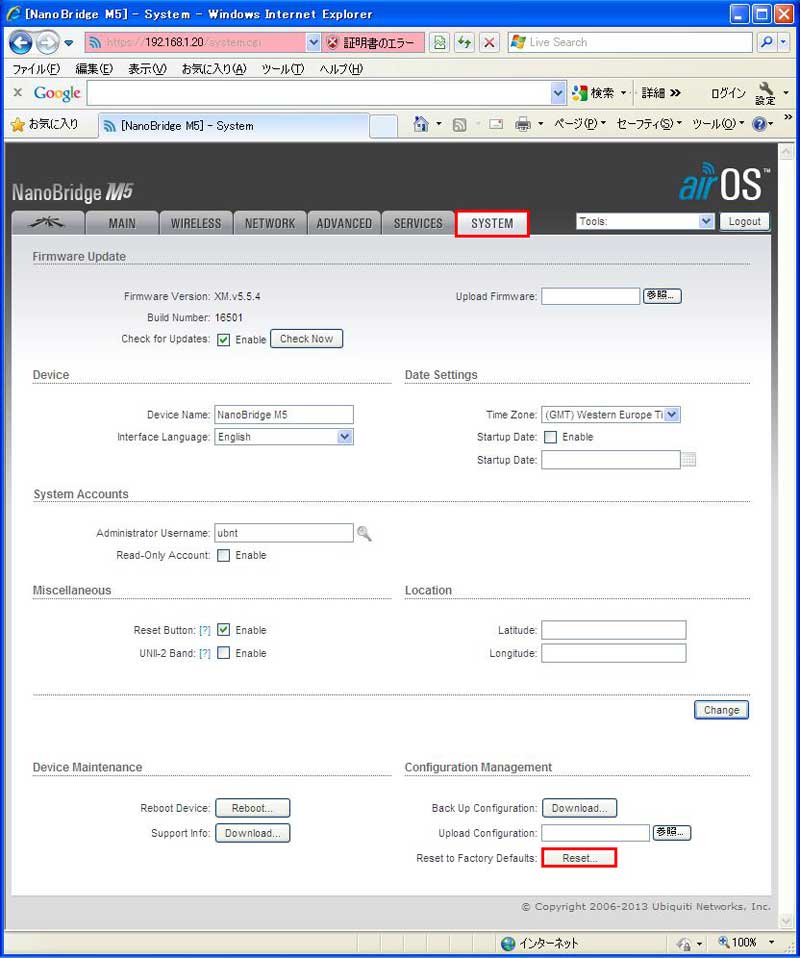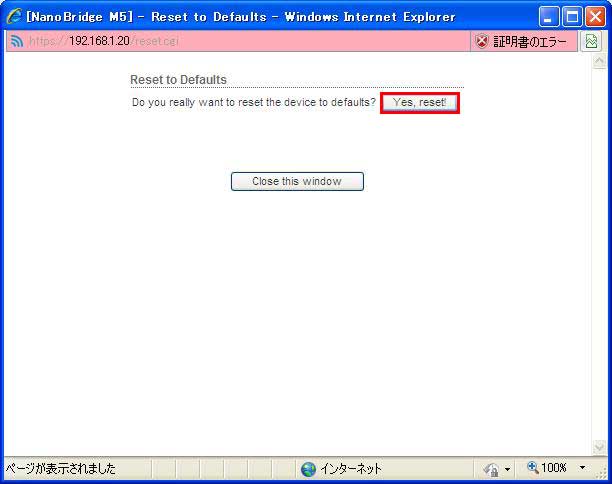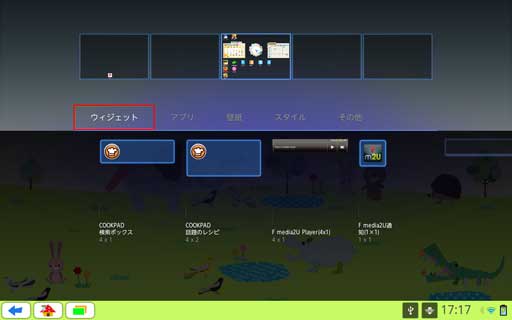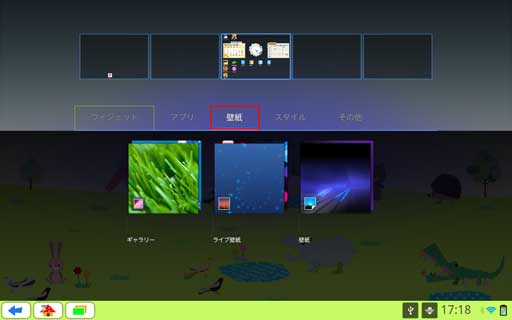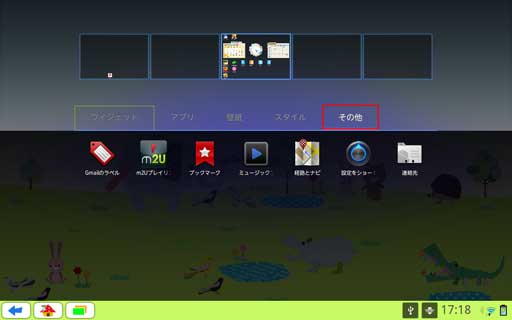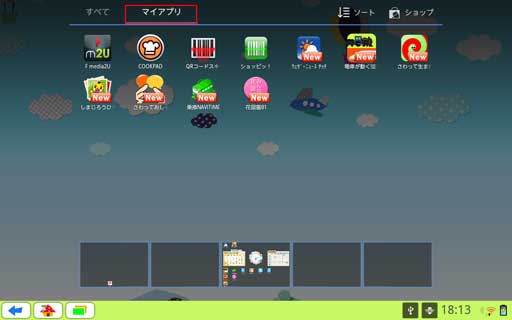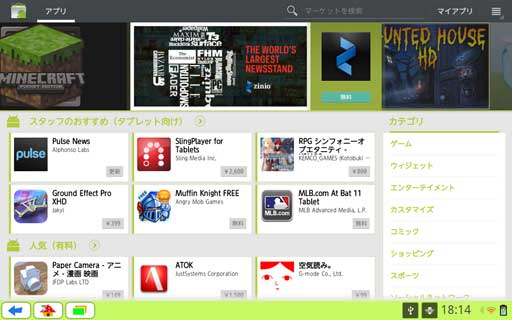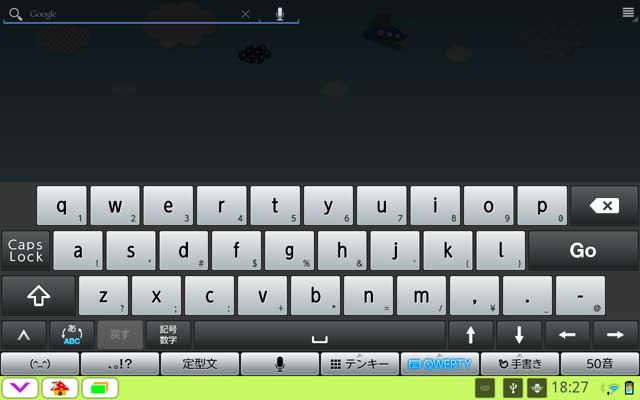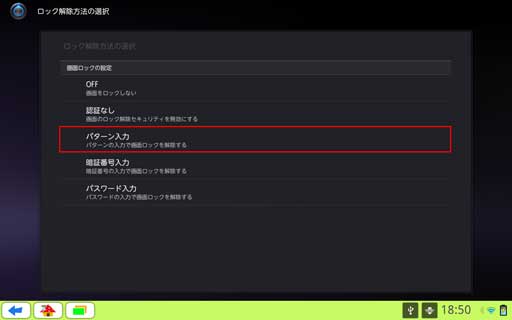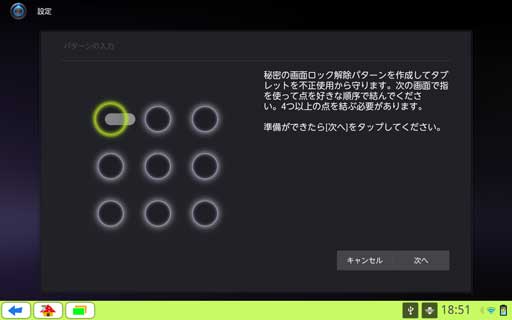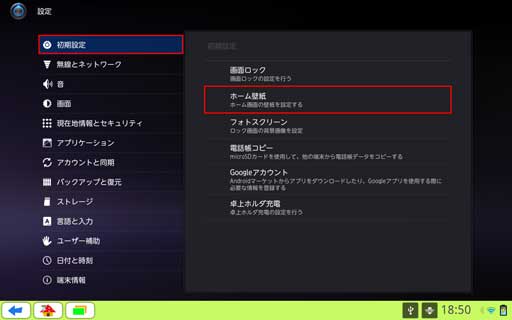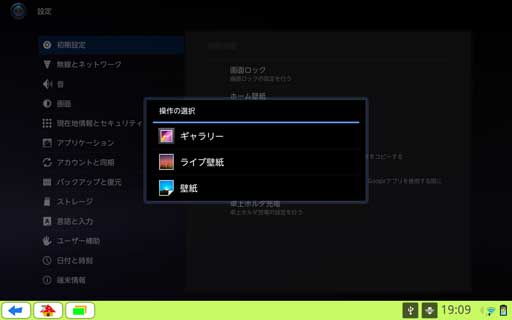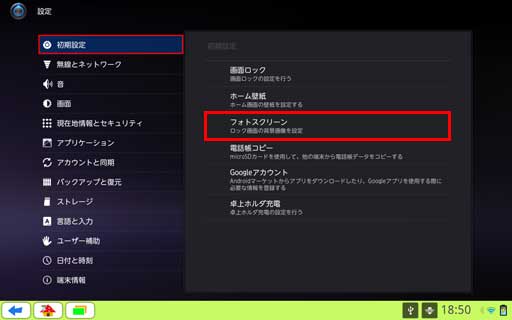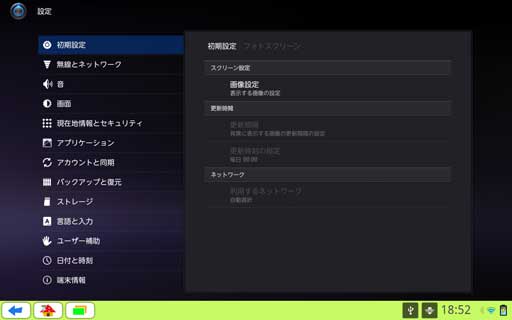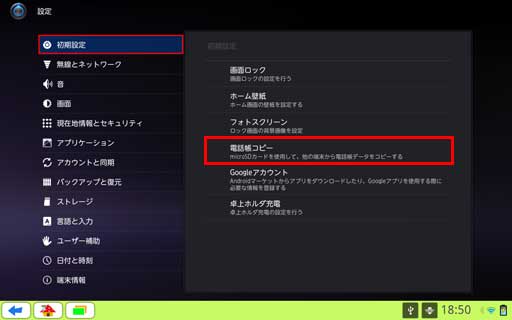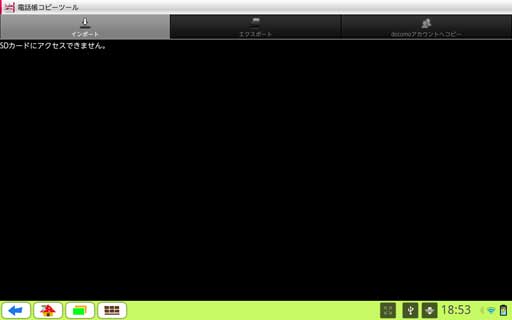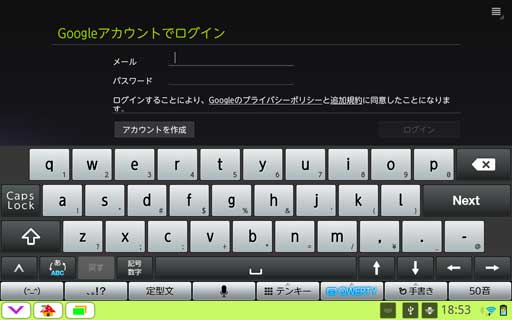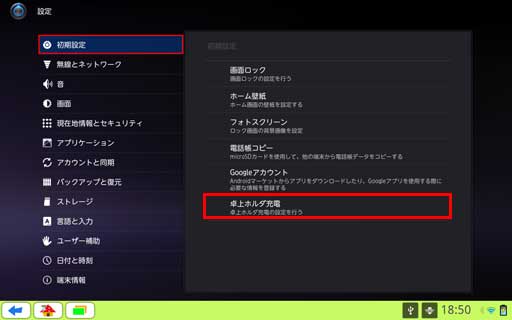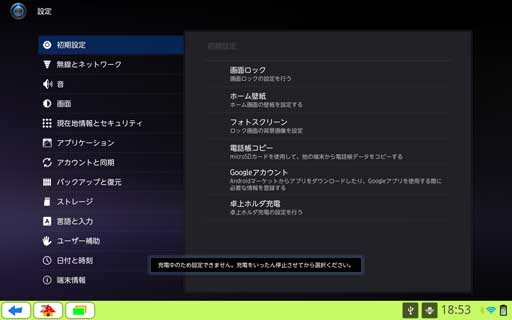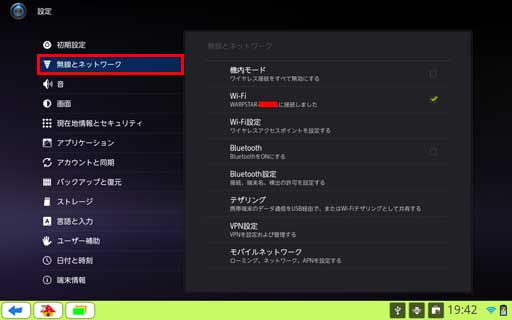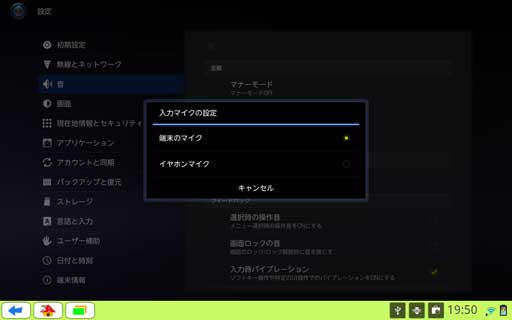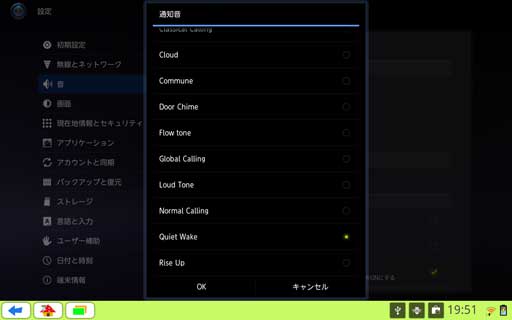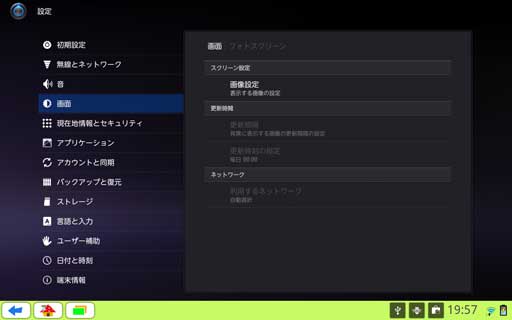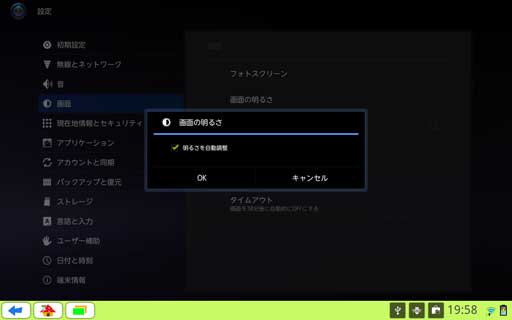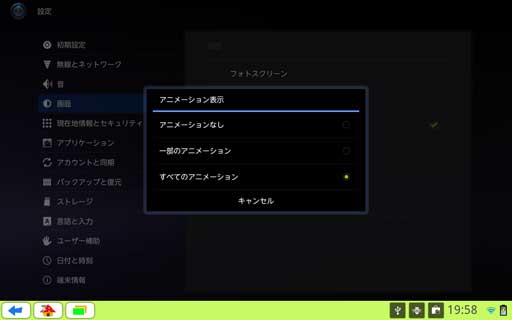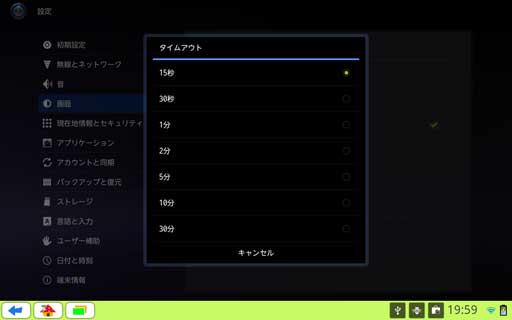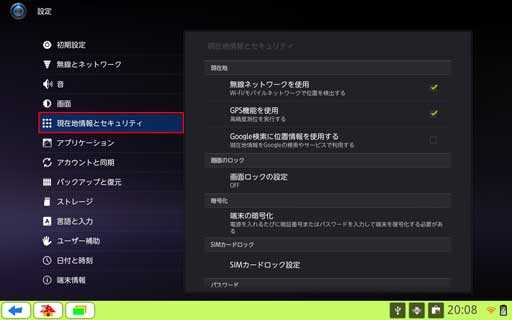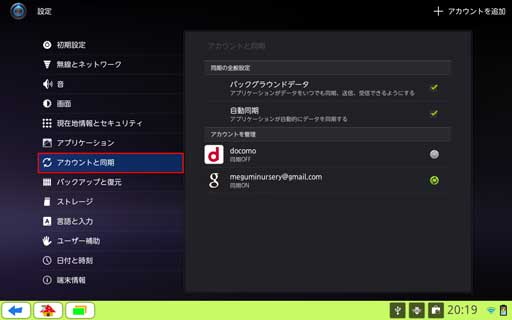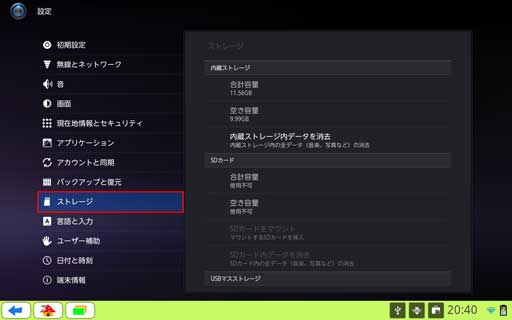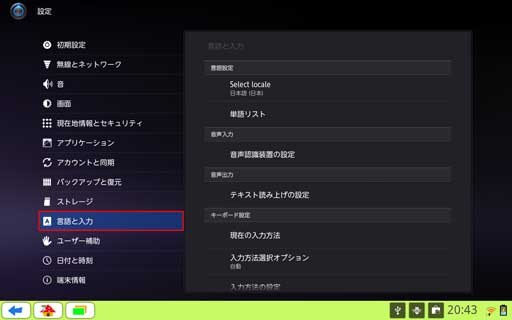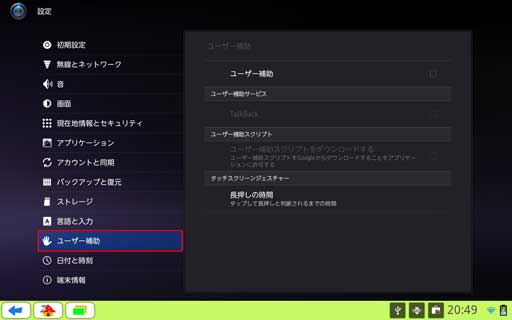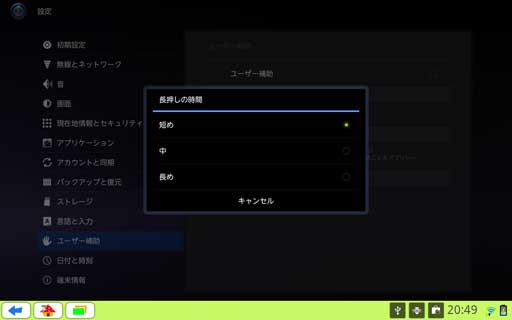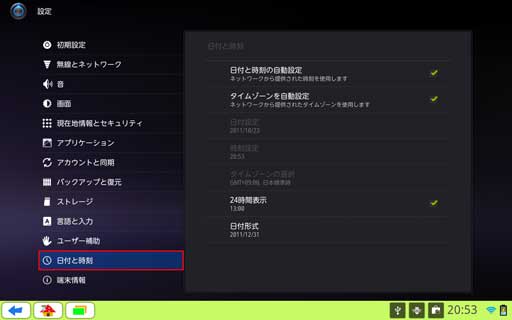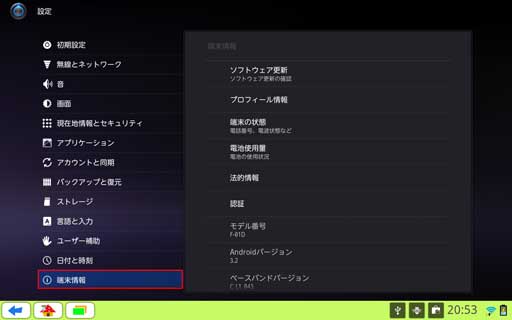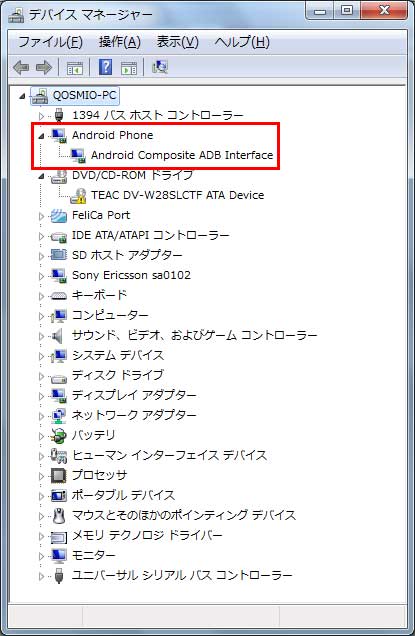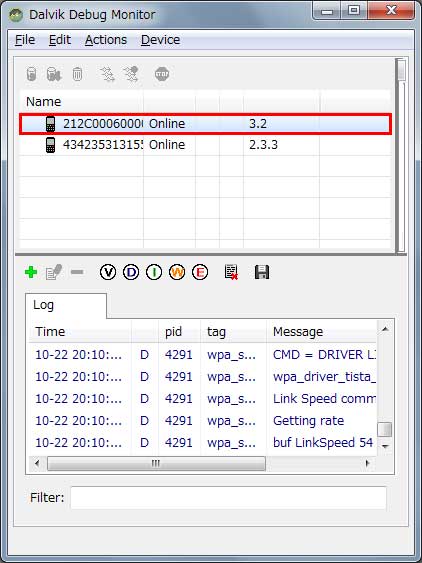とうとう中が見たくなり、「N70双撃S」中を開けました。
いつも使用している必須の道具「使用済みテレカまたは類似品を2枚以上」を
使い開きます。
(1)角の部分の一番隙間を作り易い場所にテレカをこじ入れます。
1枚目を上手く入れたら、導く様にして2枚目を挟み込みます。
2枚入れたら、テレカとテレカの間にマイナスのドライバを入れて行きます。

こんなイメージになります。
ドライバを回しながら隙間を広げて行きます。

(2)こんな状態になります。
ゆっくりと焦らず時間をかけてこじ開けていきます。
少し開いたら、テレカをスライドして行きます。
(テレカでツメをゆっくりと外して行く様な感じです)

(3)開かれた状態です。


タブレットに限らず、パソコンや色々な機器の分解にテレカは必須のツールです。
うまく隙間を作り、挟み込んで行ったら、ツメ(プラスチックの接合部分は必ずツメとツメで引っかけて留めているので)
をこじあける感じでスライドさせて、少しずつ開けていきます。
キズは付かずに、完全に元通りの状態に戻ります。
どんな作業でも、便利な道具は自分で見つけたり、作ったりするのが効率よく作業を進めるコツです。
いつも使用している必須の道具「使用済みテレカまたは類似品を2枚以上」を
使い開きます。
(1)角の部分の一番隙間を作り易い場所にテレカをこじ入れます。
1枚目を上手く入れたら、導く様にして2枚目を挟み込みます。
2枚入れたら、テレカとテレカの間にマイナスのドライバを入れて行きます。

こんなイメージになります。
ドライバを回しながら隙間を広げて行きます。

(2)こんな状態になります。
ゆっくりと焦らず時間をかけてこじ開けていきます。
少し開いたら、テレカをスライドして行きます。
(テレカでツメをゆっくりと外して行く様な感じです)

(3)開かれた状態です。


タブレットに限らず、パソコンや色々な機器の分解にテレカは必須のツールです。
うまく隙間を作り、挟み込んで行ったら、ツメ(プラスチックの接合部分は必ずツメとツメで引っかけて留めているので)
をこじあける感じでスライドさせて、少しずつ開けていきます。
キズは付かずに、完全に元通りの状態に戻ります。
どんな作業でも、便利な道具は自分で見つけたり、作ったりするのが効率よく作業を進めるコツです。