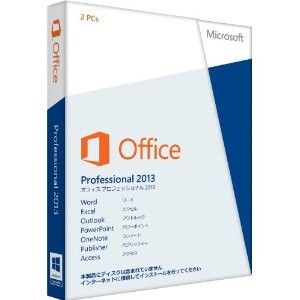Office 2013をタッチモードに切り替えるには、以下の操作手順を行ってください。
ここでは例として、Word 2013で設定する手順を案内します。
Word 2013を起動して、「タッチ/マウス モードの切り替え」が表示されているかどうかを確認します。
表示されている場合は、手順4に進みます。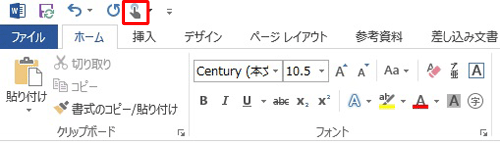
「タッチ/マウス モードの切り替え」が表示されていない場合は、「クイック アクセス ツール バー」をクリックします。
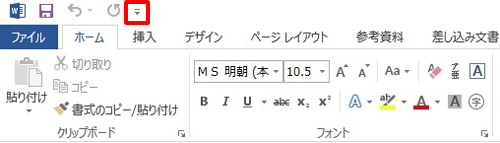
「タッチ/マウス モードの切り替え」をクリックします。
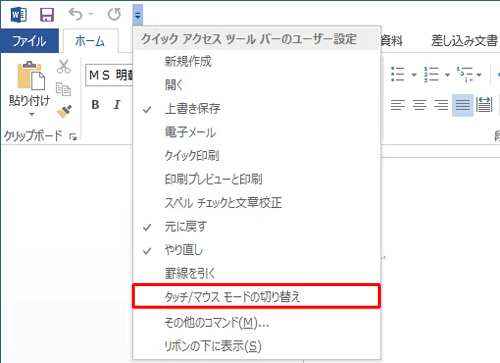
クイック アクセス ツール バーの「タッチ/マウス モードの切り替え」をクリックします。
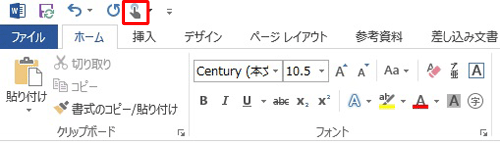
「コマンドの間隔を最適化する」欄の「タッチ」をクリックします。
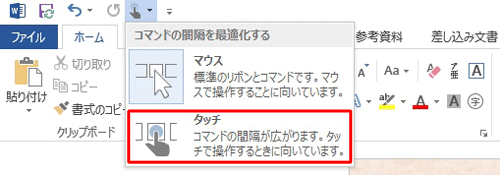
補足
元の状態に戻すには、「タッチ/マウス モードの切り替え」をクリックし、「マウス」をクリックします。
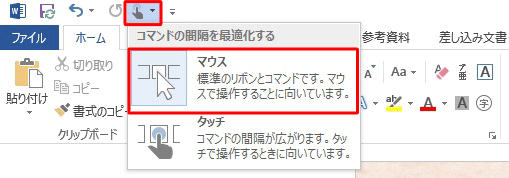
以上で操作完了です。
タッチモードに切り替わると、ボタンの間隔が広くなり、ページ内で表示されるメニューの内容がタッチしやすくなります。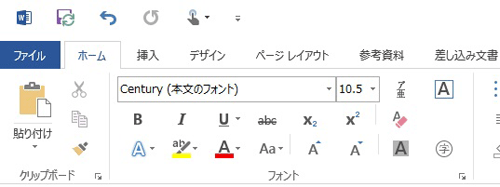
Microsoft office professional plus 2013インストール(ダウンロード版)
Microsoft Office professional plus 2013価格比較(ダウンロード版)
マイクロソフト オフィス2013 激安価格 (ダウンロード版)