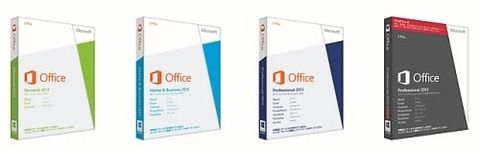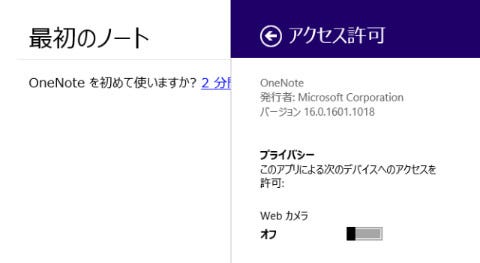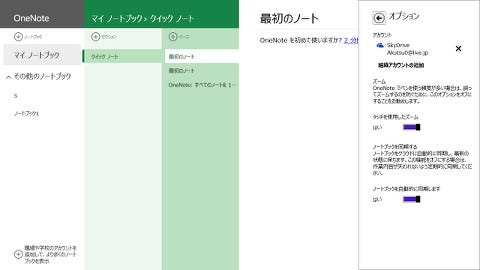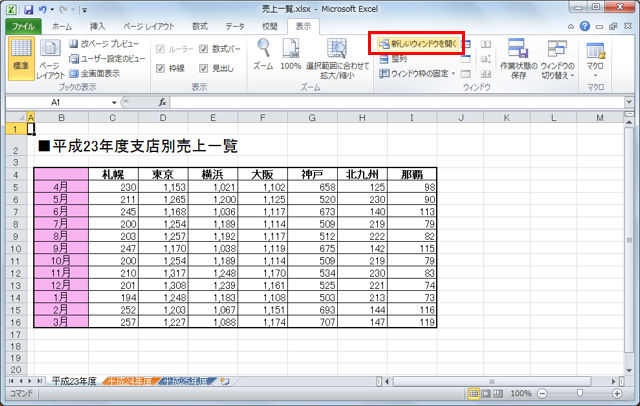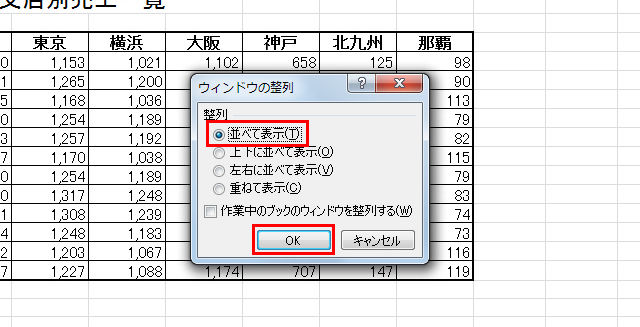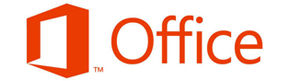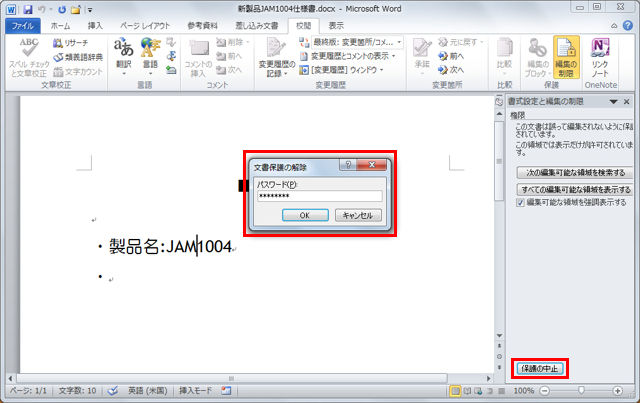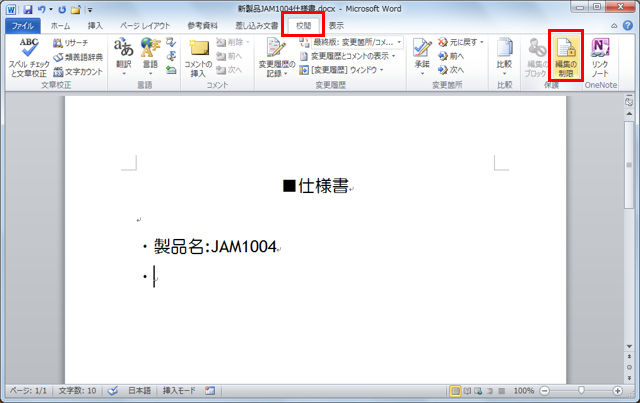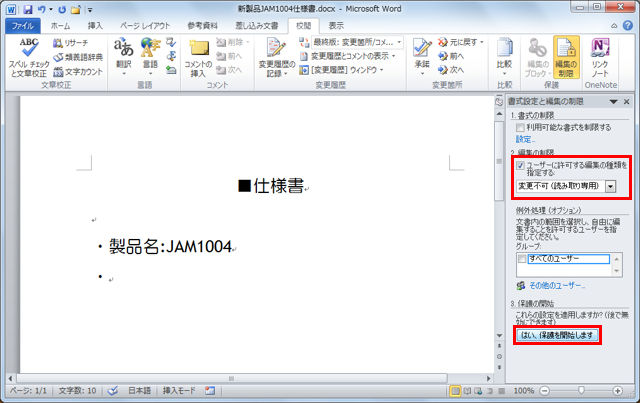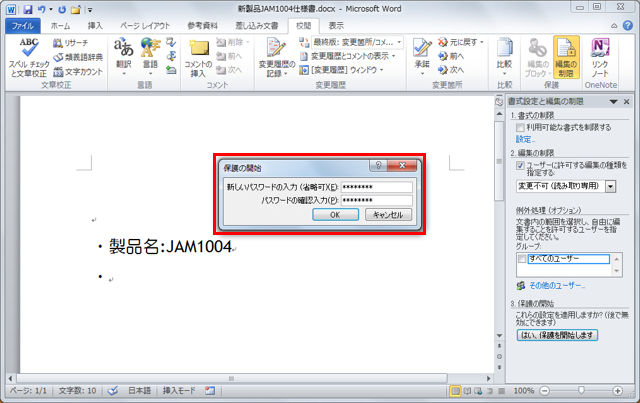Microsoft Office Professional Plus 2013 通常版」ダウンロード版です,
ライセンス認証/登録に関しては、マイクロソフトストアーからの購入品ですので保証いたします
Microsoft office professional Plus 2013ダウンロード版です。
・プロダクトキーはマイクロソフトストアーから、メールで送信された電子キーです。
プロダクト キーのみでの提供となり、インストールメディアはありません。
(Microsoft アカウントを使って専用サイトからプログラムをダウンロードし、セットアップを行います。
Microsoft アカウントをお持ちでない方は、取得する必要があります。)
・提供するキーは未使用で、通常版ですので1台のPCへインストール/認証できます。
•OS(オペレーティング システム): Windows 7 または Windows 8、32 ビット版または 64 ビット版 OS のみ
•CPU: SSE2 対応の 1GHz プロセッサ
•メモリ: 1GB RAM(32ビット版)/ 2GB RAM(64ビット版)
•ハードディスク: 3GB の空きディスク領域
•画面解像度: 1024 × 576 以上(1366 × 768 推奨
Word 2013(ワード2013)
Excel 2013(エクセル2013)
Outlook 2013(アウトルック2013)
PowerPoint 2013(パワーポイント2013)
OneNote 2013(ワンノート2013)
Access 2013(アクセス2013)
Publisher 2013(パブリッシャー2013)
Office 2013 製品企業・団体向けの Office 製品は、microsoft® office professional 2013 と Office Professional Plus 2013 の2種類です.
Office 2013,簡単な高速ダウンロード。 スイートを比較して今すぐインストール.
製品のライセンス認証は、「インターネット経由」または「電話」で行うことができます
Apple製品、Windows 製品 取扱店まで。
大量製品プロダクトキー激安通販
①:登録すれば、Office 2011またはWindows 7無料!
②:ご注文すれば、office2010またはoffice2013無料!