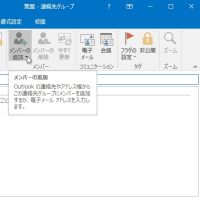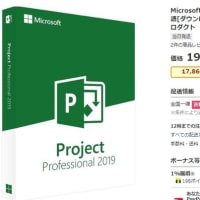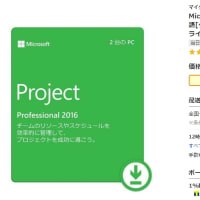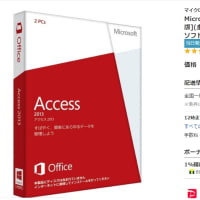visio図形にデータを追加する
Visio の図面上の図形には、データを含めることができます。図形を選択すると、[図形データ] ウィンドウにデータが表示されます。これは、主要な図面をテキストで満たすことなく、プロセス中の手順やネットワーク図内の機器などの詳細情報を提供するのに役立ちます。
Visio Professional では、外部データ ソースに含まれるデータに図形をリンクすることもできます。 使用している Visio のバージョンに従って、次のどちらかの記事を参照してください。
Visio Professional 2013 を使用して図面の図形にデータをインポートする
Visio Professional 2016 を使用して Visio にデータをインポートする
選択した図形にデータを追加する
図面内の既存の図形にデータを追加するには、まず図形にデータ フィールドを追加し、次に値を追加します。
選んだ図形にデータ フィールドを追加するには、次の手順に従います。
[表示] タブの [表示] グループで [作業ウィンドウ] をクリックして、[図形データ] をクリックします。
これによって、[図形データ] 作業ウィンドウの表示/非表示が切り替えられます。
データを追加する図形を選択します。
選択した図形を右クリックして、ショートカット メニューの [データ] をポイントし、[図形データの定義] をクリックします。
[図形データの定義] ダイアログ ボックスで、[新規作成] をクリックして、次の操作を行います。
[ラベル] ボックスに、新しいフィールドの名前を入力します。
[種類] ボックスの一覧で、新しいフィールドに含めるデータの種類をクリックします。
[書式] 一覧で、データ表示に使用する書式を選択します。書式のオプションは、選択したデータのタイプによって異なります。
フィールドにデータを追加するユーザーに対してテキスト プロンプトを表示する場合は、[プロンプト] ボックスに、必要なテキストを入力します。[図形データ] ウィンドウのフィールドの上にマウス ポインターを置いた状態にするとテキストが表示されます。
[OK] をクリックします。
データ フィールドに値を追加するには、次の手順に従います。
1 度に 1 つずつ図形を選択し、[図形データ] ウィンドウのデータ フィールドに値を入力します。
[図形データ] ウィンドウには、選択した図形のデータしか表示されません。
再利用可能なデータ フィールドのセットを作成する
個々の図形ごとにデータ フィールドを作成する必要はありません。一連のデータ フィールドを作成して、図面で選択されたすべての図形や、図面に後から配置した図形にそれを適用できます。
再利用可能なデータ フィールドのセットを作成するには、次の手順に従います。
[表示] タブの [表示] グループで [作業ウィンドウ] をクリックして、[図形データ] をクリックします。
これによって、[図形データ] 作業ウィンドウの表示/非表示が切り替えられます。
[図形データ] 作業ウィンドウの任意の場所を右クリックして、[図形データ セット] をクリックします。
[図形データ セット] 作業ウィンドウで [追加] をクリックします。
[図形データ セットの追加] ダイアログ ボックスで、データ セットの名前を入力します。
[新しいセットを作成する] を選び、[OK] をクリックします。
[図形データ セット] 作業ウィンドウの [名前] 列に、新しいデータ セットが表示されます。
新しいデータ セットを選択し、[定義] をクリックします。
[図形データの定義] ダイアログ ボックスで、図形データ セットのフィールドを定義します。
別のフィールドを作成するには、[新規作成] をクリックします。
必要なデータ フィールドがすべて定義できたら、[OK] をクリックします。
図面で選んだ図形にデータ セットを適用するには、[図形データ セット] 作業ウィンドウでセットを選び、[適用] をクリックします。
データ セットを適用した図形のうちの 1 つで新しいフィールドを確認するには、図形を選択し、[図形データ] ウィンドウを参照します。
データ フィールドをマスター シェイプに追加する
ある特定の図形を使用する際に常に同じ図形データのセットを追加する場合は、マスター シェイプのコピーにデータ フィールドを追加すると時間を節約できます。たとえば、人物図形のマスターに名前や従業員番号のデータ フィールドを追加できます。
ユーザー設定のステンシル上に図形のコピーを作成するには、次の手順に従います。
[図形] ウィンドウで、マスター ページを右クリックし、[個人用図形に追加] をポイントして次のいずれかの操作を行います。
マスター シェイプを新しいステンシルに追加する場合は、[新しいステンシルに追加] をクリックします。
マスター シェイプを既存のユーザー設定のステンシルに追加する場合は、[既存のステンシルに追加] をクリックします。
[名前を付けて保存] ダイアログ ボックスで、新しいステンシルの名前を入力し、[保存] をクリックします。
[図形] ウィンドウの [その他の図形] をクリックし、[個人用図形] をポイントして、コピーしたマスター シェイプが含まれるステンシルをクリックします。
ユーザー設定のステンシル上で新しいマスターを編集するには、次の手順に従います。
新しいステンシルのタイトル バーを右クリックして、ショートカット メニューの [ステンシルの編集] をクリックします。
先ほどステンシルに追加した図形を右クリックし、[マスター シェイプの編集] をポイントして、[マスター シェイプの編集] をクリックします。
図形の編集ウィンドウで図形を右クリックし、[データ] をポイントして、[図形データの定義] をクリックします。
[図形データの定義] ダイアログ ボックスで、フィールドの名前を入力し、その他の情報を指定します。たとえば、この時点でデータ型を変更したり、図形のプロンプトを追加したりできます。
別のフィールドを作成する場合は、[新規作成] をクリックし、前の手順を繰り返します。
必要なデータ フィールドがすべて定義できたら、[OK] をクリックします。
マスター シェイプの編集ウィンドウを閉じるには、[表示] タブの [ウィンドウ] グループで [重ねて表示] をクリックし、マスター シェイプのウィンドウをクリックしてから、上隅にある閉じる (X) をクリックします。
図形を更新するかどうかを確認するメッセージが表示されたら、[はい] をクリックします。
[図形] ウィンドウで、ステンシルを右クリックし、[上書き保存] をクリックします。
データ フィールドを削除するには、次の手順に従います。
削除するデータ フィールドが含まれている図形を選択します。
[図形データ] ウィンドウの任意の場所を右クリックし、[図形データの定義] をクリックします。
[図形データの定義] ダイアログ ボックスの [プロパティ] で、削除するデータ フィールドをクリックし、[削除]、[OK] の順にクリックします。
適用対象: Visio Professional 2013, Visio Professional 2016, Visio 2013, Visio Standard 2016
Visio の図面上の図形には、データを含めることができます。図形を選択すると、[図形データ] ウィンドウにデータが表示されます。これは、主要な図面をテキストで満たすことなく、プロセス中の手順やネットワーク図内の機器などの詳細情報を提供するのに役立ちます。
Visio Professional では、外部データ ソースに含まれるデータに図形をリンクすることもできます。 使用している Visio のバージョンに従って、次のどちらかの記事を参照してください。
Visio Professional 2013 を使用して図面の図形にデータをインポートする
Visio Professional 2016 を使用して Visio にデータをインポートする
選択した図形にデータを追加する
図面内の既存の図形にデータを追加するには、まず図形にデータ フィールドを追加し、次に値を追加します。
選んだ図形にデータ フィールドを追加するには、次の手順に従います。
[表示] タブの [表示] グループで [作業ウィンドウ] をクリックして、[図形データ] をクリックします。
これによって、[図形データ] 作業ウィンドウの表示/非表示が切り替えられます。
データを追加する図形を選択します。
選択した図形を右クリックして、ショートカット メニューの [データ] をポイントし、[図形データの定義] をクリックします。
[図形データの定義] ダイアログ ボックスで、[新規作成] をクリックして、次の操作を行います。
[ラベル] ボックスに、新しいフィールドの名前を入力します。
[種類] ボックスの一覧で、新しいフィールドに含めるデータの種類をクリックします。
[書式] 一覧で、データ表示に使用する書式を選択します。書式のオプションは、選択したデータのタイプによって異なります。
フィールドにデータを追加するユーザーに対してテキスト プロンプトを表示する場合は、[プロンプト] ボックスに、必要なテキストを入力します。[図形データ] ウィンドウのフィールドの上にマウス ポインターを置いた状態にするとテキストが表示されます。
[OK] をクリックします。
データ フィールドに値を追加するには、次の手順に従います。
1 度に 1 つずつ図形を選択し、[図形データ] ウィンドウのデータ フィールドに値を入力します。
[図形データ] ウィンドウには、選択した図形のデータしか表示されません。
再利用可能なデータ フィールドのセットを作成する
個々の図形ごとにデータ フィールドを作成する必要はありません。一連のデータ フィールドを作成して、図面で選択されたすべての図形や、図面に後から配置した図形にそれを適用できます。
再利用可能なデータ フィールドのセットを作成するには、次の手順に従います。
[表示] タブの [表示] グループで [作業ウィンドウ] をクリックして、[図形データ] をクリックします。
これによって、[図形データ] 作業ウィンドウの表示/非表示が切り替えられます。
[図形データ] 作業ウィンドウの任意の場所を右クリックして、[図形データ セット] をクリックします。
[図形データ セット] 作業ウィンドウで [追加] をクリックします。
[図形データ セットの追加] ダイアログ ボックスで、データ セットの名前を入力します。
[新しいセットを作成する] を選び、[OK] をクリックします。
[図形データ セット] 作業ウィンドウの [名前] 列に、新しいデータ セットが表示されます。
新しいデータ セットを選択し、[定義] をクリックします。
[図形データの定義] ダイアログ ボックスで、図形データ セットのフィールドを定義します。
別のフィールドを作成するには、[新規作成] をクリックします。
必要なデータ フィールドがすべて定義できたら、[OK] をクリックします。
図面で選んだ図形にデータ セットを適用するには、[図形データ セット] 作業ウィンドウでセットを選び、[適用] をクリックします。
データ セットを適用した図形のうちの 1 つで新しいフィールドを確認するには、図形を選択し、[図形データ] ウィンドウを参照します。
データ フィールドをマスター シェイプに追加する
ある特定の図形を使用する際に常に同じ図形データのセットを追加する場合は、マスター シェイプのコピーにデータ フィールドを追加すると時間を節約できます。たとえば、人物図形のマスターに名前や従業員番号のデータ フィールドを追加できます。
ユーザー設定のステンシル上に図形のコピーを作成するには、次の手順に従います。
[図形] ウィンドウで、マスター ページを右クリックし、[個人用図形に追加] をポイントして次のいずれかの操作を行います。
マスター シェイプを新しいステンシルに追加する場合は、[新しいステンシルに追加] をクリックします。
マスター シェイプを既存のユーザー設定のステンシルに追加する場合は、[既存のステンシルに追加] をクリックします。
[名前を付けて保存] ダイアログ ボックスで、新しいステンシルの名前を入力し、[保存] をクリックします。
[図形] ウィンドウの [その他の図形] をクリックし、[個人用図形] をポイントして、コピーしたマスター シェイプが含まれるステンシルをクリックします。
ユーザー設定のステンシル上で新しいマスターを編集するには、次の手順に従います。
新しいステンシルのタイトル バーを右クリックして、ショートカット メニューの [ステンシルの編集] をクリックします。
先ほどステンシルに追加した図形を右クリックし、[マスター シェイプの編集] をポイントして、[マスター シェイプの編集] をクリックします。
図形の編集ウィンドウで図形を右クリックし、[データ] をポイントして、[図形データの定義] をクリックします。
[図形データの定義] ダイアログ ボックスで、フィールドの名前を入力し、その他の情報を指定します。たとえば、この時点でデータ型を変更したり、図形のプロンプトを追加したりできます。
別のフィールドを作成する場合は、[新規作成] をクリックし、前の手順を繰り返します。
必要なデータ フィールドがすべて定義できたら、[OK] をクリックします。
マスター シェイプの編集ウィンドウを閉じるには、[表示] タブの [ウィンドウ] グループで [重ねて表示] をクリックし、マスター シェイプのウィンドウをクリックしてから、上隅にある閉じる (X) をクリックします。
図形を更新するかどうかを確認するメッセージが表示されたら、[はい] をクリックします。
[図形] ウィンドウで、ステンシルを右クリックし、[上書き保存] をクリックします。
データ フィールドを削除するには、次の手順に従います。
削除するデータ フィールドが含まれている図形を選択します。
[図形データ] ウィンドウの任意の場所を右クリックし、[図形データの定義] をクリックします。
[図形データの定義] ダイアログ ボックスの [プロパティ] で、削除するデータ フィールドをクリックし、[削除]、[OK] の順にクリックします。
適用対象: Visio Professional 2013, Visio Professional 2016, Visio 2013, Visio Standard 2016