はじめに
前回DVDをiPadに取り込む方法を紹介しましたが、今回iPad非対応の動画ファイルをiPadに取り込む方法を紹介します。
FLV、AVI、WMVなどiPadが対応しない動画ファイルをiPadに取り込むには、まず動画をiPad対応のMP4に変換する必要があります。
使用ツール:
・iSofter iPad 変換
「iSofter iPad 変換」は動画をiPad用に変換するiPad用動画変換ソフトです。
FLV、WMV、MP4、AVI、3GP、MOV、VOB、MTS、MKVなどほぼすべての動画形式に対応します。
ただ3ステップの簡単な操作で動画をiPad用MP4に変換できます。
動画をiPadに取り込む方法:
STEP1:iSofter iPad 変換をインストール
まずは「iSofter iPad 変換」をダウンロードし、インストールします。
インストール完了した後、ディスクトップに生成されたアイコンをダブルクリックして起動させます。

STEP2:動画を追加
「追加」→「ファイルの追加」ボタンをクリックしてiPadに取り込みたい動画ファイルを読み込みます。

STEP3:出力形式を選択
動画の読み込みが完了したら、「プロファイル」ドロップダウンリストの「iPad Video」からiPad用MP4フォーマットを選択します。
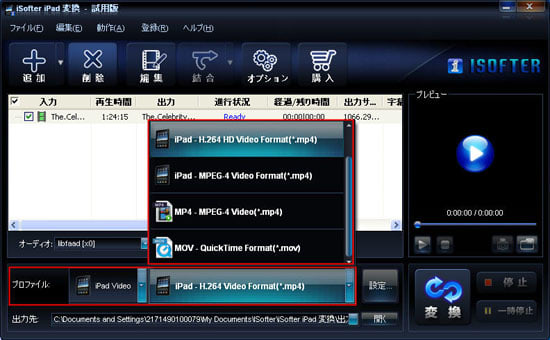
STEP4:保存先を設定
「出力先」右側のボタンをクリックして動画から変換するiPad用MP4を保存するフォルダを指定します。

STEP5:変換開始
以上の設定が完了しましたら、「変換」をクリックすると動画がiPhone用に変換されます。
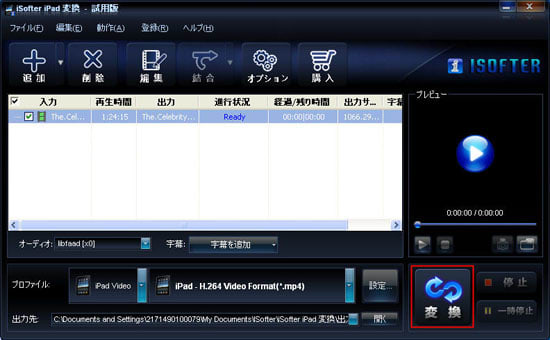
後は変換完了まで待ちましょう!
変換完了した後、保存先フォルダが自動的に開きます。次は変換できたMP4動画をiPadに取り込む工程に入ります。
STEP6:動画iTunesに取り込む
変換できた動画をドラッグしてiTunesのの「ムービー」タグに入れます。
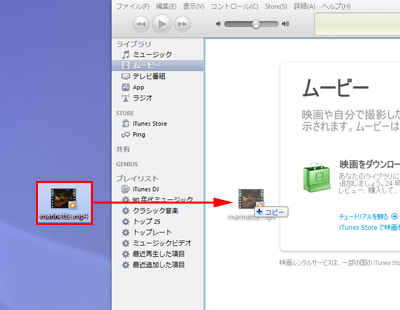
または「ファイル」→「ファイルをライブラリーに追加」をクリックして動画をiTunesに取り込みます。

STEP7:iPadと同期
iTunesの「デバイス」の「iPad」をクリックして「ムービー」タグを開きます。
「動画を同期」にチェックを入れ、iPadに入れたい動画ファイルを選択します。

「適用」ボタンをクリックすれば、動画がiTunesからiPadに転送されます。

おわり
以上iPadが対応しない動画をiPad用に変換してiPadに取り込むことができます。
前回DVDをiPadに取り込む方法を紹介しましたが、今回iPad非対応の動画ファイルをiPadに取り込む方法を紹介します。
FLV、AVI、WMVなどiPadが対応しない動画ファイルをiPadに取り込むには、まず動画をiPad対応のMP4に変換する必要があります。
使用ツール:
・iSofter iPad 変換
「iSofter iPad 変換」は動画をiPad用に変換するiPad用動画変換ソフトです。
FLV、WMV、MP4、AVI、3GP、MOV、VOB、MTS、MKVなどほぼすべての動画形式に対応します。
ただ3ステップの簡単な操作で動画をiPad用MP4に変換できます。
動画をiPadに取り込む方法:
STEP1:iSofter iPad 変換をインストール
まずは「iSofter iPad 変換」をダウンロードし、インストールします。
インストール完了した後、ディスクトップに生成されたアイコンをダブルクリックして起動させます。

STEP2:動画を追加
「追加」→「ファイルの追加」ボタンをクリックしてiPadに取り込みたい動画ファイルを読み込みます。

STEP3:出力形式を選択
動画の読み込みが完了したら、「プロファイル」ドロップダウンリストの「iPad Video」からiPad用MP4フォーマットを選択します。
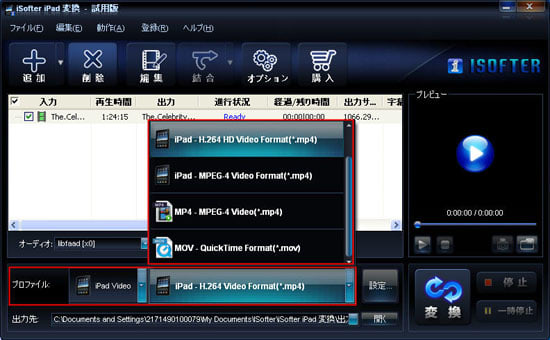
STEP4:保存先を設定
「出力先」右側のボタンをクリックして動画から変換するiPad用MP4を保存するフォルダを指定します。

STEP5:変換開始
以上の設定が完了しましたら、「変換」をクリックすると動画がiPhone用に変換されます。
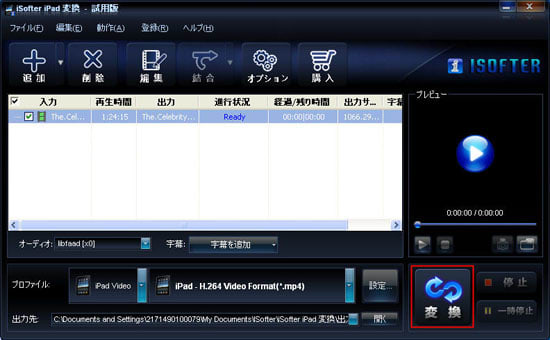
後は変換完了まで待ちましょう!
変換完了した後、保存先フォルダが自動的に開きます。次は変換できたMP4動画をiPadに取り込む工程に入ります。
STEP6:動画iTunesに取り込む
変換できた動画をドラッグしてiTunesのの「ムービー」タグに入れます。
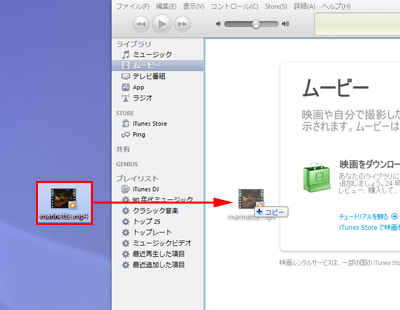
または「ファイル」→「ファイルをライブラリーに追加」をクリックして動画をiTunesに取り込みます。

STEP7:iPadと同期
iTunesの「デバイス」の「iPad」をクリックして「ムービー」タグを開きます。
「動画を同期」にチェックを入れ、iPadに入れたい動画ファイルを選択します。

「適用」ボタンをクリックすれば、動画がiTunesからiPadに転送されます。

おわり
以上iPadが対応しない動画をiPad用に変換してiPadに取り込むことができます。










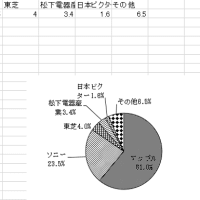
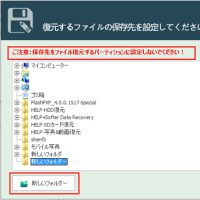

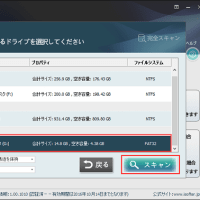
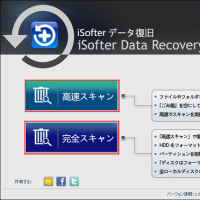
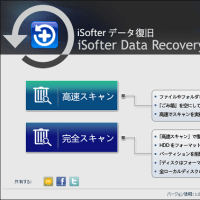
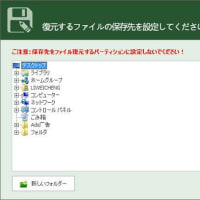
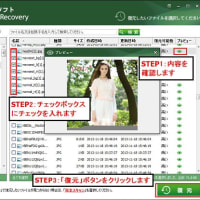
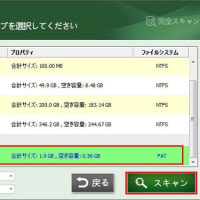

※コメント投稿者のブログIDはブログ作成者のみに通知されます