
勝手にEast君と呼んでる普段使ってるメインPC。
HDDをSSDに交換した時に余ってきた古いHDDを使って、万が一のトラブルに備えてシステムディスクのクローンを作っておくことに。
ここで登場するのが年末に買っておいた「USB 3.0 Dual-Bay SATA Adapter」
これを余ってたHDDにこんな風に繋いで、East君のUSB3.0のポートに。ノートPC用のHDDならUSBケーブルだけでOKだけど、さすがにデスクトップのHDDはそうはいかない。電源が必要なんで、そのケーブルも本体にさしてある。

名前の通りHDDをつなぐSATAのコネクタが2つあるけど、どちらでもいいのかなと思いながら写真のようにつないでみたら、East君がHDDを認識してくれたんで、よくわからないけどヨシ。
先ずはクローンを作る準備。デスクトップの「PC」アイコンを右クリックして→「管理」。左のウィンドウの「記憶域」→「ディスクの管理」と進んで、右のウィンドウから増えたディスクを探す。
East君の場合はこれが新しく接続されたHDD。

元々システムディスクだったんで、パーティションが2つに分かれてる。それぞれを右クリックして→「ボリュームの削除」

両方のボリュームを削除するとこんな感じになって....これでヨシ。

この一連の作業はしなくてもよかったかもしれないけど、大した手間でも無いし、面倒なことになるのを避けるために敢えて....
さてここからが本番。SSD化する時にも使った「EaseUS Todo Backup Free 12.5」を起動。今は新しいバージョンが出てるのかも....??

左端のメニューの下の方にある「クローン」を選ぶと「ソース」になるディスクを聞いてくる。ここで間違えるとエライ事になる。「ソース」は「送り側」のディスクなんで間違えないように。(East君は写真データのバックアップ用にディスクが2台繋がってるんでごちゃごちゃした画面!!)
システムディスクのクローンを作りたいんで、一番上の「ハードディスク0」を選択。
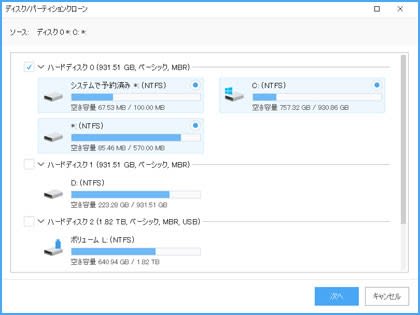
次に聞いて来るのが「ターゲット」=「受け側」のディスク。これは先ほど空っぽにしたHDDで、一番下にあった「ハードディスク8」

間違いないか確認。逆になってたら大惨事!!

「実行」で作業を始めてくれる。こうなると人間はもう手が出せない。

やがて....終わりました。49分39秒かかったらしい。

「PC」を開いて確認してみると、ドライブが増えてた。(この場合A,Bドライブの2つ)

これでHDDにSSDのクローン完成。USBをはずそうとしたら....むむっ。

なんどやっても出てくるので、「いくらなんでも大丈夫だろう」と強行。ここまで気持ちよく来たのに....若干イヤな気分になりながらも完成!!
壊れて欲しくはないけど、これで万が一何かトラブルがあっても、この時点でのシステムには戻せるということに。Good job!!
 ←クリックしてねぇ~
←クリックしてねぇ~
HDDをSSDに交換した時に余ってきた古いHDDを使って、万が一のトラブルに備えてシステムディスクのクローンを作っておくことに。
ここで登場するのが年末に買っておいた「USB 3.0 Dual-Bay SATA Adapter」
これを余ってたHDDにこんな風に繋いで、East君のUSB3.0のポートに。ノートPC用のHDDならUSBケーブルだけでOKだけど、さすがにデスクトップのHDDはそうはいかない。電源が必要なんで、そのケーブルも本体にさしてある。

名前の通りHDDをつなぐSATAのコネクタが2つあるけど、どちらでもいいのかなと思いながら写真のようにつないでみたら、East君がHDDを認識してくれたんで、よくわからないけどヨシ。
先ずはクローンを作る準備。デスクトップの「PC」アイコンを右クリックして→「管理」。左のウィンドウの「記憶域」→「ディスクの管理」と進んで、右のウィンドウから増えたディスクを探す。
East君の場合はこれが新しく接続されたHDD。

元々システムディスクだったんで、パーティションが2つに分かれてる。それぞれを右クリックして→「ボリュームの削除」

両方のボリュームを削除するとこんな感じになって....これでヨシ。

この一連の作業はしなくてもよかったかもしれないけど、大した手間でも無いし、面倒なことになるのを避けるために敢えて....
さてここからが本番。SSD化する時にも使った「EaseUS Todo Backup Free 12.5」を起動。今は新しいバージョンが出てるのかも....??

左端のメニューの下の方にある「クローン」を選ぶと「ソース」になるディスクを聞いてくる。ここで間違えるとエライ事になる。「ソース」は「送り側」のディスクなんで間違えないように。(East君は写真データのバックアップ用にディスクが2台繋がってるんでごちゃごちゃした画面!!)
システムディスクのクローンを作りたいんで、一番上の「ハードディスク0」を選択。
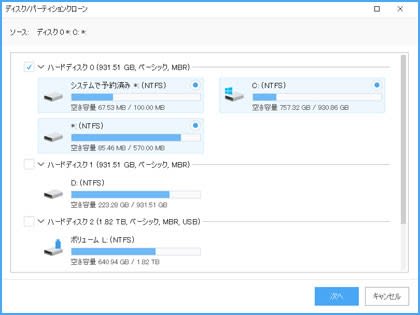
次に聞いて来るのが「ターゲット」=「受け側」のディスク。これは先ほど空っぽにしたHDDで、一番下にあった「ハードディスク8」

間違いないか確認。逆になってたら大惨事!!

「実行」で作業を始めてくれる。こうなると人間はもう手が出せない。

やがて....終わりました。49分39秒かかったらしい。

「PC」を開いて確認してみると、ドライブが増えてた。(この場合A,Bドライブの2つ)

これでHDDにSSDのクローン完成。USBをはずそうとしたら....むむっ。

なんどやっても出てくるので、「いくらなんでも大丈夫だろう」と強行。ここまで気持ちよく来たのに....若干イヤな気分になりながらも完成!!
壊れて欲しくはないけど、これで万が一何かトラブルがあっても、この時点でのシステムには戻せるということに。Good job!!
 ←クリックしてねぇ~
←クリックしてねぇ~

















※コメント投稿者のブログIDはブログ作成者のみに通知されます