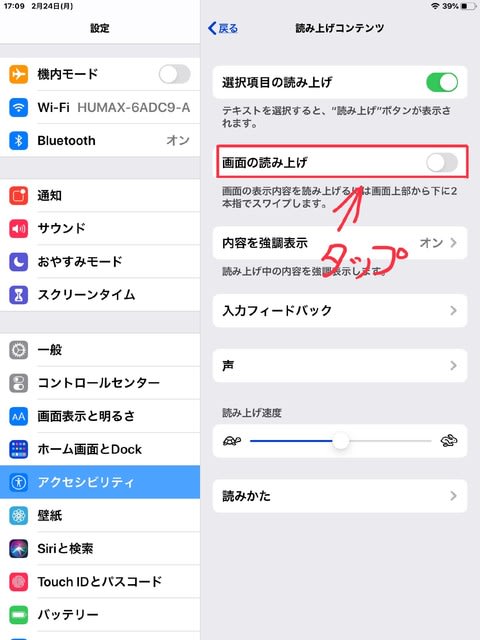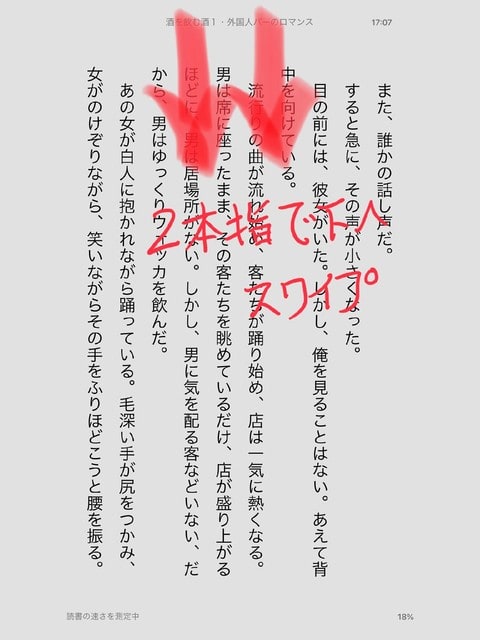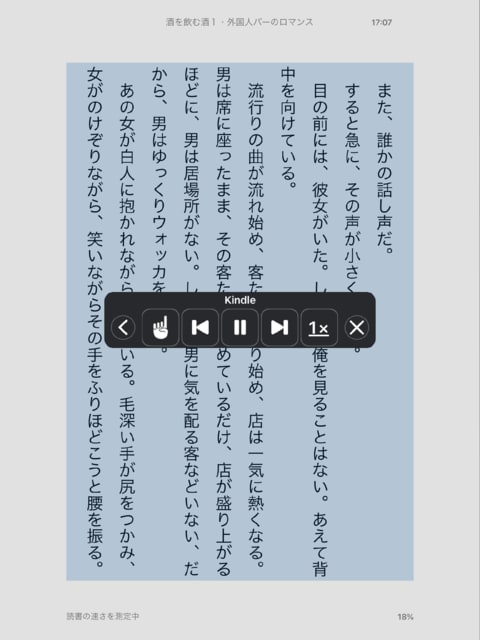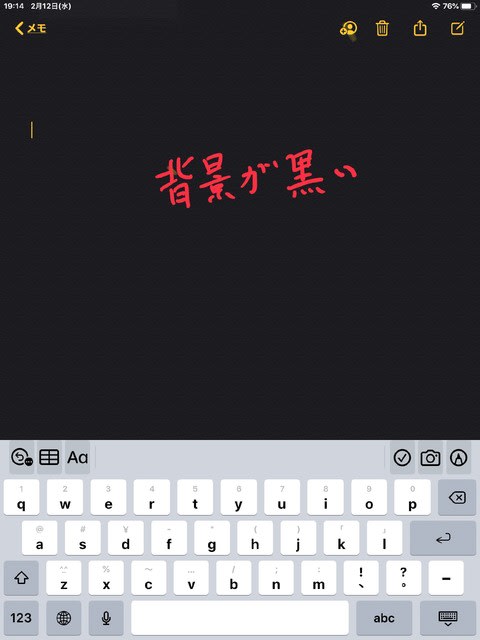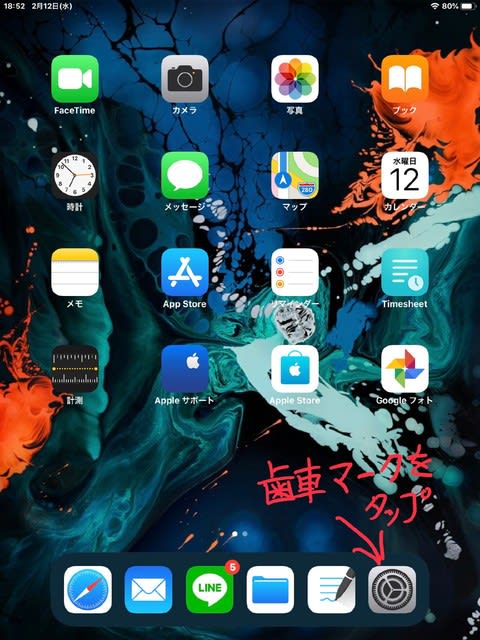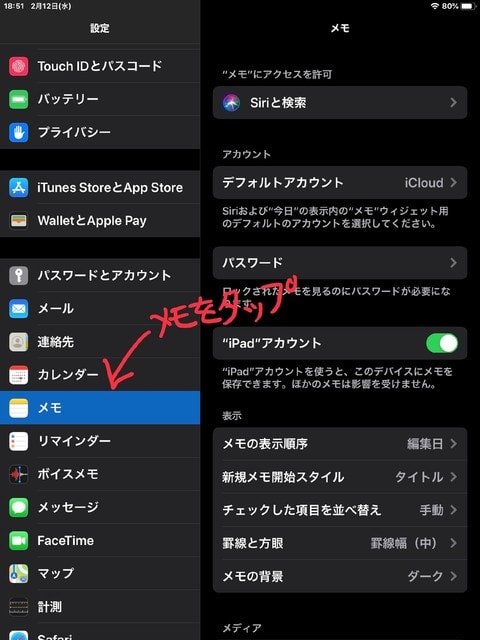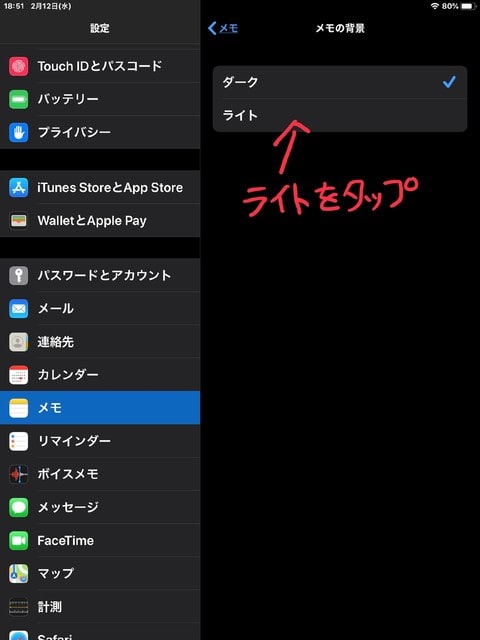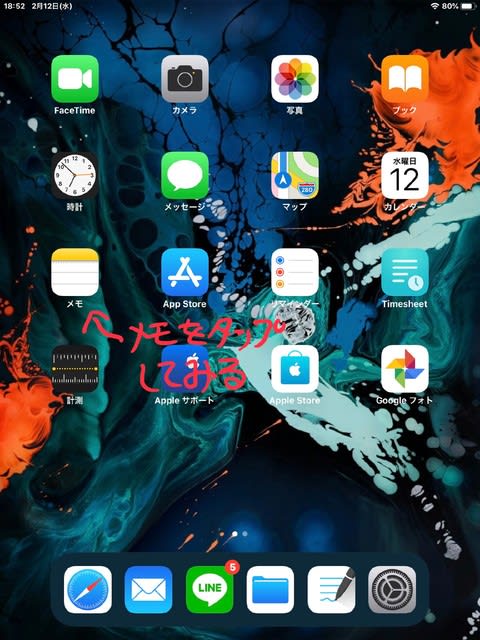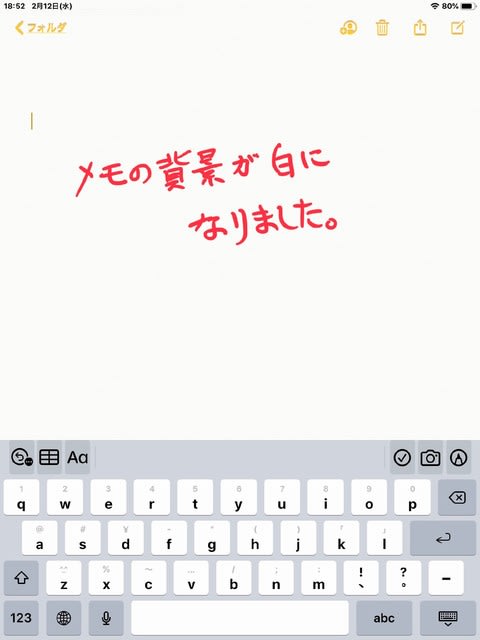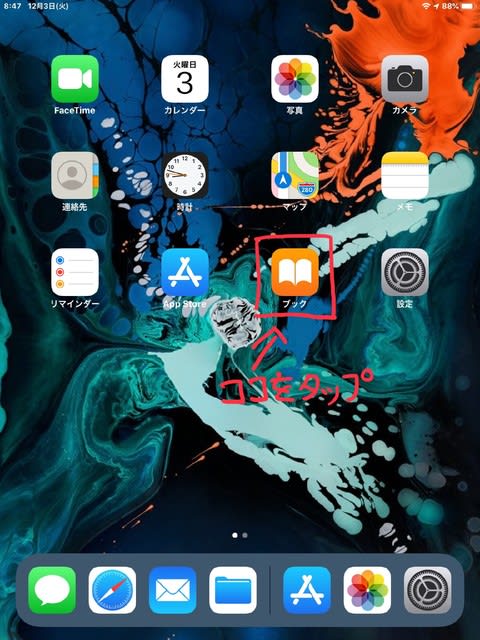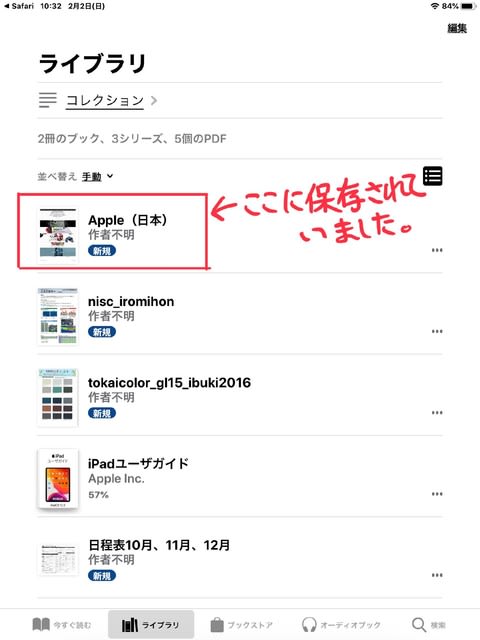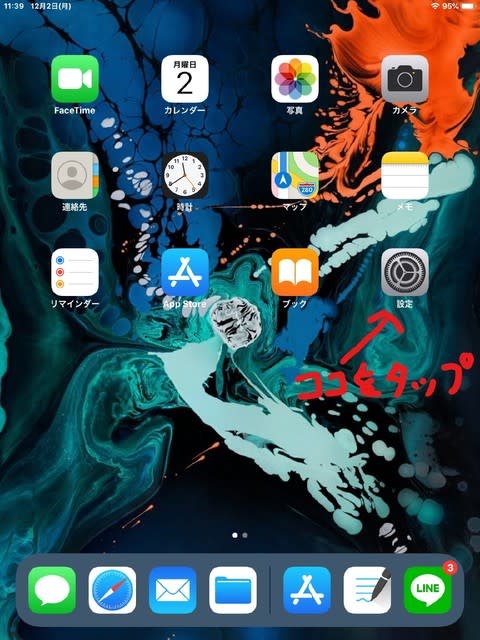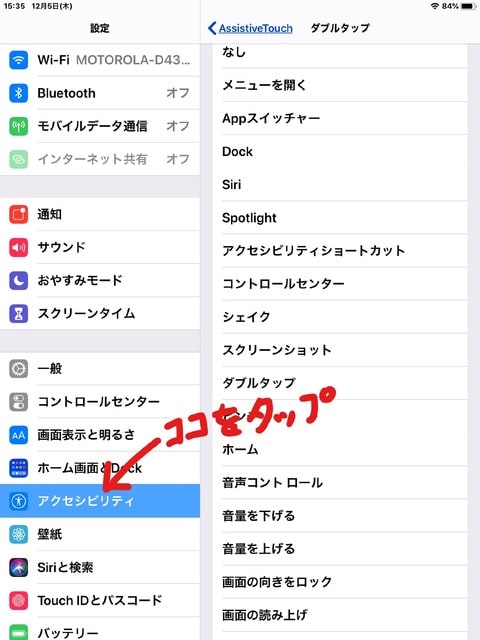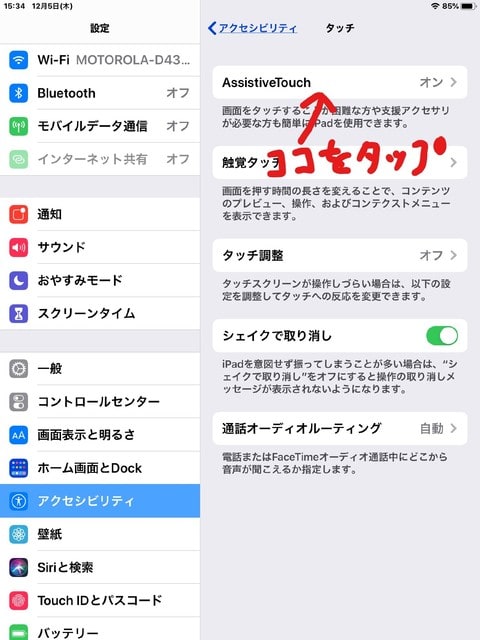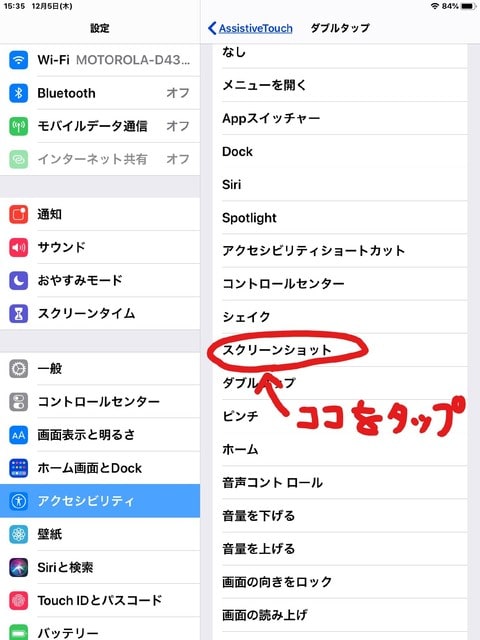はい、今日はYouTubeの動画をピクチャーインピクチャーする方法を紹介します。
ピクチャーインピクチャーするには、Apple純正アプリで行う必要があります。
それでは、サファリと言うブラウザのアプリを開きます。(YouTubeのアプリではできません)
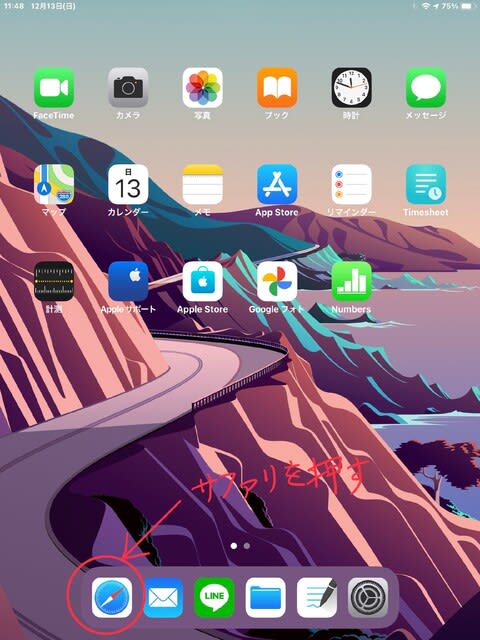
開いたら、新規タブを作ってください。
新規タブにYouTubeの検索をかけて下さい。
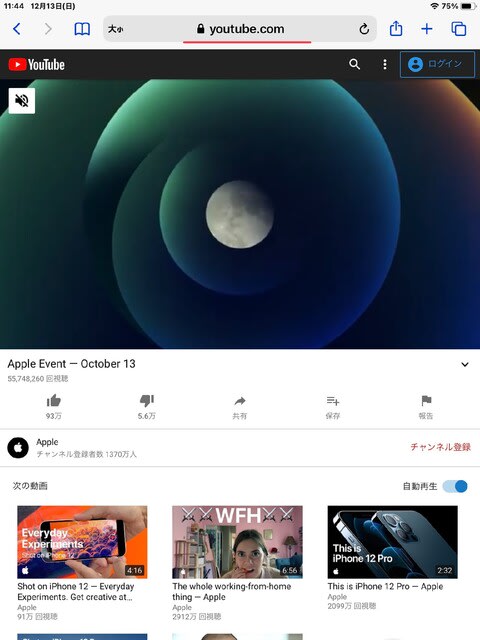
YouTubeのホーム画面が出ない方は、検索タブの左端のAとか大とか書いている所を押して、Webサイトの設定を押して、デスクトップ用Webサイト表示をONにして下さい。
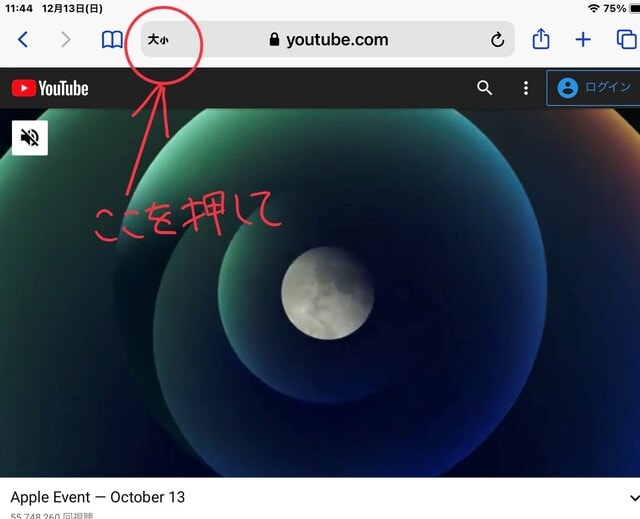
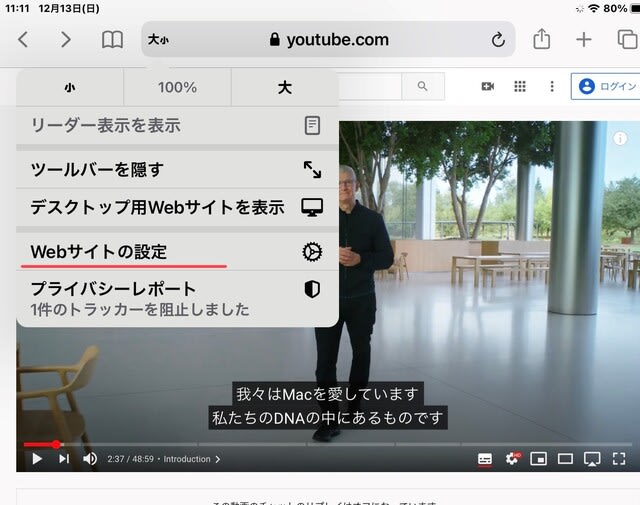
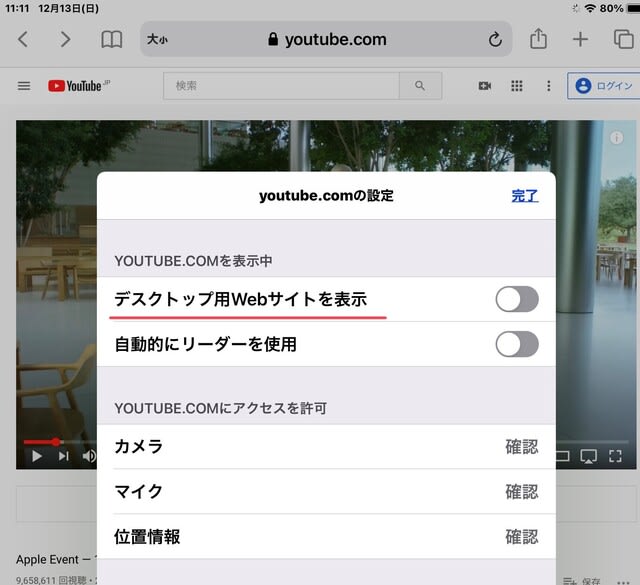
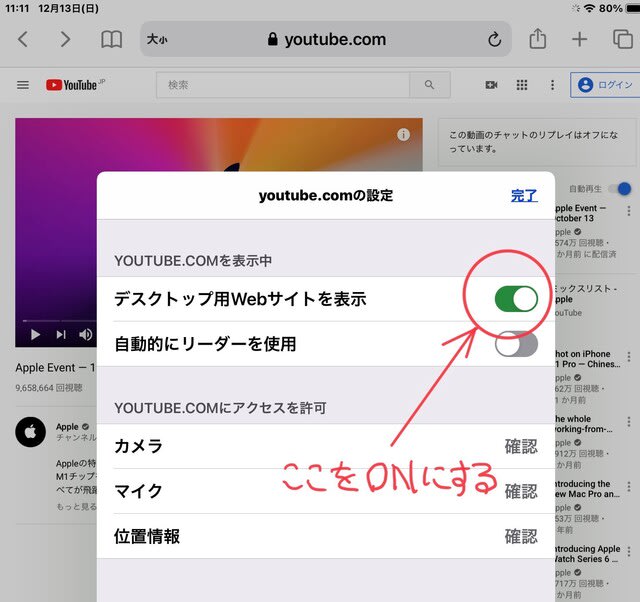
それでは、YouTubeの動画を再生してみましょう。
ここで、全画面表示します。

そうすると、左の上にピクチャーインピクチャーの表示が出てきます。

ここを押すとこのような状態でYouTubeの動画を見ることができます。

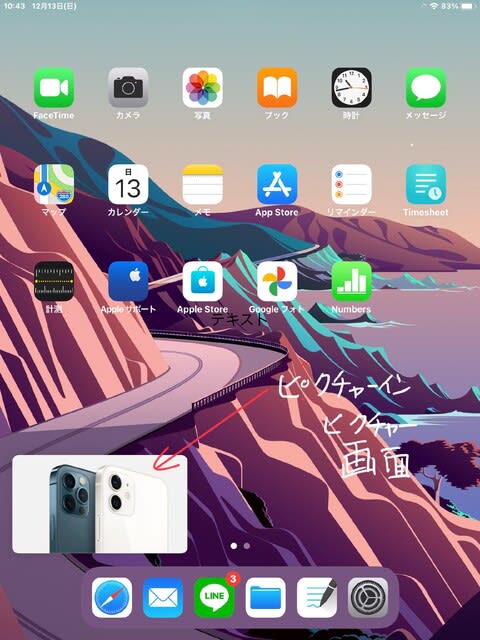
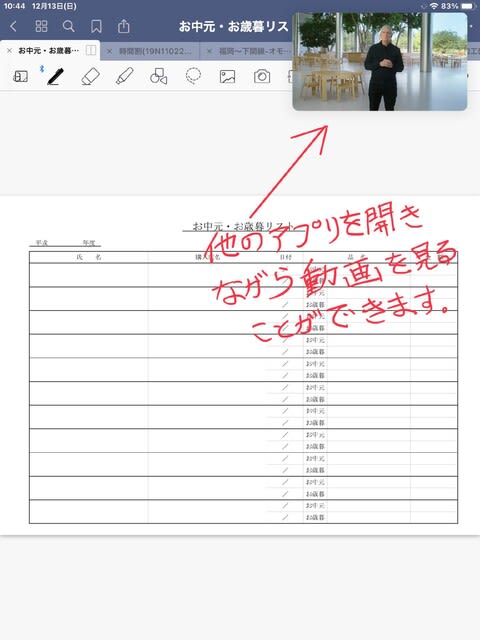
いかがだったでしょうか。
ちょっとした裏技でYouTubeの動画を見ながら、他の作業することができます。
ピクチャーインピクチャーするには、Apple純正アプリで行う必要があります。
それでは、サファリと言うブラウザのアプリを開きます。(YouTubeのアプリではできません)
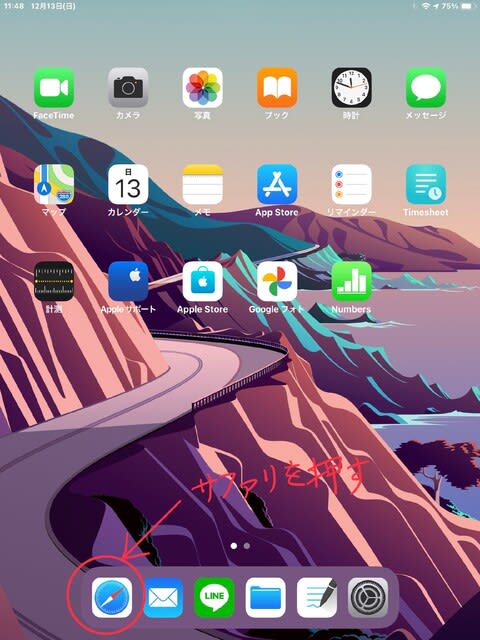
開いたら、新規タブを作ってください。
新規タブにYouTubeの検索をかけて下さい。
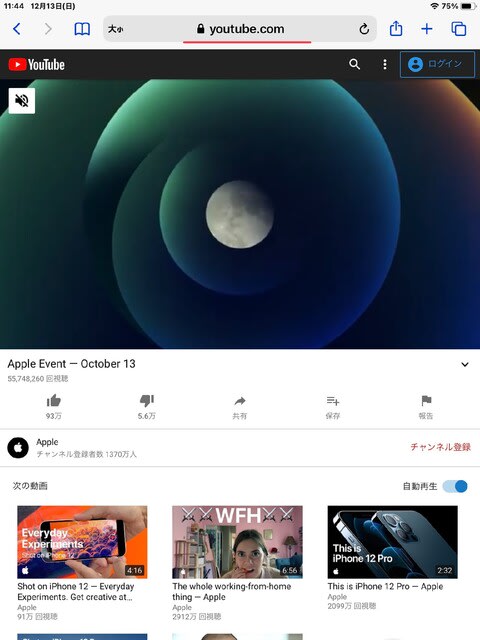
YouTubeのホーム画面が出ない方は、検索タブの左端のAとか大とか書いている所を押して、Webサイトの設定を押して、デスクトップ用Webサイト表示をONにして下さい。
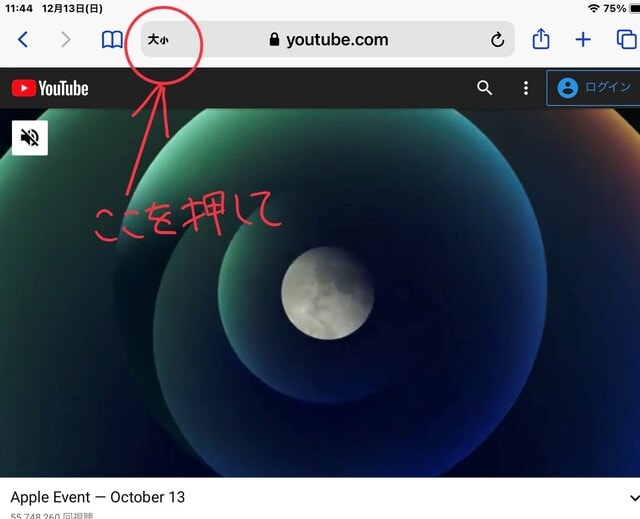
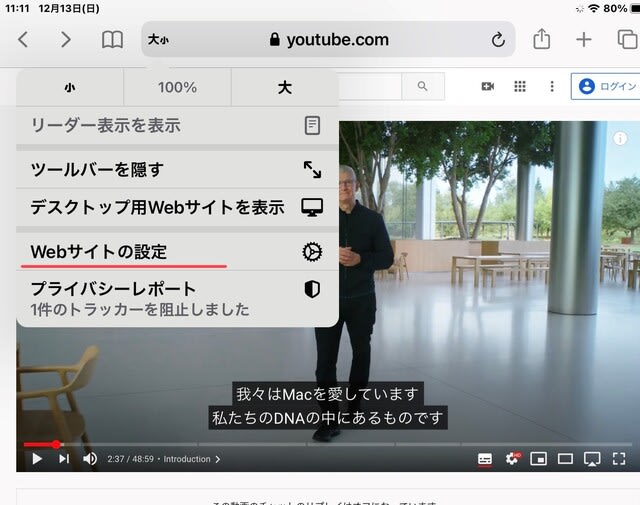
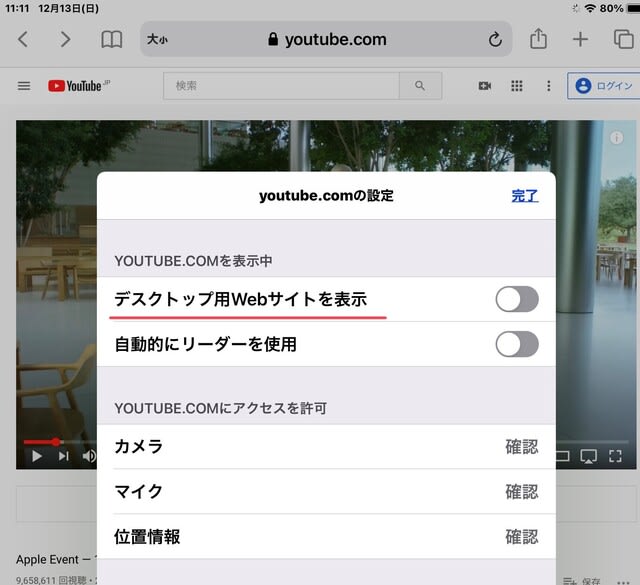
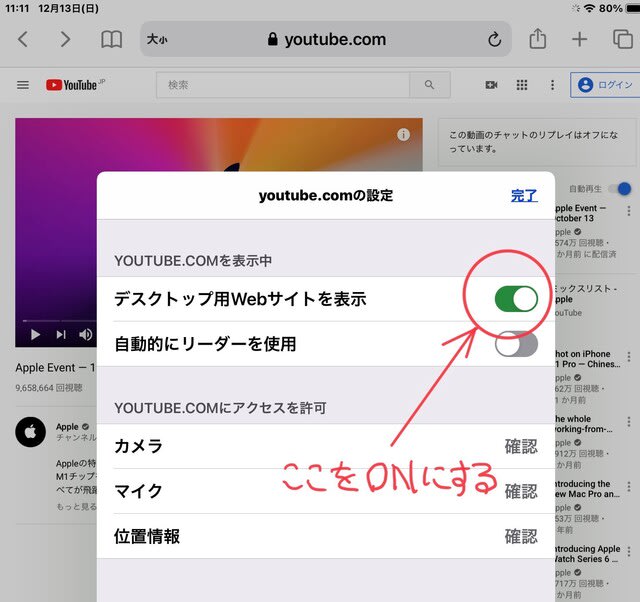
それでは、YouTubeの動画を再生してみましょう。
ここで、全画面表示します。

そうすると、左の上にピクチャーインピクチャーの表示が出てきます。

ここを押すとこのような状態でYouTubeの動画を見ることができます。

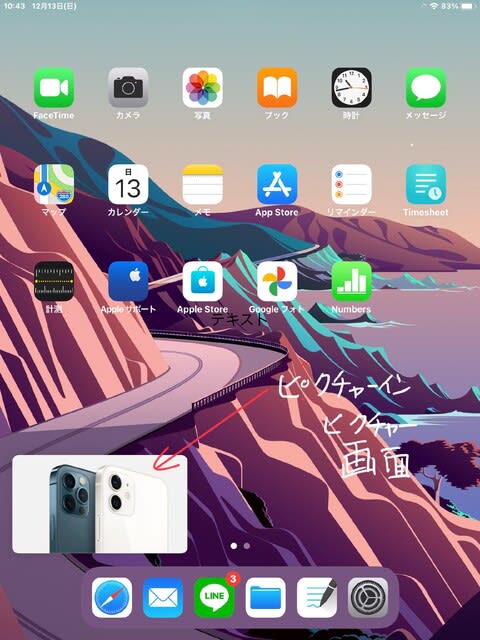
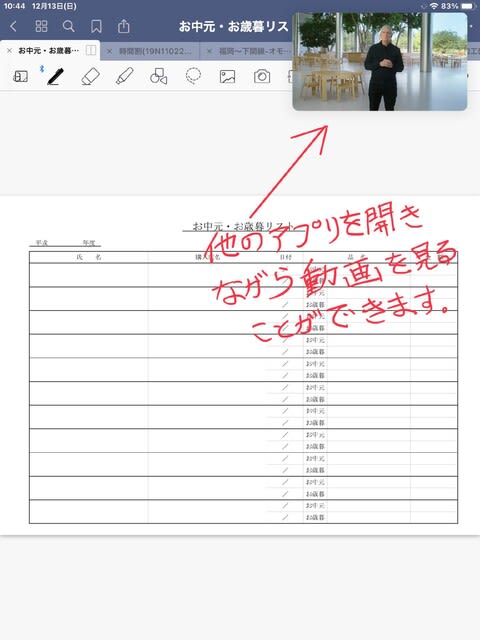
いかがだったでしょうか。
ちょっとした裏技でYouTubeの動画を見ながら、他の作業することができます。