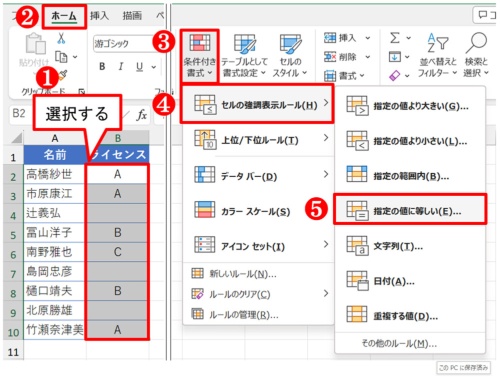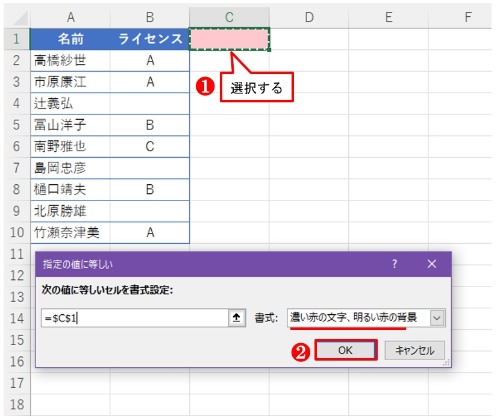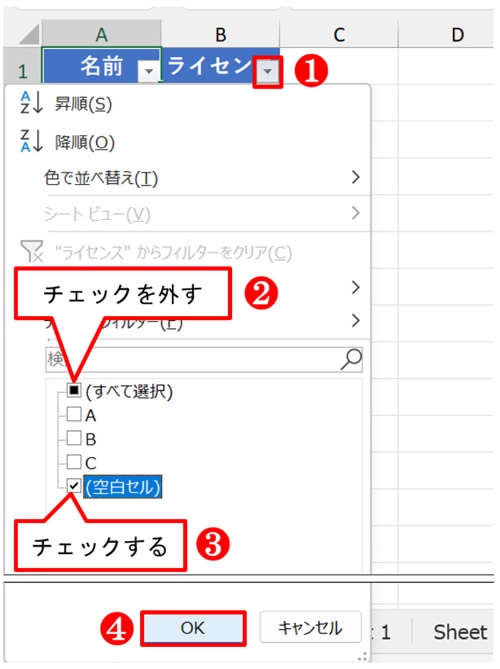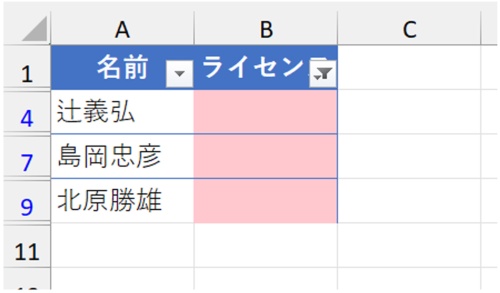〇 今回は「条件付き書式」を用いた、一風変わった特定方法を紹介したいと思う。以前同様の話題に触れたときはジャンプ機能などを使った。
関連記事 Excelで未入力の空白セル、所在はこうやってテキパキ特定する。
ポイントは空白セルの強調。
ここでは下図を例に空白セルを特定する。まず、空白セルがある範囲を選択して「ホーム」タブの「条件付き書式」ボタン→「セルの強調表示ルール」→「指定の値に等しい」を選ぶ。
「指定の値に等しい」のダイアログが開くので、「次の値に等しいセルを書式設定」のテキストボックスにカーソルを置いている状態で、何も入力されていないC1を選ぶ。「書式」は「濃い赤の文字、明るい赤の背景」になっていることを確認して「OK」ボタンを押す。
はい、空白セルの背景色を赤で表示できた。
選択したC1は何も入力されていない空のセルだ。このセルと等価のセルは空白セルということになるので、範囲内の空白セルが強調表示になった。テキストボックスに「0」を入力してもうまくはいかない。
空白セルのみ表示する。
今回の例の場合、データの数が少ないため、全体を確認できる。しかし、データ量が多く一度に見渡すことができない場合、空白セルを持つ行のみ表示したい。「フィルター」を利用すれば簡単に対応できる。
まず、A1を選んで「ホーム」タブの「並べ替えとフィルター」ボタンを選び、A1:B1に「フィルター」ボタンを付ける。
B1の「フィルター」ボタンをクリックし、「すべて選択」のチェックを外し、「空白セル」をチェックする。すると赤で強調表示した空白セルを持つ行のみを表示できる。
もちろん最初から「フィルター」ボタンを用いて空白セルを特定してもよい。もっとも、先に紹介した「条件付き書式」による空白セルの強調表示も設定が簡単かつ便利なので、ぜひとも活用してもらいたい。