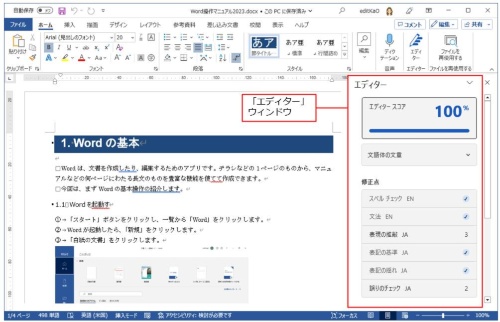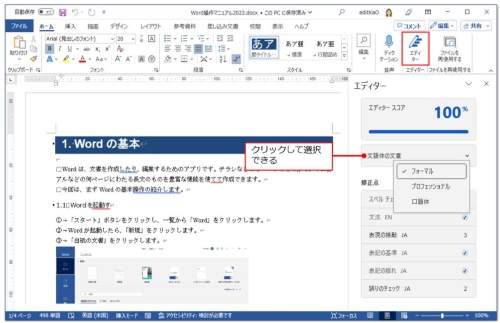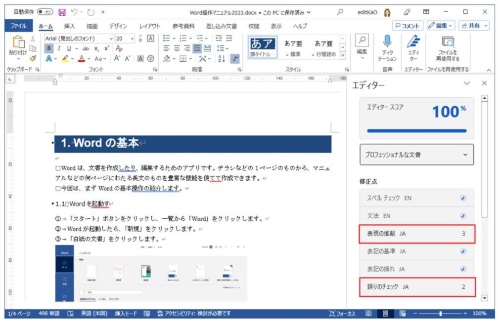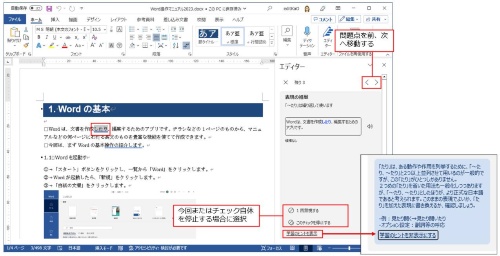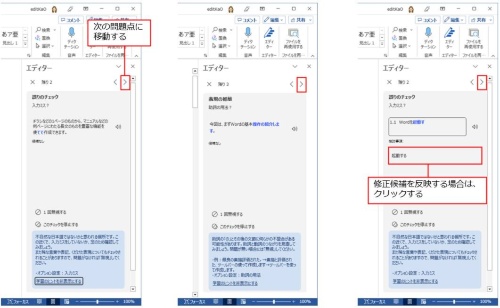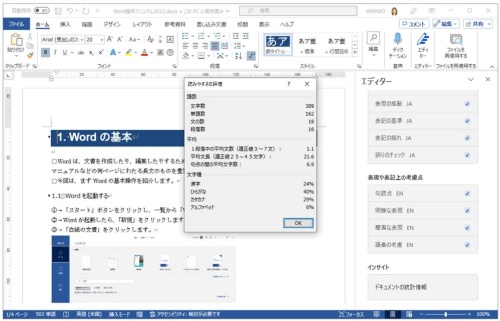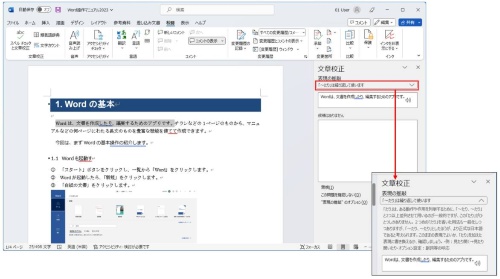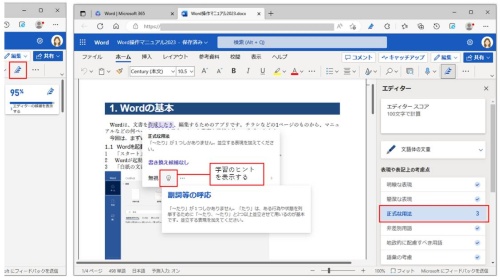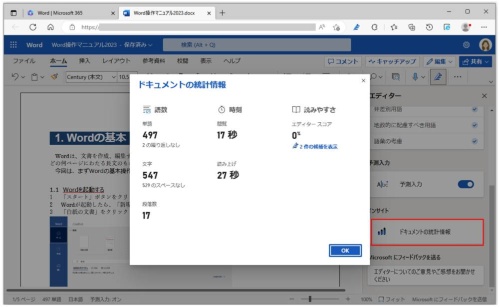○ 米Microsoft(マイクロソフト)が提供する「Microsoftエディター」は、AIを使った文章の校正機能などを提供する。ブラウザーの拡張機能としても利用できるが、Microsoft 365を利用していればデスクトップアプリやWeb版のWordでも利用可能だ。デスクトップアプリを中心にMicrosoftエディターを利用してみよう。
なお、本連載ではMicrosoft 365 Business Standardのプランで、主にWebブラウザーを使って動作を確認している。Officeのバージョンや仕様変更によって、ここで説明する機能が使えない場合や画面が異なる場合がある。
Microsoft 365のアカウントで利用できるエディター。
Microsoft 365の有料プランを利用していれば、デスクトップアプリでもMicrosoftエディターを利用できる。「エディター」ウィンドウでは、まずチェック対象の文書の種類を選択しよう。「フォーマル」は文語体の文章、「プロフェッショナル」はビジネス文書、「口語体」は口語体の文書だ。
修正内容をチェックする。
文書に修正候補がある場合は、「修正点」に表示される。Wordの文書内には、該当箇所に波線や二重線が引かれる。チェックが終了したものは、右側にチェックマークがついている。右側の数字は修正候補の数だ。数字のある項目をクリックすると、表示が切り替わり、具体的な修正内容が確認できる。ただし、執筆時点ではチェックされるべき誤りがチェック対象にされない場合もあったので注意しよう。
今回は、「表現の推敲」と「誤りのチェック」の右側に数字が表示されていた。学習のヒントを表示して修正すべき点がどのような内容か、詳細を確認しよう。すべて修正してチェックマークが表示されれば終了だ。
読みやすさを確認する。
「エディター」ウィンドウの「ドキュメントの統計情報」で文書の読みやすさを確認してみよう。読みやすさの評価として、語数、平均の文数、漢字、ひらがななどの文字の種類の割合を確認できる。
Word 2021で確認する
同じ文書を、Microsoft Office Home & Business 2021に含まれるWord 2021で表示した。執筆時点では「エディター」ではなく、「文章校正」ウィンドウが表示される。
Web版のWordでチェックする。
Web版のWordでも、Microsoftエディターを確認できる。修正点などの表示が多少異なるが、同じように文章校正結果を確認できる。なお、文書を開く際に、右上に文書のスコアの%と修正候補が表示される。