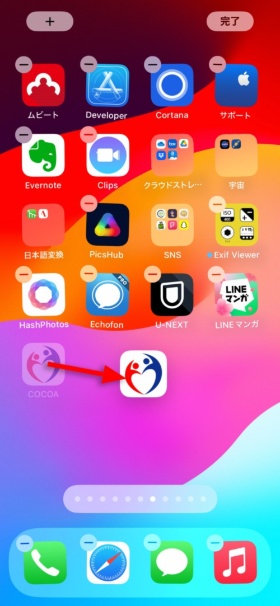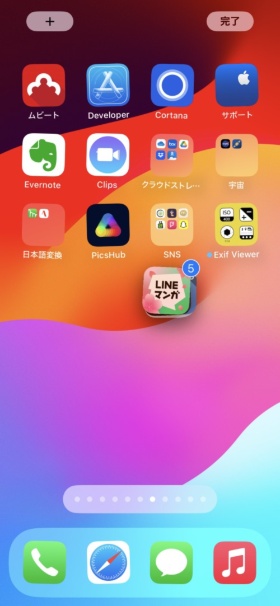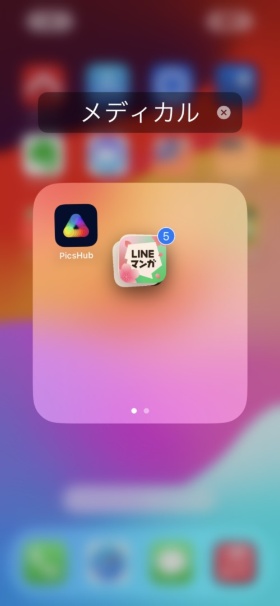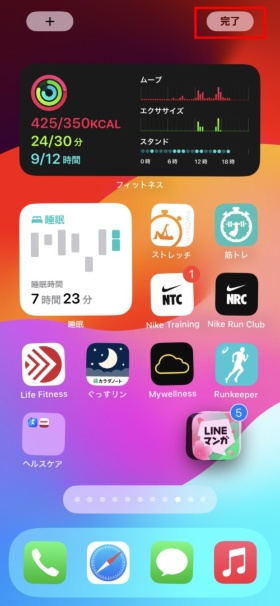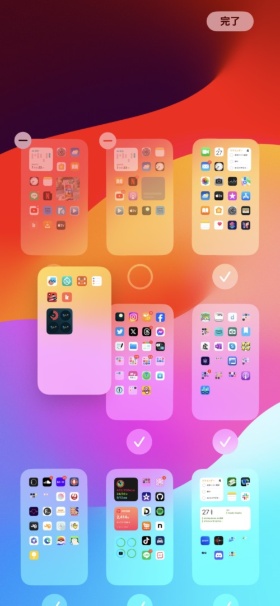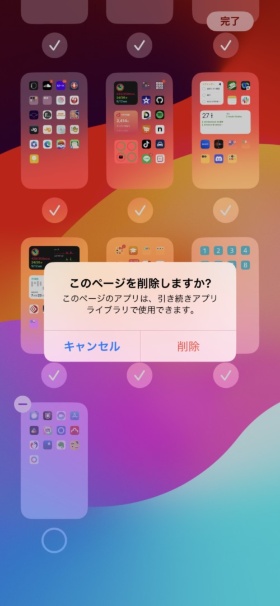〇 カオスになったiPhoneの「ホーム画面」、簡単に整理できる2つの便利技。
iPhoneのロックを解除して最初に表示される「ホーム画面」は、iPhoneユーザーが最も利用する画面(機能)だろう。よく使うアプリを起動しやすい場所に置いたり、ウィジェットを配置して必要な情報を得たりするなど、様々な活用方法がある。
ただiPhoneを長く使っていると、当初決めたホーム画面のレイアウトが崩れて、アイコンやフォルダーが「カオス状態」になってしまうことが多い。そこで今回は、ホーム画面を整理するのに便利なテクニックを2つ紹介しよう。
複数のアイコンを一発で移動。
複数のアイコンをフォルダーに入れたり、他のページに移動したりする場合、1つずつ動かしているとかなり手間がかかる。移動先が同じなら、それらのアイコンを全て選択して操作すると一発で完了する。そのために必要な、複数のアイコンを同時に選択する方法を覚えよう。
まずはホーム画面を長押しするなどして編集できる状態にする。次に同時に選択するアイコンの1つをドラッグし、少し動かして止めよう。指はアイコンから離さずそのままにし、別の指で残りのアイコンをタップしていく。例えば、最初のアイコンを左手の人さし指でドラッグしたら、残りのアイコンは右手の人さし指でタップしていく。
すると、タップしたアイコンは最初に押さえたアイコンに吸い込まれるように移動する。これらのアイコンは「スタック」と呼ばれる重なった状態になる。これで複数のアイコンを同時に選択できた。
スタック状態のアイコンから指を離さずに、別の指で画面をフリックするとページを切り替えられる。指を離すと、そのページに全てのアイコンが移動する。もし新たにフォルダーを作成する場合は、スタックを他のアイコンに重ねる。すると重ねられたアイコンを含むフォルダーが新規に作成される。
スタックを他のページに移動している途中で操作をキャンセルする際は、スタックから指を離さずに画面右上の「完了」をタップする。スタックが指の下からふわっと消えて、元のページに戻る。これは1つのアイコンを移動しているときでも同じである。
ホーム画面のページを入れ替える。
ホーム画面のページの順番を入れ替える方法も覚えておくと便利だ。ページ全体の順番を入れ替えたい場合はもちろん、アイコンやフォルダーを別ページに移動させる場合にも役立つ。移動先のページを隣接するページに入れ替えておけば、移動が楽になる。
まずはホーム画面を長押しするなどして編集状態にし、画面下部のドットをタップする。すると各ページがサムネイルで表示された画面になる。ここでサムネイルをドラッグ・アンド・ドロップするとページの順序を変更できる。
サムネイルの下にあるチェックボックスをオフにすると、ページは存在したままだがホーム画面には表示されなくなる。オフになったサムネイルの左上に表示される「-」をタップすると、ページを丸ごと削除できる。そのページに含まれるアプリはアイコンだけが削除される。アプリ自体はiPhoneに残るので、アプリライブラリーからホーム画面に再配置できる。
筆者は、以前から銀行アプリやクーポン・ポイントアプリなどをまとめるために「生活」というフォルダーを作って整理をしていた。その後登場した電子マネーやコード決済アプリ、最近始めたフリマのアプリ、宅配便業者のアプリなども生活フォルダーに入れるようになった。
その結果、毎回生活フォルダーを開き、何ページもスワイプしてアプリを起動しなければならなくなり、さすがに非効率だと思うようになった。同じ思いをしているユーザーは少なくないだろう。そういったユーザーは今回の記事を参考に、ホーム画面の大掃除をすることをお勧めしたい。