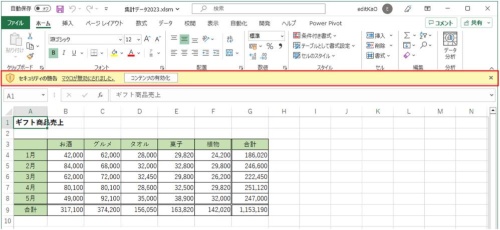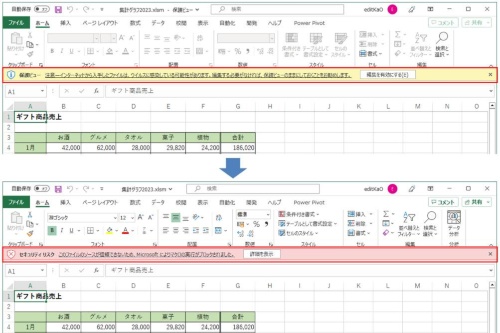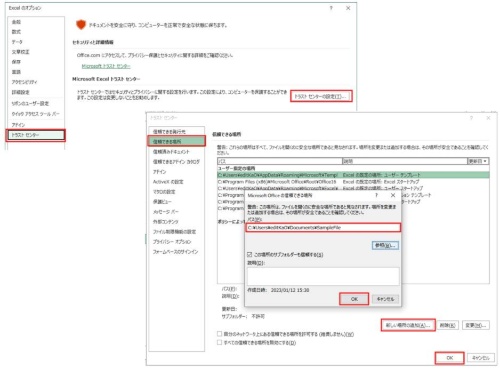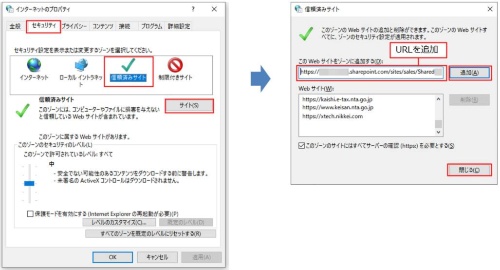○ 米Microsoft(マイクロソフト)のOfficeアプリにおいて、インターネットやメールから入手したOfficeファイルのマクロ(VBA)が突如実行できなくなった。
マイクロソフトがマクロ(VBA)の実行をブロックするように、既定の設定を変更したからだ。なぜこのような事態が発生したのか。どうしたら解除できるのかを見ていこう。
なお、本連載ではMicrosoft 365 Business Standardのプランで、主にWebブラウザーを使って動作を確認している。Officeのバージョンや仕様変更によって、ここで説明する機能が使えない場合や画面が異なる場合がある。
マルウエアの対象にされやすいマクロ。
マイクロソフトが既定の設定を変更した理由は、マルウエア対策のためだ。マルウエアとは悪意のあるソフトウエアのことで、ユーザーのパソコンで実行されると、ユーザーの意図しない処理を行ったり、個人情報を盗まれたりする。
マルウエアの中には、Officeファイルのマクロを悪用して実行するものがある。2022年に国内で猛威を振るったEmotet(エモテット)と呼ばれるマルウエアは、メールに添付されたOfficeファイルのマクロを悪用して感染を広げた。感染すると、パソコンに保存されたメールの情報を使って「正規のメール」を装ったメールを送信し、さらに感染範囲を広げる。
ただし、Officeファイルのマクロは「コンテンツの有効化」をクリックしなければ通常実行されない。今回のブロックは、最初からマクロを無効化することで、ユーザーが誤って「コンテンツの有効化」をクリックする事態を防ぐというものだ。
今回マクロが無効化されるファイルは、インターネットやメールから入手したファイルに限られる。
インターネットやメールから入手したファイルを開くと、これまでも「保護ビュー」というモードで表示される。保護ビューとは、ファイルの編集や保存などの操作ができない読み取り専用モードのことだ。ユーザーが安全なファイルだと判断したら、「編集を有効にする」をクリックすることで通常モードと同じように操作できる。マクロが含まれるファイルを通常モードで開くと、「セキュリティの警告」が表示され、「コンテンツの有効化」をクリックすることでマクロが有効になる。
今回の変更では、「保護ビュー」で「編集を有効にする」をクリックしても、「コンテンツの有効化」が表示されない。代わりにマクロがブロックされたことを示す画面が表示される。
ファイル単位でブロックを解除する。
今回のマイクロソフトの対策によって、マルウエアを含まない正規のファイルでもマクロが実行できなくなった。ファイルの安全性を確認しマクロを実行したいときは、ファイルのプロパティを変更してブロックを解除する。ブロックを解除したファイルを開くと、「セキュリティの警告」が表示され、「コンテンツの有効化」が選択できるようになる。
フォルダー単位でブロックを解除する。
パソコン内のフォルダー単位で、マクロのブロックを解除することも可能だ。ただし、この操作はフォルダー内のすべてのファイルが解除されてしまうので、すべてが安全かどうかを確認してから操作しよう。
例えば、Excelでフォルダー単位で解除するときは、「Excelのオプション」画面を表示し、「トラストセンター」で信頼できる場所にそのフォルダーを追加する。
ネットワーク上のサイト単位でブロックを解除する。
社内の共有サーバーやWebサイトなどをファイルを共有するために利用している場合は、その場所を信頼できるサイトとして登録して、マクロのブロックが解除されるように設定できる。この設定をした場合は、このサイトのすべてのマクロのブロックが解除されるようになるので注意が必要だ。
特定の発行元の署名が入っているファイルのみのブロックを解除したいときは、その発行元を追加すればよい。