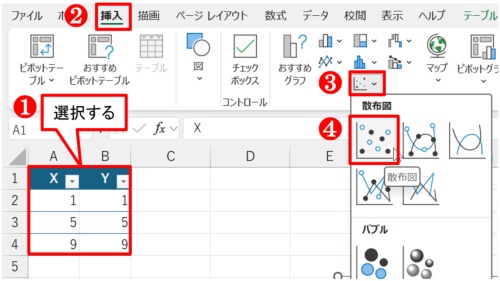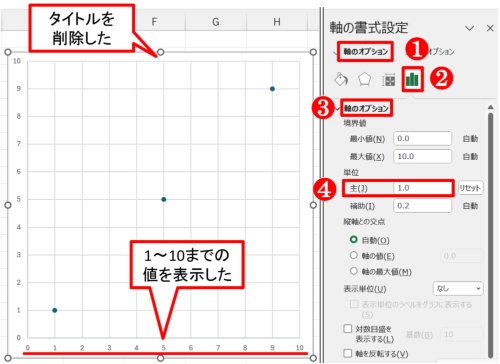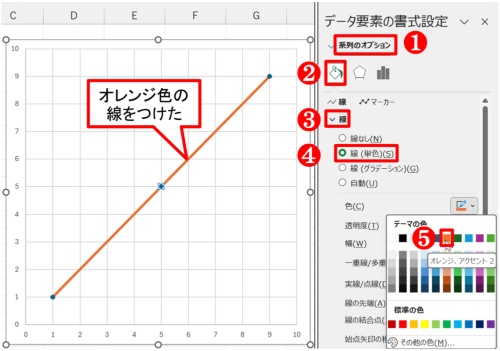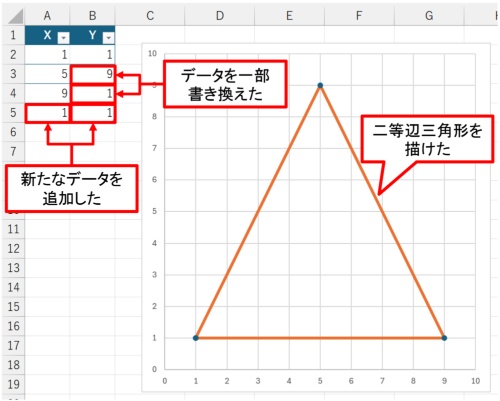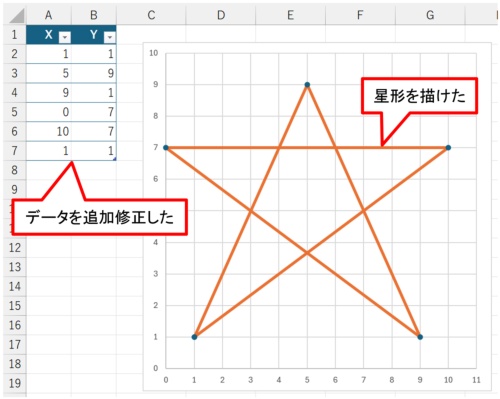〇 散布図を使って数値から図形を描いてみた。
本日は趣向を変えて、Excelのグラフ機能の1つである散布図を利用して数値から図形を描いてみる。一筆書きのようにして結構遊べるので、時短で余ったひとときに試してもらいたい。
テーブルから散布図を作る。
散布図はXYチャートとも呼び、X軸の値とY軸の値が交わる箇所をマーカーで表示する。通常はデータの相関関係をビジュアル化するのに用いることが多い。今回はこれを描画ツールとして利用する。
まず、散布図の基になるデータを用意する。図のように1行目を「X」「Y」として見出しにし、2行目以下にX軸の値とY軸の値を入力する。さらに、表のいずれかのセルを選択し、「ホーム」タブの「テーブルとして書式設定」ボタンをクリックして好みのデザインを選んだ後、A1:B4の1行目を見出しにしてテーブルにした。前準備として以上を必ず実行しておく。
次にグラフを作成する。A1:B4を選択したら、「挿入」タブの「散布図(X, Y)またはバブルチャートの挿入」ボタンから「散布図」を選ぶ。
シンプルな散布図が出来上がった。グラフタイトルの「Y」は不要なので選択して削除する。また、グラフのサイズを正方形状に大きくし、横軸(X軸)をダブルクリックして、「軸の書式設定」作業ウィンドウを開く。「軸のオプション」→「軸のオプション」→「軸のオプション」の「単位」にある「主」を「1.0」にする。これでグラフが方眼紙状になった。
散布図を見ると「1, 1」「5, 5」「9, 9」にそれぞれマーカーが付いている。実はこのマーカー、線で結べる。作業ウィンドウが開いている状態で、いずれかのマーカーをクリックする。「データ要素の書式設定」作業ウィンドウに切り替わるので、「系列のオプション」の「塗りつぶしと線」を選び、「線」にある「線(単色)」をクリックする。さらに、「色」はちょっと派手に「オレンジ」にした。
ちょっと複雑な図形を描いてみる。
準備ができたら次に図形を描いてみる。現在入力済みの値についてX軸はそのままで、Y軸のB3を「9」、B4を「1」に書き換える。さらにA5を選択して新たに「1」と入力する。これでテーブルの範囲が自動的に広がった。さらにB5にも「1」と入力して[Enter]キーを押す。はい、きれいな二等辺三角形が出来上がった。
基になるデータをテーブルにしておくと、新たに追加したデータを散布図に自動的に反映できる。テーブルでない場合、手作業でグラフ範囲をいちいち調整しなければならないから興ざめになる。
また面白いのは、データを変更したり追加したりすると、それに応じて図形の形状がダイナミックに変わる点だ。下記は、基になるデータを修正および追加して星形にしたものだ。
こうなってくると、さらに複雑な図形を作りたくなるのが人情ではないか。ぜひともチャレンジして力作をものにしてもらいたい。