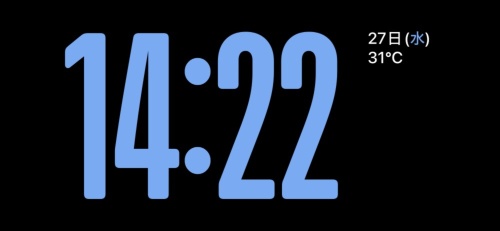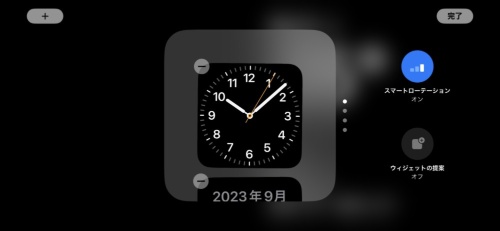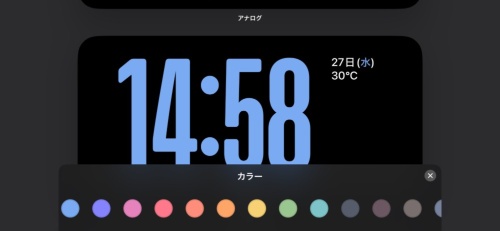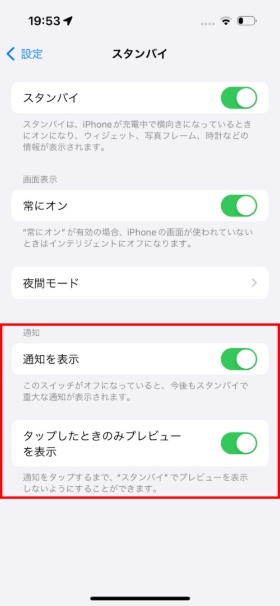〇 iPhoneの新OSである「iOS 17」が2023年9月19日にリリースされた。今回は数ある新機能の中から、誰でもすぐに使える「スタンバイ」機能を紹介しよう。
横向きに置いて充電するだけ。
スタンバイは、iPhoneのロック画面を有効活用する機能だ。呼び出し方は簡単。充電時にiPhoneを横向きにして固定し、サイドボタンを押すなどしてロックするだけだ。
初回は、スタンバイの機能を使用するかどうかを問う画面が表示される。これに応答すると、ロック画面に時刻や日付などが表示される。このようにロック画面に様々な情報を表示する機能がスタンバイである。
スタンバイは、iPhoneのワイヤレス充電機能「MagSafe」が搭載されたスタンドと共に紹介されることが多い。このためMagSafeによる充電が必須だと思っている人もいるようだが、付属のケーブルを使った充電やQi規格のワイヤレス充電でも利用できる。
重要な点は、iPhoneの画面をテーブルなどに対して垂直またはやや斜めの状態にすること。水平に置いた状態では画面を上にしてもスタンバイは起動しない。
スタンバイの画面をカスタマイズしよう。
スタンバイには3つの画面がある。ここではそれぞれ「ウィジェット」「写真」「時計」と呼ぶ。画面を左右にスワイプすればそれぞれの画面に切り替えられる。
標準で用意されている画面だけでも十分便利だが、それぞれの画面をカスタマイズすることもできる。特に幅広い用途に活用できるのはウィジェット画面だろう。左右のウィジェットには、初期状態でそれぞれ4つのウィジェットがスタックされている。例えば左のウィジェットのアナログ時計をスワイプすると、日付と曜日の表示、株価、もう1種類のアナログ時計に切り替えられる。
スタックには別のウィジェットを追加できる。追加の手順は次の通り。表示されているウィジェットを長押しすると、画面左上に「+」が表示される。これをタップするとウィジェットの選択画面が表示される。その画面で追加したいウィジェットをタップする。
写真画面を長押しすると、自分の「写真」アプリで設定したアルバムを追加できる。また時計画面を長押しすると、選択した時計によっては右下に白丸が表示される。これをタップすると、数字や背景の色などをカスタマイズするメニューが表示される。
スタンバイの設定を見直そう。
スタンバイの利用中には、アプリからの通知も画面に表示される。離席中でも表示されるので、他人に見られたくない場合にはスタンバイの設定を変更しよう。「設定」→「スタンバイ」とタップして表示された画面で設定を変更できる。
「iPhone 15 Pro」シリーズや「iPhone 14 Pro」シリーズのように画面の常時表示に対応するモデルでは、スタンバイの設定に「常にオン」の項目がある。これを有効にするとスタンバイ画面は消灯しなくなる。
ただし常時表示に対応しないモデルでも、キーボードをタイプする程度のわずかな振動でスタンバイ画面は表示された。このため机の上で使う分には、実質「常にオン」だと考えてよいだろう。
また「夜間モード」を有効にすると、眠りを妨げないように、暗い場所では赤みがかかった色で表示されるようになる。ベッドサイドに置く場合は有効にしておくとよいだろう。
これまでもiPhoneをスタンドにセットして机の上などに置いておけば、通知を表示するディスプレーとして利用できた。便利だとは思っていたが、個人的にはスタンドを購入するほどの動機にはならなかった。
だがiOS 17のスタンバイなら、スタンドに置いてある間は常に何らかの情報を表示しておける。この点に魅力を感じてスタンドを購入した。
使ってみると、iPhoneを使わないときの置き場所が固定されるのもメリットだと感じた。iPhoneを使わないときはスタンドに置くようになるので、どこかに置き忘れるということがなくなる。
スタンバイはシンプルだがとても便利な機能だ。ぜひ使ってみてほしい。