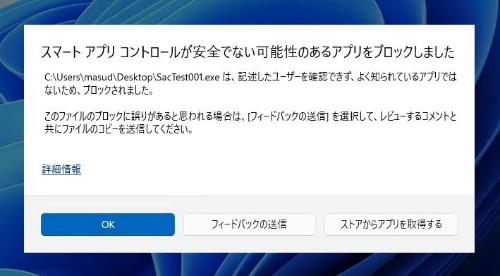〇 米Microsoft(マイクロソフト)は2022年9月20日(米国時間)、「Windows 11 2022 Update」(バージョン22H2)の配布を開始した。
機能更新と呼ばれる大型アップデートの中で、音声アクセスやタッチジェスチャーといったパソコンを直感的に操作できる機能が追加された。特に、タブレットに慣れたWindows 11ユーザーにとってはなじんだ操作で使いやすくなっただろう。また、セキュリティーも強化された。順番に見ていこう。
便利な機能が追加、ただし日本語未対応。
Windowsのサウンド出力内の音声から字幕を自動生成するライブキャプションが新しい機能として追加された。サウンド出力内の音声を検出し、テキスト化して、デスクトップ上部に字幕が表示されるようになった。
OSレベルでのサポートであるため、アプリが対応していなくても字幕の自動生成ができる。YouTubeといった一部の動画配信サービスは字幕を自動生成に対応しているが、他の動画配信サービスやパソコン上で実行する動画再生ソフトは対応していないこともある。このような場合でもライブキャプションを使うことで、字幕が自動生成される。
ライブキャプションの利用にはインターネット接続は必要ない。音声データのテキスト化はパソコン内で処理される。セットアップ時には、必要なファイルをダウンロードするためインターネット接続が必要だが、字幕の自動生成する際には必要ない。音声のテキスト化はパソコン内で処理するので、インターネットに音声データがアップされることもない。
ライブキャプションを起動するには、タスクバーのクイック設定から[アクセシビリティ]-[ライブキャプション]をオンにする。[Windows]+[Ctrl]+[L]キーでも起動できる。
今回の機能更新では英語のみのサポートだが、今後日本語でのサポートが期待される。
音声でパソコンを操作できる。
音声でパソコンを操作できる音声アクセスが新しい機能として追加された。Windowsやアプリの各種コントロールの選択、マウス操作、テキスト入力を音声で操作できる。ライブキャプションと同様に、セットアップ時にはインターネット接続が必要だが、機能利用時は必要ない。今回の機能更新時点では、日本語での音声操作には対応していない。
音声アクセスを起動するには、スタートメニュー内の[All Apps(すべてのアプリ)]-[Accessibility(アクセシビリティー)]-[Voice access(音声アクセス)]を選択する。設定の[Accessibility]-[Speech]-[Voice access]をオンにすることでも起動できる。
音声アクセスを使用した操作例をいくつか紹介しよう。
Show numbers。
画面上のコントロールを選択したい場合、「Show numbers」と発話する。すると、画面上の各選択可能なコントロールに番号が表示される。次に、選択したいコントロールの番号を発話することで、対象のコントロールを選択できる。
Show grid。
マウスを操作する場合は、「Show grid」と発話する。すると、画面全体に番号の付いたグリッド(格子)が表示される。次に、マウスを移動させたい箇所を含む領域の番号を発話すると、その領域の中心にマウスカーソルが移動し、その領域に番号が付いたグリッドが表示される。さらに、マウスを移動させたい箇所を含む領域の番号の発話を繰り返して、選択したい位置までマウスカーソルが移動したら、「Click」と発話して選択操作ができる。
Click。
名前が分かるコントロールの場合は、「Click <コントロール名>」で直接選択できる。例えば、「Click Start」と発話して[スタート]ボタンを選択することで、スタートメニューを表示できる。このほかの音声アクセスで利用可能なコマンドについては、マイクロソフトのWebサイトで確認できる。
マイクロソフトの「Voice access command list」
Windowsに搭載されている音声によってパソコンを操作できる機能としては、このほかに「音声入力」と「Windows 音声認識」がある。
「音声入力」は、Windows 10で提供された機能。音声によるテキストの入力に特化しており、マウス操作やボタンの選択には対応していない。
「Windows 音声認識」は、Windows Vistaで提供された機能。パソコンの各種操作、マウス操作、一部のアプリでのテキスト入力にも対応しており、今回の機能更新で追加された音声アクセスと同じ目的で利用できる。ただし、昨今の音声認識技術と比較すると、音声認識の精度が低いという声もある。
「音声入力」と「Windows 音声認識」は、今回の機能更新の適用後も引き続き利用できる。日本語でも利用できる。「Windows 音声認識」については、今回提供された音声アクセスと同様の機能を提供しているので、音声アクセスの言語サポートが充実した段階で、音声アクセスへ置き換わっていくのではないかと考えられる。
スタートメニューの表示/非表示。
スワイプ操作で、スタートメニューの表示/非表示ができるようになった。タッチ対応ディスプレイ利用時に、タスクバーの中央から上へスワイプすることで、スタートメニューを表示できる。スタートメニューが表示されている状態で、逆方向にスワイプすることで、スタートメニューを非表示にできる。
これまでは、デバイスがタッチ対応の場合でも、マウス操作と同様に、[スタート]ボタンをタップすることで、スタートメニューを表示/非表示にしていた。タップ操作では、[スタート]ボタンがやや小さく、押しにくさがあったが、スワイプ操作に対応することで、タッチ対応デバイス利用時でもストレスなく、スタートメニューを起動できるようになった。
Windows 8では、タッチ対応デバイスでの利用を前提に多くのタッチ ジェスチャーがサポートされていたが、次の世代のWindows 10では、マウス中心の操作に改められた。Windows 11では、マウス中心の操作がベースとなってはいるが、タッチ対応デバイスを意識した操作が徐々に追加されてきている。
スワイプ操作でスタートメニューの表示項目切り替えが可能に。
スワイプ操作で、スタートメニューの[ピン留め済み]と[すべてのアプリ]を切り替えられるようになった。[ピン留め済み]領域で左にスワイプすると[すべてのアプリ]に切り替えられ、[すべてのアプリ]領域で右にスワイプすることで[ピン留め済み]を表示できる。
これまでは、[すべてのアプリ]ボタンをタップすることで、[すべてのアプリ]を表示していた。[すべてのアプリ]ボタンは小さく、ボタン外をタップしてしまうことがあったが、スワイプ操作に対応することで、操作ミスを減らすことができる。
クイック設定や通信センターの表示切り替えもスワイプで可能。
タスクバーの右端部分から上へスワイプすることで、クイック設定を表示できるようになった。下へスワイプすることで、非表示にできる。
通知センターの表示/非表示もスワイプ操作に対応した。画面右端から画面内へスワイプすることで、通知センターを表示できる。Windows 11 21H2でもスワイプ操作で通知センターを表示できたが、今回の機能更新では、指の位置に沿って通知センターの表示が追随するように改善が行われた。
誤操作を防ぐフルスクリーングリッパー。
タッチ対応のアプリやゲームをフルスクリーン表示している場合に、誤操作を防ぐためのフルスクリーングリッパーが表示されるようになった。タッチ対応のアプリやゲームをフルスクリーンで利用しているときに画面の端でスワイプ操作を行うと、スタートメニューや通知センターは表示されず、グリッパーが表示される。スタートメニューや通知センターを表示したいときは、グリッパーをスワイプすると、スタートメニュー、通知センターを表示できる。
危険なアプリを実行させないセキュリティー機能を追加。
信頼できないアプリの実行をブロックできるスマートアプリコントロールが新しい機能として追加された。アプリ実行時に安全なアプリかどうかが確認され、安全と判断されればアプリの実行が許可される。安全でないと判断されれば実行が拒否される。
安全かどうかの判断は2つの方法で段階的に行われる。アプリ実行に、クラウド上のセキュリティーサービスがアプリの安全性を判断する。ここで安全だと判断されれば、実行が許可される。安全ではないと判断された場合は、次に、アプリの署名が有効かどうかが確認される。アプリに署名がされていて有効である場合は、実行が許可される。アプリに署名がされていない、もしくは署名が無効な場合は、実行が拒否される。
Windows 10でも信頼できないアプリの実行を制御できるWindows Defender Application Control(WDAC)が利用できる。ホワイトリスト方式で信頼するアプリを指定でき、クラウド サービスによるアプリの信頼性の確認も可能だ。WDACは、アプリの実行を許可するために、どの方法を使用するかを選択して組み合わせることや、アプリの実行許可のルールをポリシーとして企業管理下のデバイスへ適用させることもできる。WDACは、企業向けの Windows 10 Enterpriseエディションでのみ利用できる機能であるため、企業向けのアプリ実行制御機能として提供されている。
スマートアプリコントロールは、WDACの技術をベースにしているが、位置付けが異なるようだ。スマートアプリコントロールは、Windows 11 Homeを含むすべてのエディションで利用可能であるため、個人や中小企業向けの機能であると考えることができる。ポリシーによる設定の展開も可能だが、設定可能な項目は限定的だ。
スマートアプリコントロールを利用するためには、Windows 11 22H2がクリーン インストールされている必要がある。現在使用しているデバイスで利用するためには、Windows 11 22H2を新規インストールする必要がある。もしくは、Windows 11 22H2がプリインストールされた状態で販売されているパソコンであれば利用ができる。Windows 10やWindows 11 21H2からWindows 11 22H2へアップグレードした環境では、スマートアプリコントロールは利用できない。
スマートアプリコントロールが利用可能な環境で、機能を有効化するには、[Windows セキュリティ]-[アプリとブラウザー コントロール]-[スマートアプリコントロール]で[オン]を選択する。ただし、手動で機能を有効化するこの方法は推奨されていない。
デフォルトの設定では、[評価]が選択されており、評価モードで動作している。評価モードでしばらく動作させておくと、自動的に機能の有効化、無効化が選択される。このように、評価モードで動作させて、自動で有効化、無効化を選択させることが推奨されている。
評価モードでは、スマートアプリコントロールが有効化された場合に、ユーザーの作業の妨げにならないかを評価する。評価モードで動作しているときはアプリの実行がブロックされない。例えば、ユーザーがアプリ開発者であったとき、開発中のアプリの起動がブロックされてしまうと業務の妨げになってしまう。このような場合には、無効が選択されると説明されている。

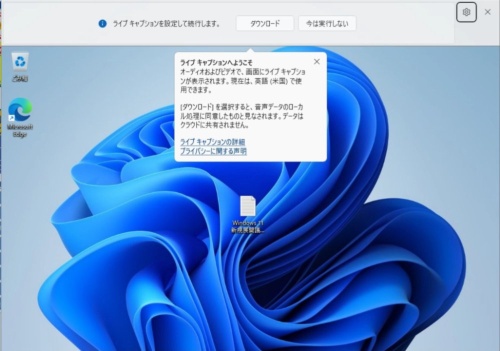
![ライブキャプションを起動するには、タスクバーのクイック設定から[アクセシビリティ]-[ライブキャプション]をオンにする。[Windows]+[Ctrl]+[L]キーでも起動できる](https://cdn-active.nikkeibp.co.jp/atcl/act/19/00420/112100003/image3.jpg?__scale=w:500,h:585&_sh=09c0ce03e0)
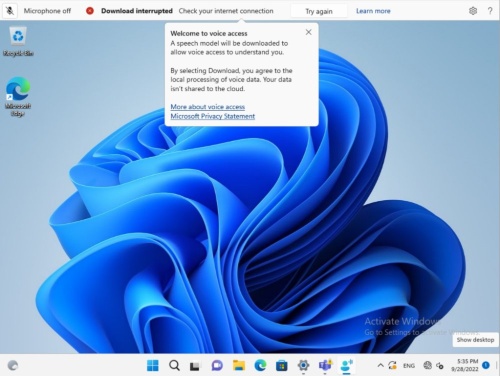
![設定の[Accessibility]-[Speech]-[Voice access]をオンにすることで、音声アクセスを起動できる。[Start voice access after you sign in to your PC(パソコンにサインインした後に音声でのアクセスを開始する)]を選択することで、パソコンにサインインした際に音声アクセスも自動で起動できる](https://cdn-active.nikkeibp.co.jp/atcl/act/19/00420/112100003/image5.jpg?__scale=w:500,h:389&_sh=0d90680550)
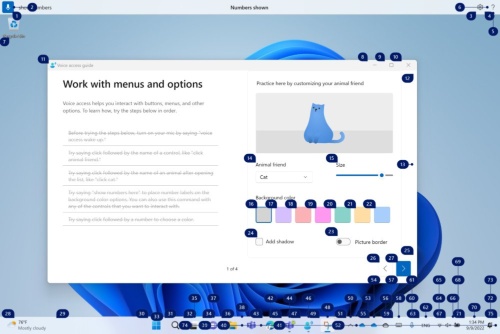
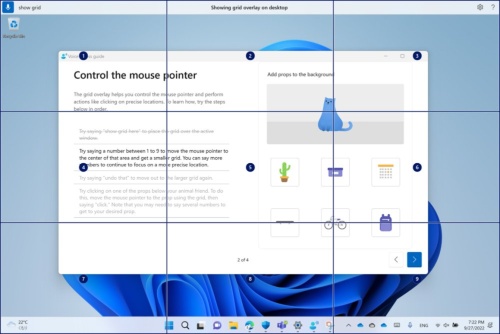
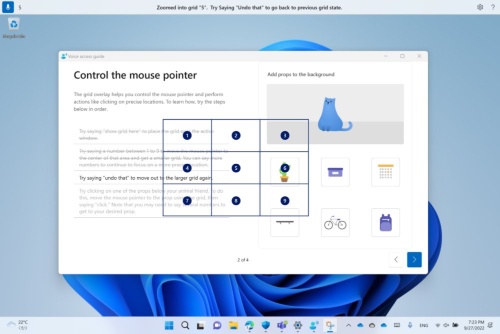


![スタートメニュー内の上部で、左右にスワイプすることで、[ピン留め済み]、[すべてのアプリ]の表示を切り替えできる](https://cdn-active.nikkeibp.co.jp/atcl/act/19/00420/112100003/image11.jpg?__scale=w:500,h:294&_sh=0620170df0)
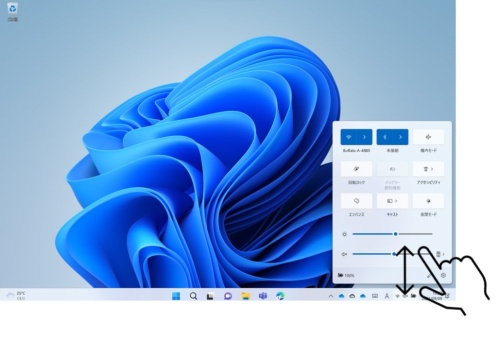
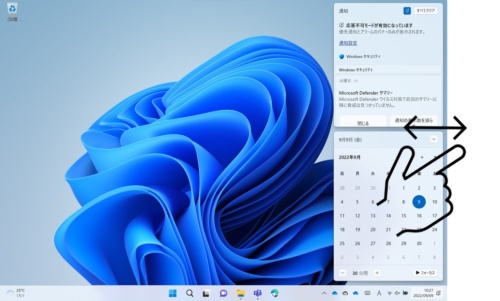

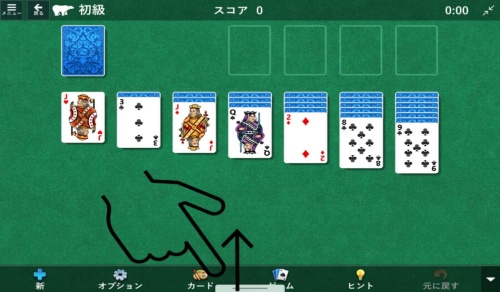
![スマートアプリコントロールの設定画面。デフォルトでは、[評価]が選択されており、評価モードで動作する。評価モードで動作させておくと、利用状況に応じて自動で、[オン]、[オフ]が選択される。また、[オン]、[オフ]を選択後、[評価]を設定することはできない。[オフ]を選択後、[オン]も選択できない](https://cdn-active.nikkeibp.co.jp/atcl/act/19/00420/112100003/image16.jpg?__scale=w:500,h:280&_sh=0990ee0ea0)