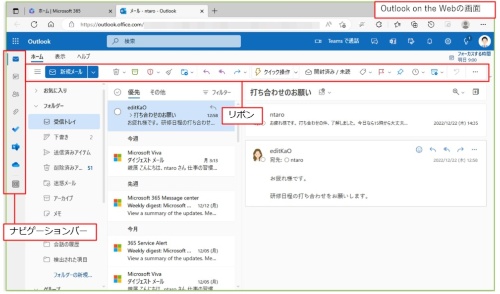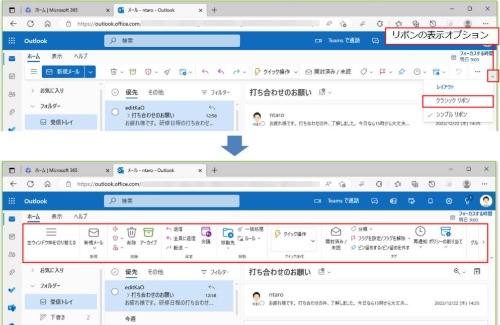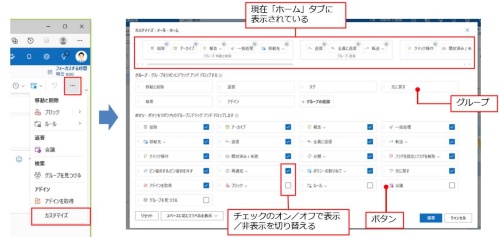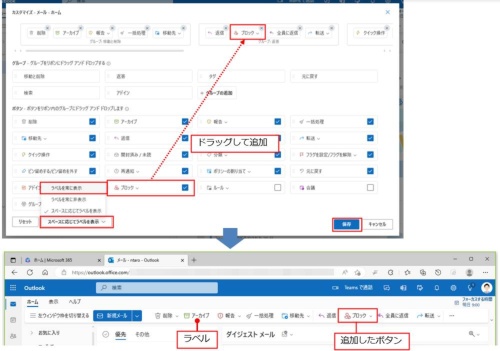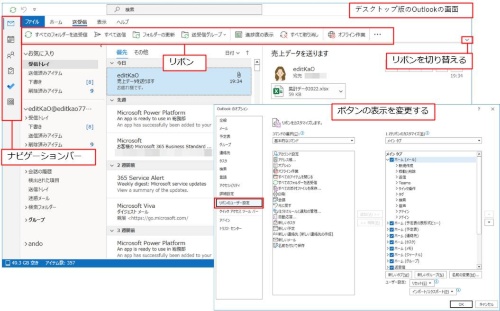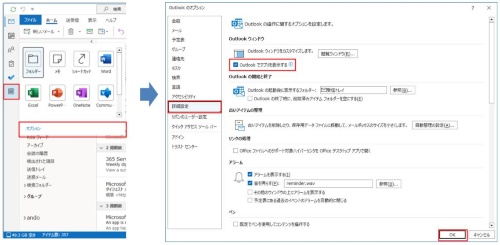〇 WindowsはWindows 10からWindows 11へのバージョンアップでユーザーインターフェース(UI)が大きく変更された。デスクトップ版のOfficeアプリやWeb版のOfficeの一部でも、Windows 11になってからUIが変更になった。Outlookではナビゲーションバーの位置が変わるなど、以前の環境で使い慣れていた人にとっては、使いにくく感じる場面もあるだろう。今回はOutlookのUIを確認し、以前の環境に戻す方法などを取り上げる。
なお、本連載ではMicrosoft 365 Business Standardのプランで、主にWebブラウザーを使って動作を確認している。Officeのバージョンや仕様変更によって、ここで説明する機能が使えない場合や画面が異なる場合がある。
ナビゲーションバーが左側に移動し、リボンが簡略表示に。
執筆時点のOutlook on the Webでは、ナビゲーションバーが左側に表示され、リボンの表示は簡略化されている。例えば、以前のOutlookではナビゲーションバーは左下に表示されていた。またリボンも簡略表示にしないで、グループ名やボタンが表示されていたほうが使いやすいと思う人もいるだろう。
リボンの表示を変更する。
リボンの表示は変更することができる。初期設定で表示されているのはボタンが1行で表示されているシンプルなものだ。これをグループ名やボタンが表示されている状態に変更可能だ。
リボンに表示されているボタンやボタンのラベルを常に表示することも可能だ。変更するには、「カスタマイズ」画面で操作しよう。操作に慣れていない場合は、ラベルを常に表示させておくと操作がしやすくなる。
デスクトップ版のOutlookアプリの表示を確認する。
デスクトップ版のOutlookアプリにもナビゲーションバーとリボンが表示されている。Web版と同じような仕様にすることで、どちらの環境でも操作がしやすくなる。
ナビゲーションバーの表示を元に戻す。
Outlookアプリのナビゲーションバーは、これまでは画面の左下に表示されていた。最新のバージョンのデスクトップ版では、下の位置に戻すことが可能だ。ただし、ナビゲーションバーが左側にある方が通常仕様になるので、早いうちに慣れておくとよいだろう。