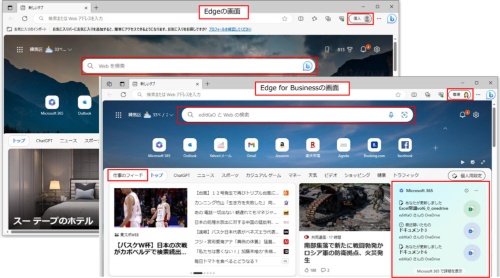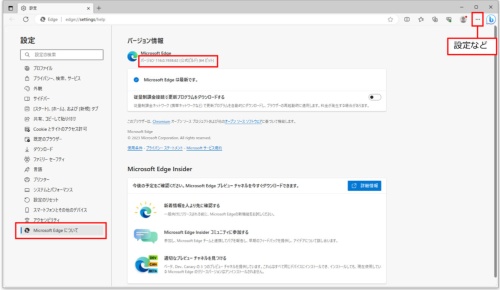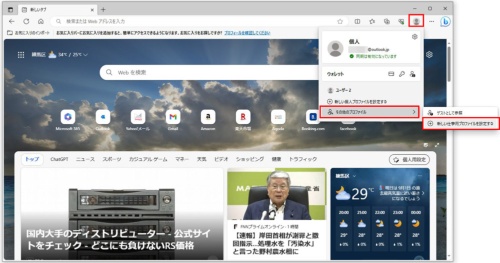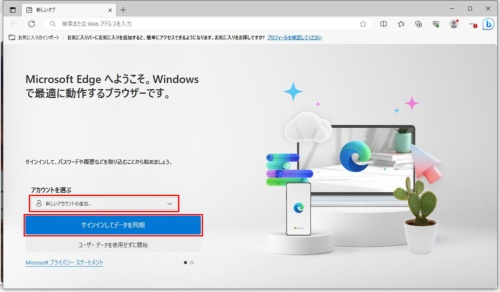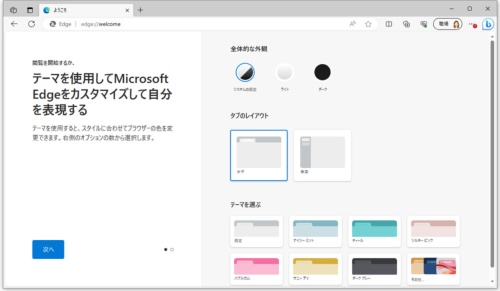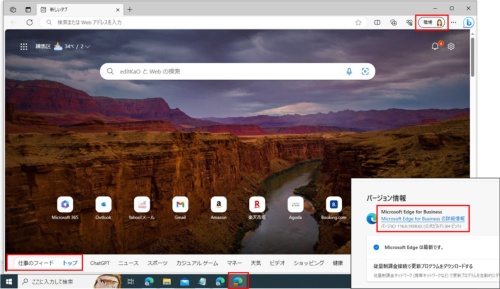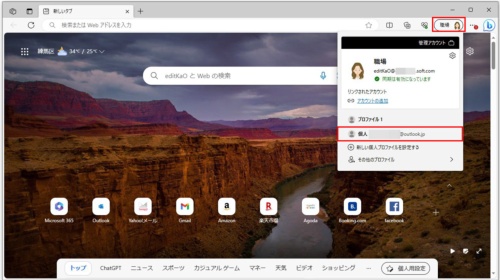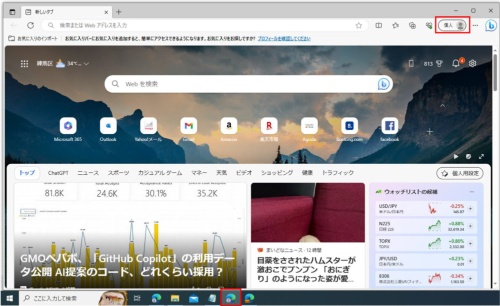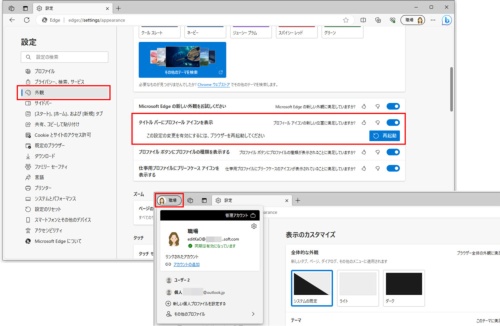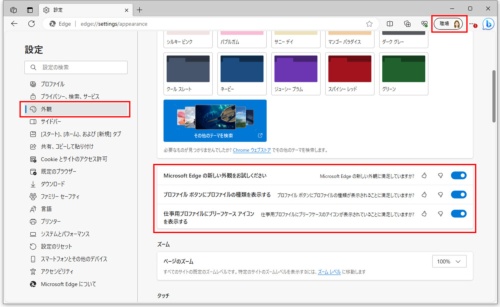〇 米Microsoft(マイクロソフト)が提供するWebブラウザー「Microsoft Edge」に、管理機能やセキュリティーが強化された企業向け仕様の「Microsoft Edge for Business」が登場した。今回は、仕事用にはEdge for Business、個人用にはEdgeと両者を使い分ける方法を紹介する。
なお、本連載ではMicrosoft 365 Business Standardのプランで、主にWebブラウザー経由で動作を確認している。Officeやアプリ、Edgeのバージョンによっては、ここで説明する機能が使えなかったり、画面が異なったりする場合がある。なお、Edgeは2023年9月にバージョン「117」、2023年10月にバージョン「118」のリリースが予定されている。仕様が変わる可能性がある。
アカウントによって切り替わるブラウザー。
バージョン「116」のEdge(Microsoft Edge 116)では、Microsoft Entra IDのアカウントでサインインすると自動でEdge for Businessに切り替わる。Microsoft Entra IDは「Azure AD」のことで、2023年8月に名称変更された。
つまり、Microsoft Entra IDのアカウントは企業で使われるアカウントであり、新しいEdgeでは企業用アカウントでサインインするとEdge for Businessに切り替わるようになったのだ。これにより、個人用のMicrosoftアカウントでサインインすればEdgeに、企業用アカウントでサインインすればEdge for Businessになるため、個人用と仕事用でキャッシュや保存場所を分けることが可能になった。
Edge for Businessに切り替える。
利用しているEdgeが個人用のEdgeか、仕事用のEdge for Businessかは「バージョン情報」で確認できる。
個人用のMicrosoftアカウントでサインインした状態から、企業用アカウントでサインインしてEdge for Businessに切り替える方法を確認してみよう。
仕事用と個人用に切り替える。
企業用アカウントでサインインして同期すると、自動的にEdge for Businessに切り替わる。切り替わったかどうかは、バージョン情報のほかに、プロフィールアイコンやタスクバーのアイコンの表示などからも確認できる。
EdgeとEdge for Businessは、右上のプロフィールアイコンから切り替え可能だ。「個人」と表示されたアカウントを選べばEdgeに、「職場」と表示されたアカウントを選べばEdge for Businessに切り替わる。タスクバーのアイコンからも変更が可能だ。
ブラウザーの外観を変更する。
ここまでプロフィールアイコンが右上に配置されていることを前提に説明してきたが、米Microsoft(マイクロソフト)のEdge for Businessの紹介画面や動画を見ると、プロフィールアイコンが左上に配置されることが多い。このプロフィールアイコンの表示位置は「設定」画面で変更できる。「…」(設定など)の「設定」をクリックする。「設定」画面の「外観」をクリックすると、プロフィールアイコンの表示位置や全体的な外観、テーマなどを変更できる。ただし、プロフィールアイコンの設定は環境やプロファイルの種類によって、表示されない場合がある。