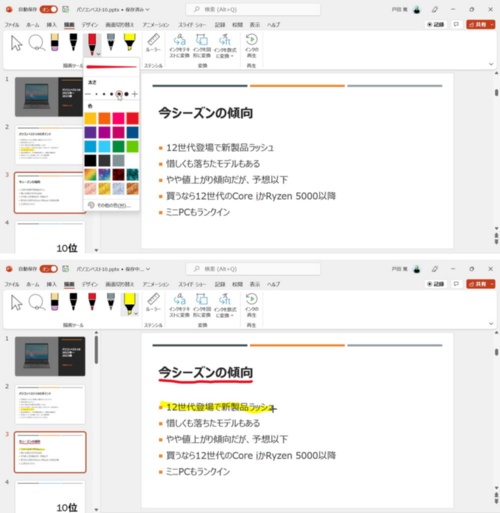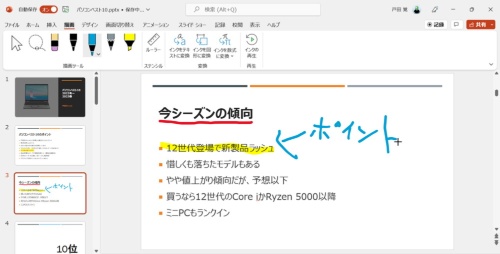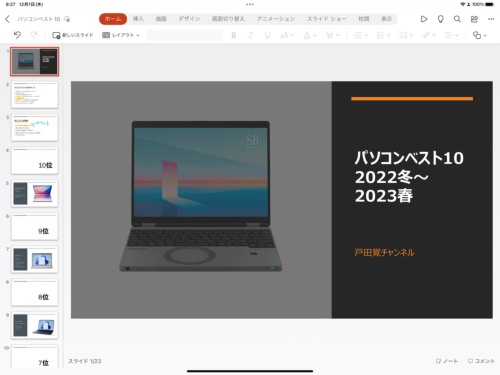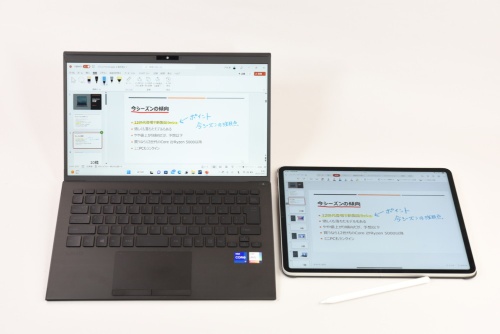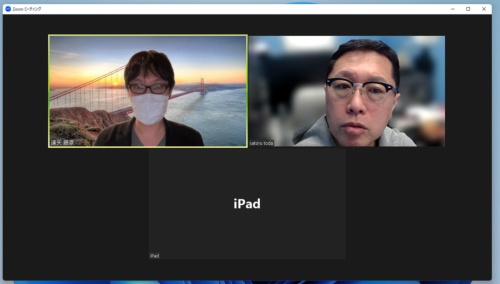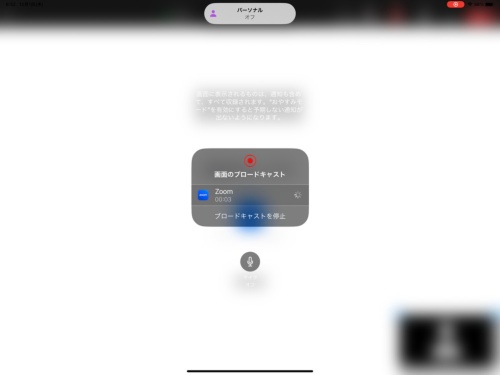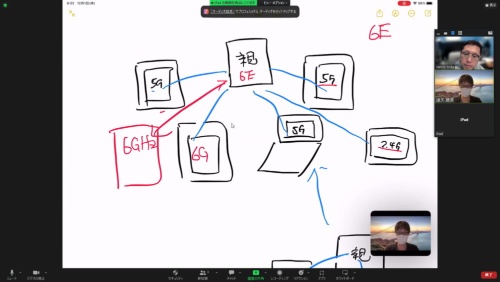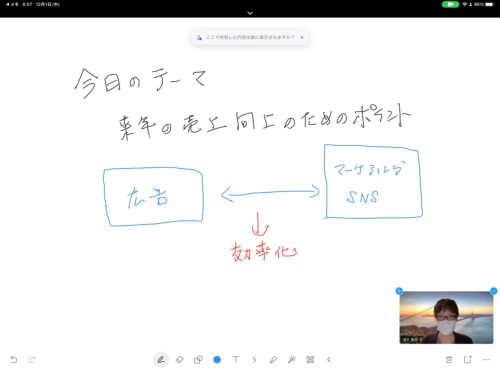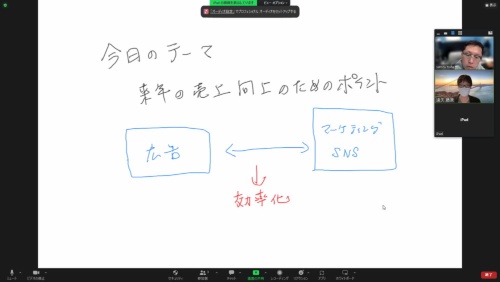〇 リアルな会議とWeb会議の違いの1つは、ホワイトボードを使った説明のしやすさだ。
会議中、説明者がホワイトボードに話の要点や図、数字などを書きながら説明するのは、ごく普通の光景と言える。そのほうが参加者の理解度が上がる、つまり伝わりやすくなるためである。
Web会議でも、手書きを活用したほうが伝わりやすくなる。例えば、PowerPointの画面を共有して手書きで補足説明などを入れていく方法がある。しかしこれを実践したことがある人は、リアルなホワイトボードを使ったことがある人に比べると少ないはずだ。その理由の1つは、ペンによる手書きができるWindows PCが少ないことではないかと思う。
Windows PCは、2in1やタブレットの一部機種がペンを使った手書きに対応している。便利だが、そもそも選択肢が少ないうえに価格も高いため、普及率はいまひとつの感がある。ペンに対応しないPCでもマウスを使って線を描くといったことは可能だ。だがアンダーラインを引いたり丸を付けたりする程度なら使えるとしても、文字を書こうとするとかなり厳しい。
そこで今回は、Zoomのケースを例にして、どのような環境を用意するとWeb会議で快適に手書きができるようになるかを紹介する。
シンプルなのはPCとiPadで同じ同期ファイルを開く方法。
結論からいうと、僕はPCとiPad+Apple Pencilの組み合わせをWeb会議で活用することをお薦めしたい。Web会議にはPCから参加するが、手書きはiPad+Apple Pencilに任せてしまうわけである。
使い方はいくつかあるが、最もシンプルなのはPCとiPadで同じプレゼンファイルを開く方法である。書き込みをしながら説明するのに使うPowerPointなどのファイルをOneDriveに保存しておき、これをWeb会議に参加するPCと書き込みをするiPadの両方で開く。そしてPCの画面をWeb会議で共有する。そのうえでiPad+Apple Pencilで手書きをするのである。iPad側で手書きした線や文字などは、PC側に表示される。
この方法はファイルが同期されるまでに少し時間が掛かるので、ややタイムラグが発生する。この点を理解して利用するのであれば十分に実用的だ。
iPadでもログインしてメモアプリやホワイトボードを使う。
ここまで説明した方法は、スライドなどに少し手書きをする使い方に向いている。もっと手書きでしっかり説明をしたいなら、別の方法をお薦めする。
その方法とは、Zoomなどのオンライン会議でPCに加えてiPadでもログインするというものである。そのうえで、顔を合わせて発言するのはPCの役目と割り切り、iPadでは画面を共有して手書きに専念するのだ。
この方法を使うと、実質的に自分が2人(PC、iPad)になるが、相手にも伝えておけば問題なく会議に臨めるだろう。
iPadでの画面共有はZoomにおける「ブロードキャスト」を使う形になるが、使い方はPCとほぼ同様なので迷うことはないだろう。
まずはメモアプリを使って説明を進める方法だが、ブロードキャストした状態でメモを画面表示して手書きをするだけである。この方法のメリットは、いつも使っているメモアプリが利用できるため既に書いてある情報を表示しながら追記しやすいし、手書きの記録を保存しやすいことだ。
Zoomのホワイトボード機能を使う手もある。こちらは手っ取り早く使い始めることができてレスポンスが良いので、いちから書いて説明するのに向いている。
今回紹介したいずれの方法も、Apple Pencilが利用できることによるメリットが大きい。iPadとApple Pencilを持っているならば、ぜひ試してみてほしい。