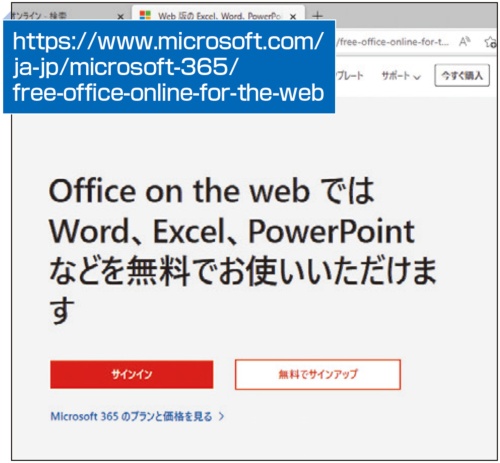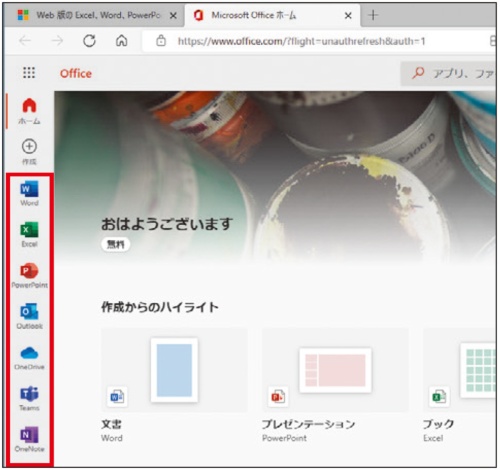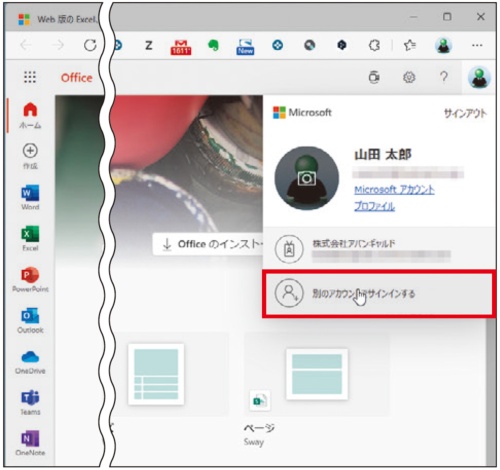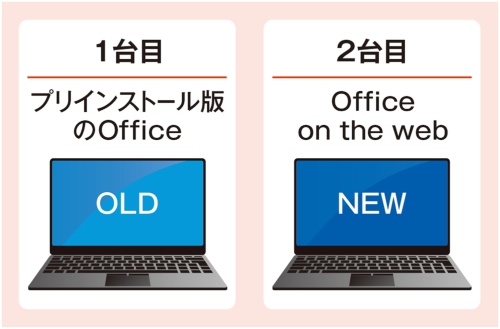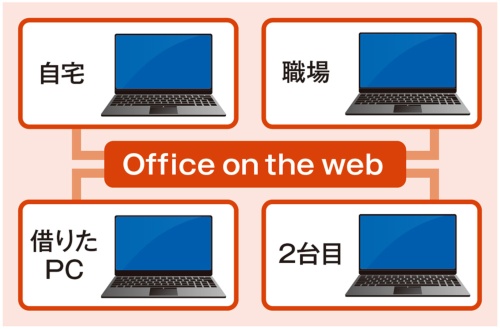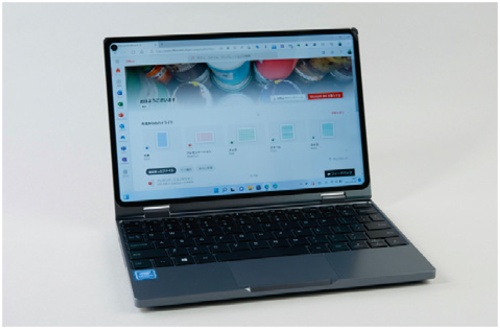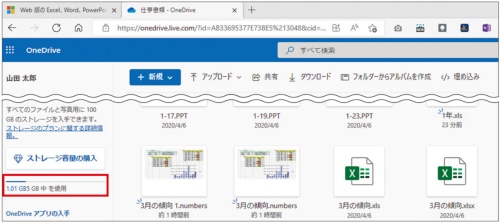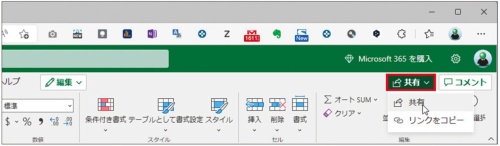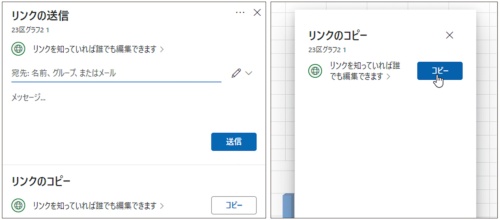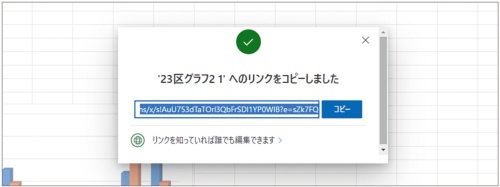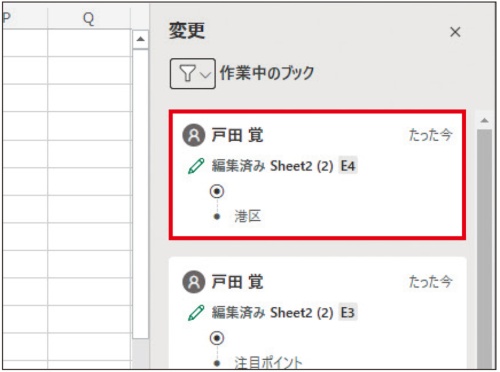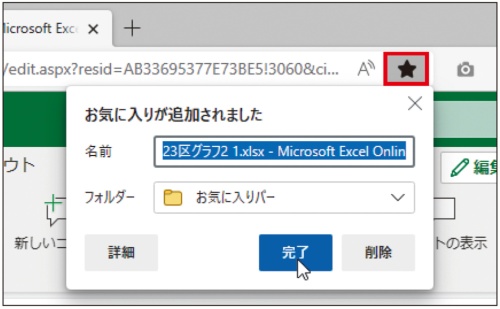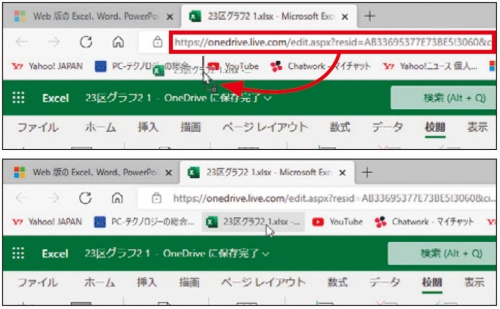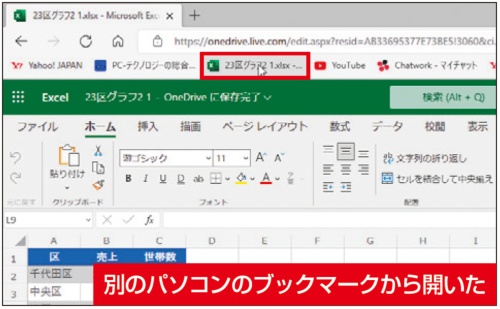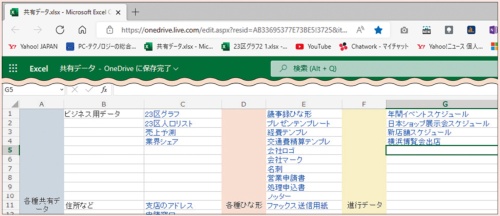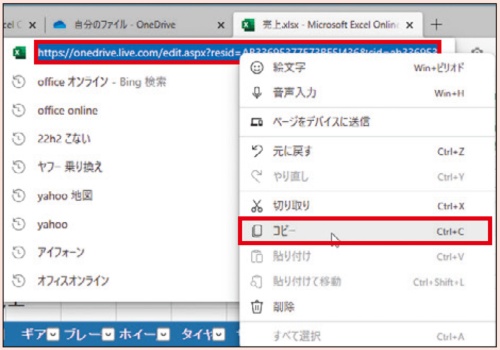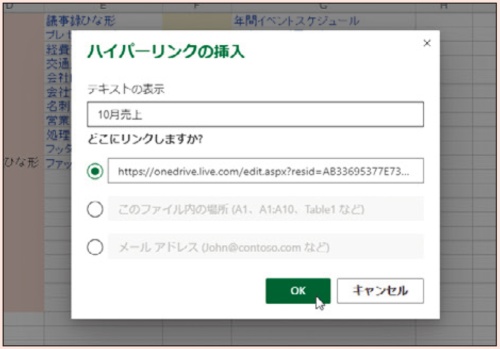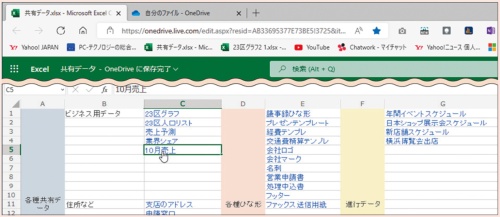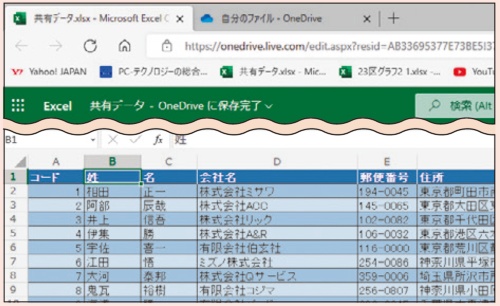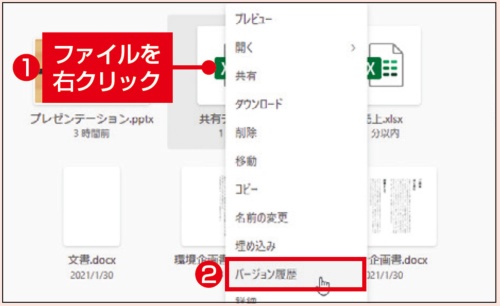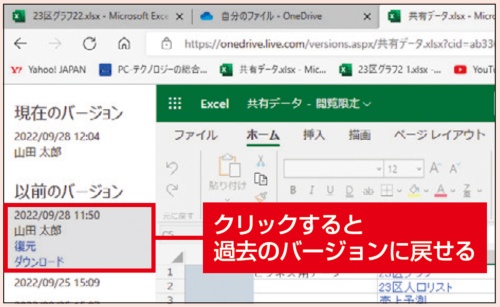〇 使うと分かるOffice on the webの便利さ、作成ファイルの行方不明をなくす。
Office on the webの機能は、デスクトップ版に比べると限られており、Excelならマクロが使えないなど、ネガティブな部分も少なくない。だが、マイナスな面ばかりを見ずに使っていくと、実は驚くほど便利なポイントがいくつもある。なにより、無料で使えるのが大きい。かつてのOffice Onlineを利用して「使えない」と判断した人も、この機会に最新版にもう一度挑戦してみてほしい。随分と機能がアップしているので、考えが変わるかもしれない。
まずは基本的な使い方を紹介しよう。利用に当たってはMicrosoftアカウントが必要だ。そのアカウントを利用して、Webページからサインインする。Webページは「Office on the web」で検索すれば出てくる。検索後の一覧に「Web版のExcel、Word、PowerPoint|Office 無料 -Microsoft」と書かれているWebページがそれだ(図1)。
サインイン後すぐに使える。
Microsoftアカウントを入力してサインインすると、トップページが開く(図2)。ここから画面左のアプリアイコンをクリックすると、ExcelやWordなど、それぞれのアプリが開く。複数のアプリを利用したいなら、右クリックして「新しいタブで開く」を実行するとよい。
個人用と会社用でアカウントが異なるようなケースでは、右上のアイコンをクリックして別のアカウントで再度サインインする(図3)。
プリインストール版のOfficeは、別のパソコンにはインストールできない。2台目、3台目もOffice入りを買うと費用が掛かるし、選べる製品も限られる(図4)。2台目のパソコンはOffice on the webを使うと割り切れば、その分出費が抑えられる。
複数のパソコンを持っている場合や人から借りたパソコンでも、サインインさえすれば同じようにOffice on the webが使える(図5)。詳しくは後述するが、アプリだけでなく、ファイルまで一気通貫で利用できるのが便利なのだ。
Webアプリなので、パソコンの性能がそれほど高くなくてもそれなりに快適に使える。もちろん、Webブラウザー自体の動作が重いような非力な製品では難しいが、快適にWebページを閲覧できているなら問題なく使えるはずだ(図6)。
ファイルはOneDriveに。
アプリはWebブラウザーで使い、ファイルはOneDriveに保存するのがポイントだ。OneDriveは5GBまで無料で使える。それを超えると課金が必要なので、現時点の空き容量を確認しておきたい(図7)。
容量が既に足りない場合や、本気で使い込むなら課金を検討してもよいだろう。100GBの個人向けで年間2244円だ。各種のMicrosoft 365を既に利用しているなら、1TBなど規定の容量が利用できる。Office on the webを使っていると、仕事のファイルはOneDriveに保存するのが普通になってくる。バックアップにもなって便利な上に、パソコンのストレージ不足も解消されるわけだ。
デスクトップ版のOfficeを既に持っている場合でも、Office on the webはファイルの共有や共同作業に便利に使える。ファイルを常にOneDrive上に保存しておくことで、簡単に共有できる。
リンクを送るだけで、相手はそのファイルを利用できる(図8~図10)。相手もOffice on the webが利用できるようにしておけば、Webブラウザー上で作業が完結できてスマートだ。
筆者はデスクトップ版のOfficeを利用しているが、共有したファイルを確認したり、ちょっと編集したりする程度の作業なら、Office on the webを使うことが多い。その方が、アプリの起動が手っ取り早い上に、ファイルの保存を意識する必要がないからだ。Webブラウザー上で編集したら、保存ボタンを押さなくてもOneDrive上のファイルが自動的に更新される(図11)。
こうなると、共有相手の編集ミスが心配になるが、そこもしっかりと対策されている。「変更箇所の表示」で、誰がどこをどのように編集したかが分かる(図12、図13)。
Office on the webは、Webブラウザーで開ける。このため、起動が面倒な人は、ブックマークを作っておくだけですぐにファイルを開ける。Officeアプリを使うというより、Webページを利用する感覚だ。アドレスバーに常に表示されているリンクをブックマークしてしまえば、それぞれのファイルをExcelなどのアプリで開いた状態のままリンクとして登録できる。
ブックマークが最強の記録。
よく使うWordやExcelなどのファイルは、お気に入りバーに追加しておくだけで、Webブラウザーからクリック一発で開けるようになるわけだ(図14、図15)。
ブックマークは、これまでと同じようにグループ分けするなどして整理することも可能。ファイルが多数の場合は、OneDriveのフォルダーを開いた段階でブックマークに登録してもよいだろう。
予定のリストや在庫表など、繰り返し使うファイルには最もマッチした利用法と言えるだろう(図16)。
パソコンを買い替えたときなども、ログインさえすればすぐに作業が続けられる。インターネットに接続していないと使えないのは仕組み上致し方ないが、パソコン本体に保存するのに比べて、急な故障などにも慌てずに済むはずだ。
ここでは、筆者が会社のメンバーと運用しているOffice on the webの使い方を紹介しよう。
例えば、スケジュールや何らかのリストなど、業務で全員が頻繁に見る表があるとしよう。そんなファイルは、OneDriveに保存するのだが、どのフォルダーに保存しているのかが分かりづらいし、忘れる人も出てくる。そこで、Office on the webにファイルのリストを作り、それを全員がブックマークしている。共有したいファイルがあれば、このExcelにURLを貼り付けるだけで全員がいつでもファイルを探すことなく利用できる(図A~図D)。
単にファイルを1カ所のフォルダーに保存するのとは違い、ブックマークで開けるためメンバーの誰にとっても手っ取り早いわけだ(図E~図G)。
また、Excelのリストならファイル名だけでなく注釈や記載のルールなども書き込める。表の上で分類すればより見つけやすくなるだろう。
なお、筆者の事務所では顧客の要望で、「Googleドキュメント」なども併用しているが、そんなファイルのURLも、このOffice on the webで使えるExcelに貼り付けている。結局は、ファイルをOneDriveで共有しているだけだが、Office on the webのExcelに集約することで、URLを伝えるだけで全ての情報が一発で伝わる。