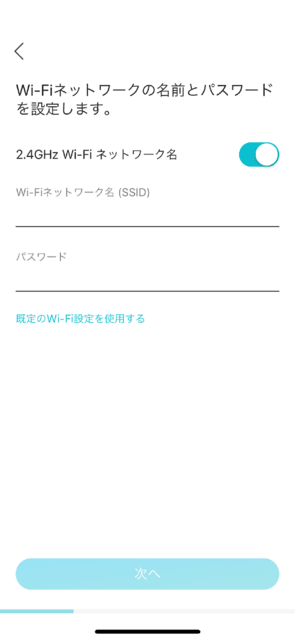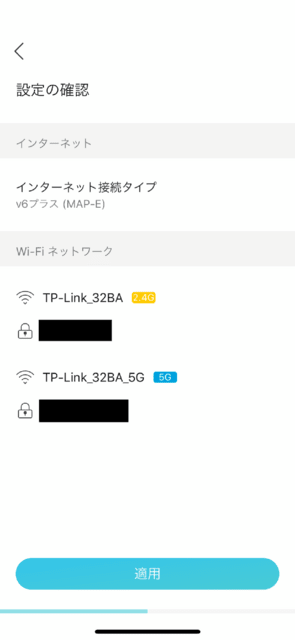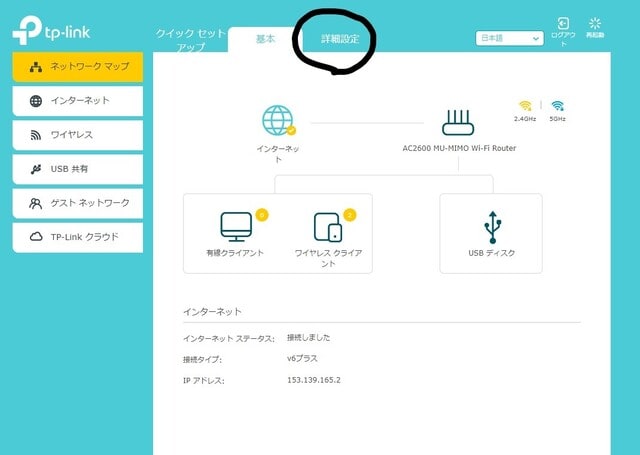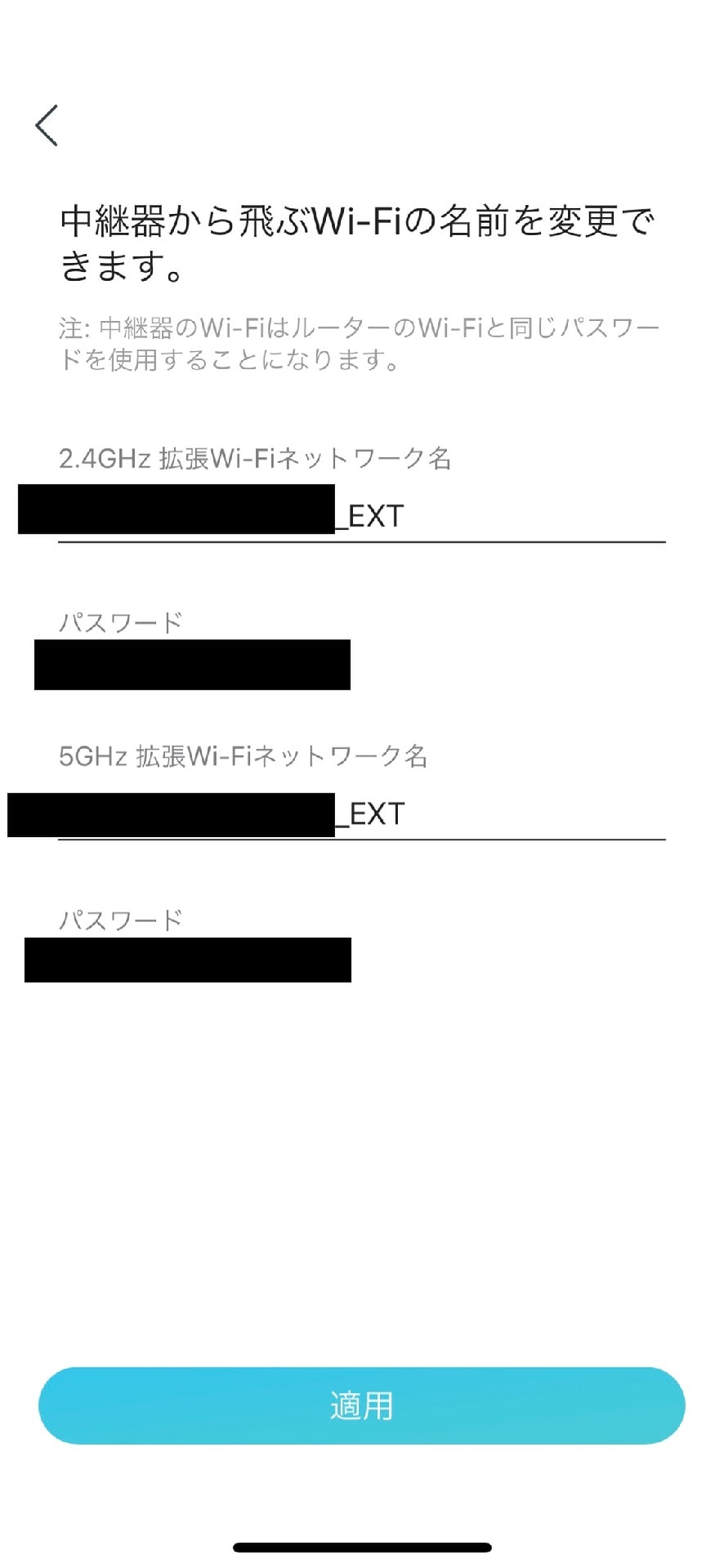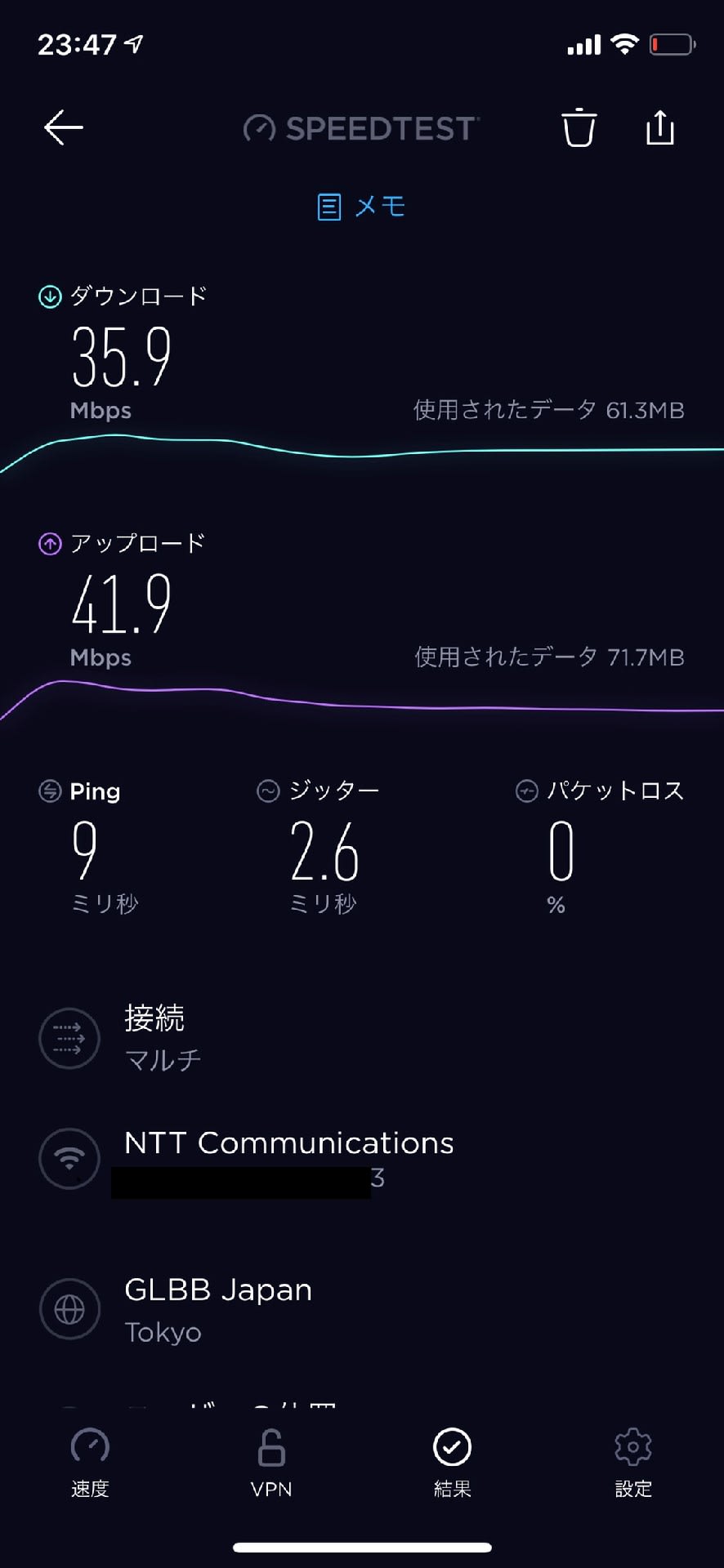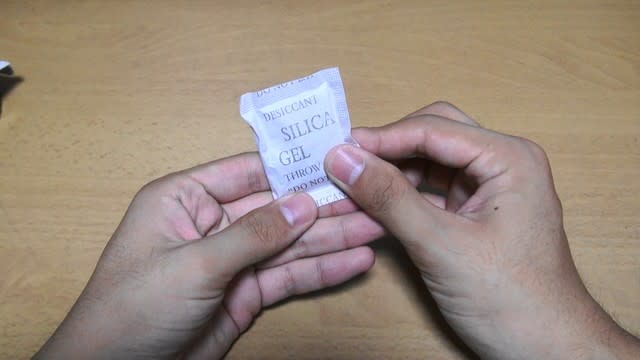今回はTP-Link様から提供いただきましたWi-Fi6対応のWi-Fiルーターを紹介します!それがこちらです!!
Archer AX20です!!

今回はこちらのArcher AX20を開封していきたいと思います。
まずはArcher AX20本体

TP-Linkの人気商品であるArcher A10と比較しますと横幅に関してはArcher AX20の方が長いのがわかります!

LANケーブル、カテゴリーは5eになります。

ACアダプター

次に保証書です。保証書は安心の3年保証となっております。

こちらはWi-FiのSSIDやパスワードが記載された情報カードです。

ライセンスについて書かれた紙

Wi-Fi6ルーターに接続できない場合の手順が書かれた紙

次にかんたん設定ガイドで以上です。このように図や文字で分かりやすく書かれているので、直感的にセッティングできます!!
そして説明書はこの1枚だけですのでとてもシンプル!!

ではArcher AX20の外観を見ていきたいと思います!!
まずは前面にあるインジケーターランプですが、左から電源ランプ、2.4Ghz使用時のランプ、5Ghz使用時のランプ、WAN接続時のランプ、LAN接続時のランプ
そしてUSB機器使用時のランプです。USBについての詳しいお話は後程していきたいと思います!

続いて後ろ面にあるボタンや端子の紹介ですが、左からWPS/Wi-FiのON/OFFスイッチ、こちらのボタンは1秒間押すとWPSボタンとなり、2秒間押すとWi-FiのON/OFFスイッチになります。次はリセットボタン、LEDボタン、こちらのLEDボタンを押すことにより前面のインジケーターランプを消したりつけたりすることができます。続いてUSB端子、こちらの端子の詳しい解説は後程お話します。次にWANポート、LANポートが4つあります。これらのWANやLANポートは全ポートギガビット対応で最大1Gbpsの通信をすることができます。次に電源ボタン、電源端子となっております。

そしてArcher AX20には外部アンテナがなんと4本搭載されております。これで広範囲にWi-Fiを飛ばすことができます。

底面には壁掛け用の穴もありますので壁に取り付けて使用することもできます!

ではこちらのArcher AX20を設定するためにとあるアプリを入れていきたいと思います!
なんとパソコンでも設定することができるのですがスマホアプリであれば気軽に簡単に設定することができます。それはこちらです!Tetherというアプリになります。
こちらのアプリはiOS/Androidに対応しております。

まずはApp StoreまたはGoogle PlayにてTetherと検索します。そして一番上にあるTetherをインストールします。

インストールが完了しましたらArcher AX20の設置です。まずはモデムまたはONUからきているLANケーブルを後ろ面にあります、青いWANポートに接続します。そして付属品のACアダプターを電源端子に差し込み、コンセントに接続します。そしたら電源端子の隣にある電源ボタンを押すだけで設置は完了です。
設置が完了しましたらスマホのWI-Fi設定を開き、TP-Linkから始まるSSIDをタップし、Wi-Fi情報カードに記載されたワイヤレスパスワードを入力します。

接続が完了しましたらTetherを起動します。起動しますとマイデバイスというところにArcher AX20と表示されるので、そこをタップします。

Archer AX20に接続できましたと表示されましたら、次はローカルパスワードを設定していきます。こちらのパスワードは任意に設定します。決めることができましたら作成をタップします。こちらのローカルパスワードは設定によっては入力を求められることもありますので、付属のWi-Fi情報カードのローカルパスワードの欄に記入しておくことをオススメします!
接続のタイプは一番下にある自動検出を選択することによりArcher AX20が最適な項目を選択してくれるので選んだ項目に従って次へをタップします。
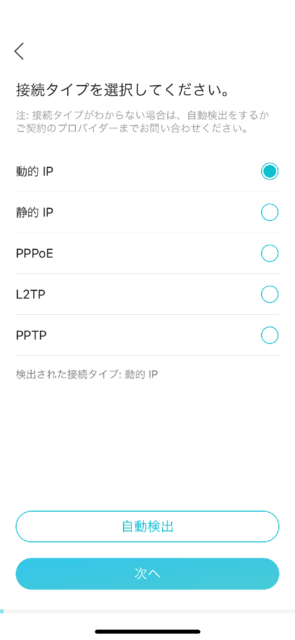
MACアドレスを変更しますか?ということで変更しないにタップして次へ進みます。

続いてWi-FiのSSIDとパスワードを決めていきます。こちらは2.4Ghz帯、5Ghz帯のSSIDとパスワードを個々に設定することができます。変更しない方は既定のWi-Fi設定を使用するを選んで次へをタップします。

設定の確認ができましたら適用をタップして設定は終了です。このように簡単に設定を行えます。

次はArcher AX20のスペックを簡単に説明していきたいと思います!
まず皆さんが気になる速度理論値ですが、5Ghz帯は1201Mbps、2.4Ghz帯は574Mbpsとなっております。
理論値はそんなに速くないと思うかもしれませんが、なんとこちらのArcher AX20は最新Wi-Fi規格であるWi-FI6、いわゆる11axに対応しております。
これは私自身も大変驚いたのですが箱を見てみると5Ghz帯の方に11axと書かれているのですが、なんと2.4Ghz帯の方にも11axと書かれております。ですので2.4Ghz帯もWi-Fi6に対応しております!!
2.4Ghz帯の方が5Ghz帯よりもWi-Fiのエリアが広いので2.4Ghz帯がWi-Fi6に対応しているのは速度面、エリア面においてとても安心して利用できます。
木造2階建てである自宅で通信速度を計測してみましたが、全体的にWi-Fiの強度が中~強になっておりまんべんなくWi-Fiが飛んでいるのがわかります。
速度に関しては全ての部屋でダウンロードは65.3Mbps以上、アップロードは87.4Mbps以上を維持しており必要十分な速度が出ております。また、Pingは8~10を維持しております。

推奨利用環境は戸建てでは3階建て、マンションでは4LDK、最大接続台数については36台となっており、十分なスペックとなっております。
Archer AX20にも同時に複数の端末と通信する技術であるMU-MIMO搭載で複数の端末で例えばZoomで会議を行ったりYouTubeを視聴したりとデーター量が多いことを行う方におススメです!
CPUは1.5Ghzのクアッドコアです!4つもコアがついています。コア数だけで見るとスマホやタブレットのレベルまで到達しました!これにより多くの情報処理をすることができます。
そして外付けアンテナは4本もついておりますので、より広いWi-Fiエリアを構築することが可能です!!
先ほども紹介しましたが後ろ面にはUSB端子を搭載しておりますので、USB端子にフラッシュメモリやUSB-HDDを接続することにより、動画や写真などをご家族の皆様と共有することができます。
また、外出先からも閲覧することが可能ですので簡易的なNASとして利用することができます!
では実際にUSB-HDDを接続して使用してみたいと思います!そのためには設定が必要になりますのでこれから説明していきます。
まずはPCやスマホなどのブラウザアプリからtplinkwifi.netと検索します。
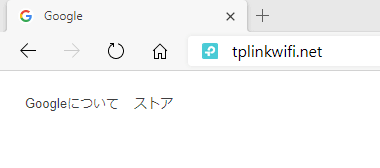
そうしますとパスワードを求められますのでTetherで設定したローカルパスワードを入力し、ログインをクリックします。

下記のような画面が表示されますので黒丸で囲った詳細設定をクリックします。

そうしましたらUSB共有をクリックし、USBストレージデバイスをクリックします。


スクロールしていきますと黒丸で囲ったアクセス認証の隣にあるスイッチをクリックしてONにします。
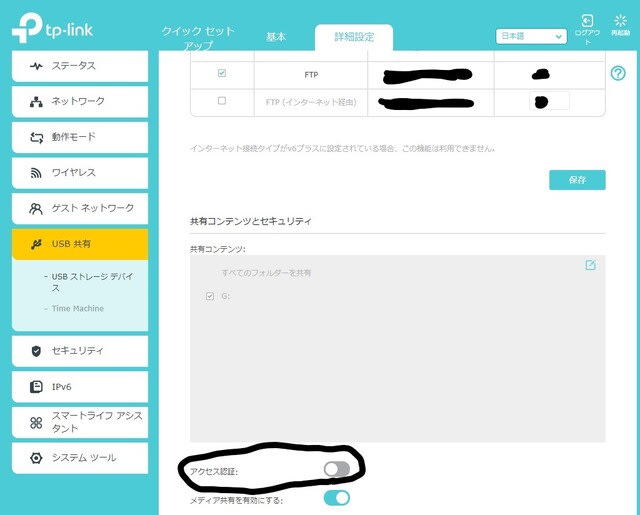
メディアを安全に利用するためにアクセス制限を設定します。アカウントとパスワードは初期値では両方ともadminに設定されています。
値を変更したい場合は変更の下にある赤丸で囲ったアイコンをクリックして変更することができます。
そして青丸で囲った保存をクリックします。
これでブラウザでの設定は完了になります。

続いてUSB-HDDのデーターを閲覧できるように前回のArcher A10 Proを紹介したときにはVLC for Mobileというアプリを紹介しましたが今回はFE File Explorer: File Managerというアプリをインストールしていきます。こちらのアプリはiOS/Androidに対応しております!!
今回はiOS端末で設定を行っていきます。
※今回紹介するFE File Explorer: File ManagerというアプリはTP-Link製のアプリではなく、私が使いやすいと思っているアプリを紹介しているだけなのでご了承ください。
また、TP-Linkの方ではアプリは発表していないのでご了承ください。
まずは、App Store/Google PlayでFile Explorerと検索します!
FE File Explorer:Flie Managerと出てくるのでこちらのアプリをインストール

インストールが完了しましたら、アプリを起動します。
アプリが起動しましたら右上にあります、+ボタンをタップします。

新しい接続と出てきますのでNASをタップします。

一番下の方にTP-SHAREと出てきますのでそこをタップ!

登録ユーザーをタップします。

ログインと出てきますので、先ほどブラウザで設定したパスワードを入力します。
初期値の方はadminを入力し、ログインをタップ!
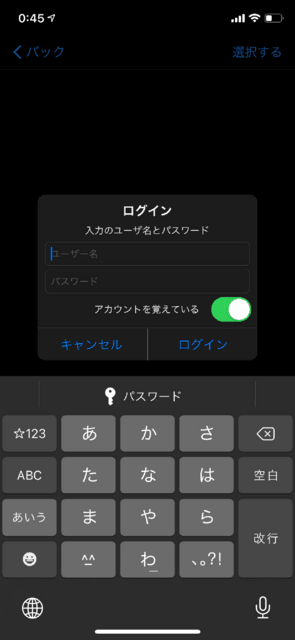
そうしますとHDDのデーターを見ることができます!

スマホで画像や動画をスムーズに再生することができました!
Archer AX20の特徴
・Wi-Fi6(11AX)に対応している!!
・しかもこのWi-Fi6が5Ghz帯だけではなく、2.4Ghz帯でも楽しめる!!
・クアッドコアCPU搭載でたくさんの情報処理をまとめて行えてしまう!!
・USBポート搭載で画像や動画を簡単に共有可能!!
このような方におススメ!!
・現在使用しているWi-Fiの接続が不安定な方
・Wi-Fi6対応端末を持っていてルーターの規格が古いものを使用している方
・USB-HDDを使用して、画像や動画などを簡単に共有したい方
こういった方におススメできる商品になります!!
Archer AX20の注意ポイント!!
・USB端子は3.0に対応していないという点
3.0よりも読み込み速度の遅い2.0までの対応となりますが、動画再生のレスポンスを見ると2.0までの対応ではありますがそこまで気にならないかなと思います。
最後にArcher AX20の価格ですが今日現在Amazonで8,800円で販売中です!!
※価格は変動する場合がございます。
8,800円という価格でCPUはクアッドコア、Wi-Fi6は5Gzh帯だけではなく2.4Ghz帯にも対応、そしてUSB-HDDを接続することで、簡単に画像や動画の共有ができてしまうArcher AX20
ぜひ購入を検討してみてはいかがでしょうか!
ではまた~!
FE File Explorer:File Managerインストールページ(iOS)
FE File Explorer:File Managerインストールページ(Android)
TP-Linkツイッターのフォローをよろしくお願いします!!