office2016 word文書で表示する変更履歴を切り替える方法
office2016 word変更履歴の表示には、もう1つの方法があります。[校閲]タブの[変更履歴とコメントの表示]をクリックすると、次のようなメニューが開きます。
"office2016 word2021610-505-1"

[校閲]タブの[変更履歴とコメントの表示]をクリックすると開くメニュー
[コメント][挿入と削除][書式設定]の3つは、これらの変更履歴を表示する/しないの設定です。チェックすれば表示され、チェックを外せば表示されません。たとえば[コメント]のチェックを外すと、コメントが非表示になります。
office2016 word[特定のユーザー]では、1つの文書に複数のユーザーの変更履歴が記録されているとき、誰の変更履歴を表示するかを指定できます。なお、[すべての校閲者]をチェックすると、すべてのユーザーの変更履歴が色違いで表示されます。
"office2016 word2021610-505-2"

複数ユーザーの変更履歴が含まれる文書では、誰の変更履歴を表示するかを指定できます。自分一人なら自分の名前だけが表示されます
[吹き出し]は、吹き出しにどの情報を表示するかの設定です。[変更履歴を吹き出しに表示][すべての変更履歴を本文中に表示][コメント/書式のみ]の3つを選択できます。
"office2016 word2021610-505-3"

[吹き出し]では3つの表示方法を選択できます
●office2016 word変更履歴を吹き出しに表示
削除した文字、書式変更の情報、コメントを吹き出しに表示します。挿入した文字は本文中に表示します。
"office2016 word2021610-505-4"

変更履歴を吹き出しに表示
●すべての変更履歴を本文中に表示
吹き出しは利用しないで、すべての変更履歴を本文中に表示します。コメントは、本文中にユーザー名が挿入され、マウスポインタを合わせると内容が表示されます。
"office2016 word2021610-505-5"
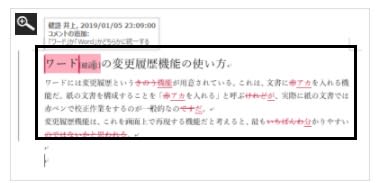
すべての変更履歴を本文中に表示
●コメント/書式のみ
コメントと書式変更の情報だけを吹き出しに表示します。挿入・削除した文字は本文中に表示します。
"office2016 word2021610-505-6"

コメント/書式のみ











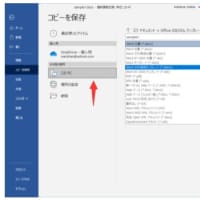





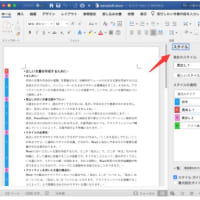


※コメント投稿者のブログIDはブログ作成者のみに通知されます